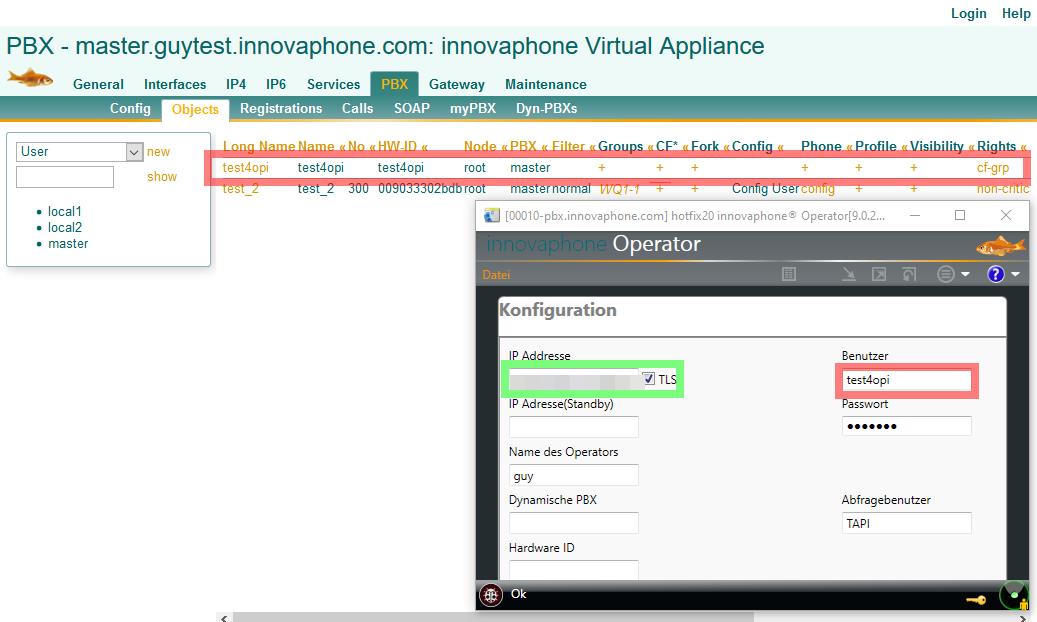Howto:MyApps Cloud - Configuration of the Operator: Difference between revisions
Jump to navigation
Jump to search
No edit summary |
|||
| Line 1: | Line 1: | ||
=Applies To= | =Applies To= | ||
This information applies to | This information applies to | ||
* myApps Cloud | * innovaphone Operator V9 | ||
* myApps Cloud | |||
The article's intent is to serve as the Operator 9 information center. The addressed audience is administrators, partners, resellers. | |||
== | =Requirements= | ||
*at least Windows 7 (and higher) - Windows Vista & Windows XP '''may''' work | |||
*Windows Terminal Server | |||
*1.5 GHz CPU (32-bit, or 64-bit), Dual-Core is recommended | |||
*2 GB of RAM | |||
*DirectX 9 capable graphics adapter | |||
The | =More Information= | ||
The innovaphone Operator 9 succeeds the innovaphone Operator 8.<br/> | |||
All information are the same as already described in the [[Reference9:Concept_Operator_Version_9|Operator Concept]].<br/> | |||
For the configuration, the following 2 particularities should be considered:<br/> | |||
* | * In the configuration of the operator under General/IP Address, you need to enter the DNS of the PBX instead of the IP of the PBX. | ||
* Create a PBX user object with "Groups/Call Forwards only" rights and set a password under PBX/Objects/User. This user (with his password set before) is required for the HTTP authentication (Red area on the screenshot) | |||
[[Image:Operator 1 1 1.jpg]] | |||
Revision as of 13:49, 16 March 2020
Applies To
This information applies to
- innovaphone Operator V9
- myApps Cloud
The article's intent is to serve as the Operator 9 information center. The addressed audience is administrators, partners, resellers.
Requirements
- at least Windows 7 (and higher) - Windows Vista & Windows XP may work
- Windows Terminal Server
- 1.5 GHz CPU (32-bit, or 64-bit), Dual-Core is recommended
- 2 GB of RAM
- DirectX 9 capable graphics adapter
More Information
The innovaphone Operator 9 succeeds the innovaphone Operator 8.
All information are the same as already described in the Operator Concept.
For the configuration, the following 2 particularities should be considered:
- In the configuration of the operator under General/IP Address, you need to enter the DNS of the PBX instead of the IP of the PBX.
- Create a PBX user object with "Groups/Call Forwards only" rights and set a password under PBX/Objects/User. This user (with his password set before) is required for the HTTP authentication (Red area on the screenshot)