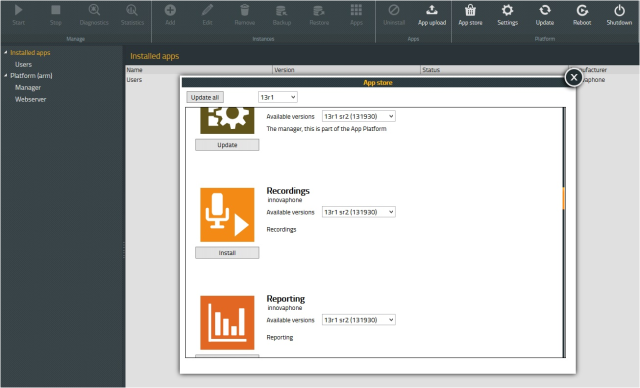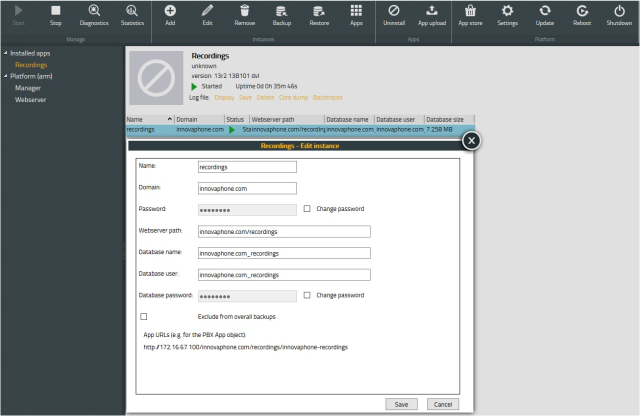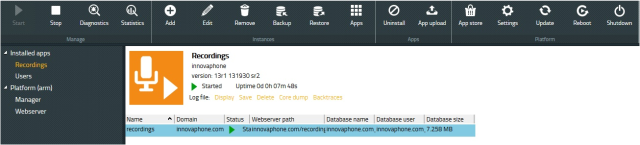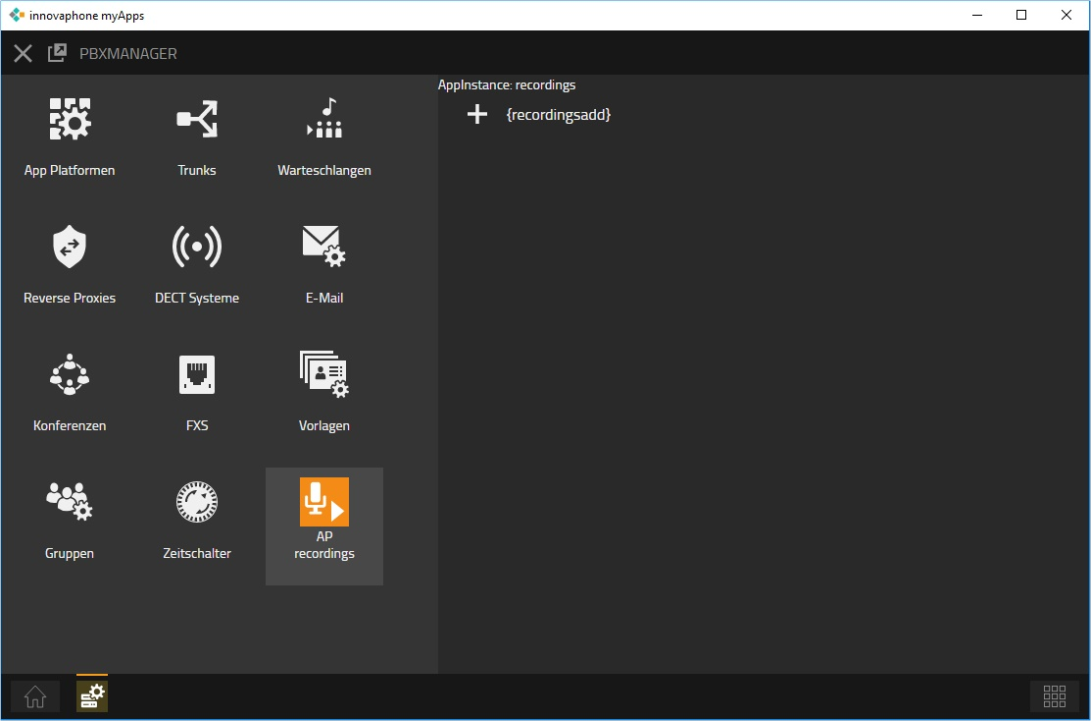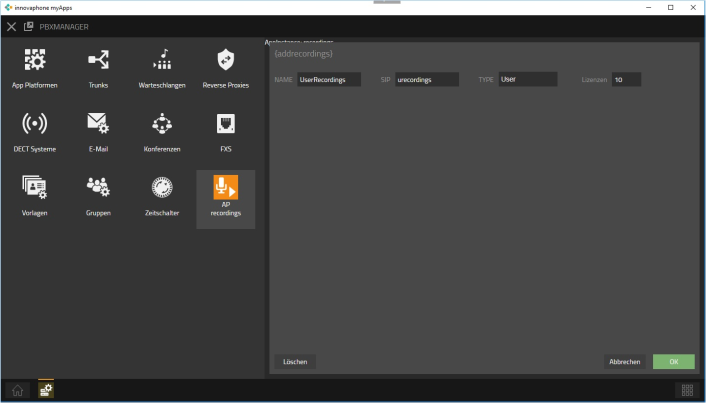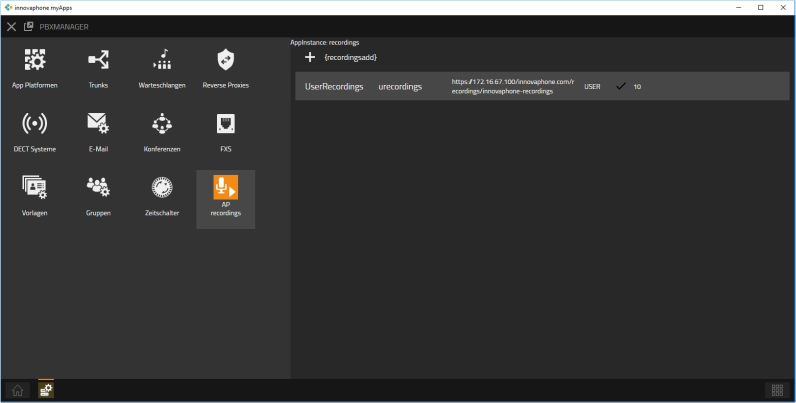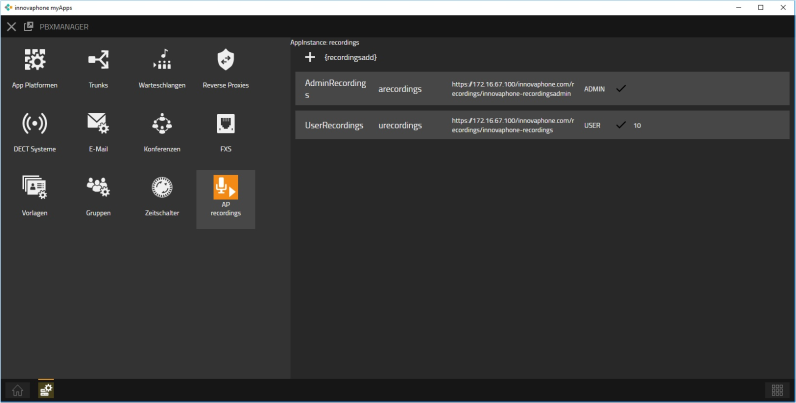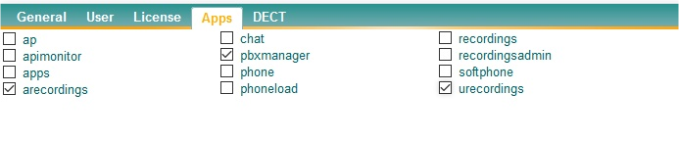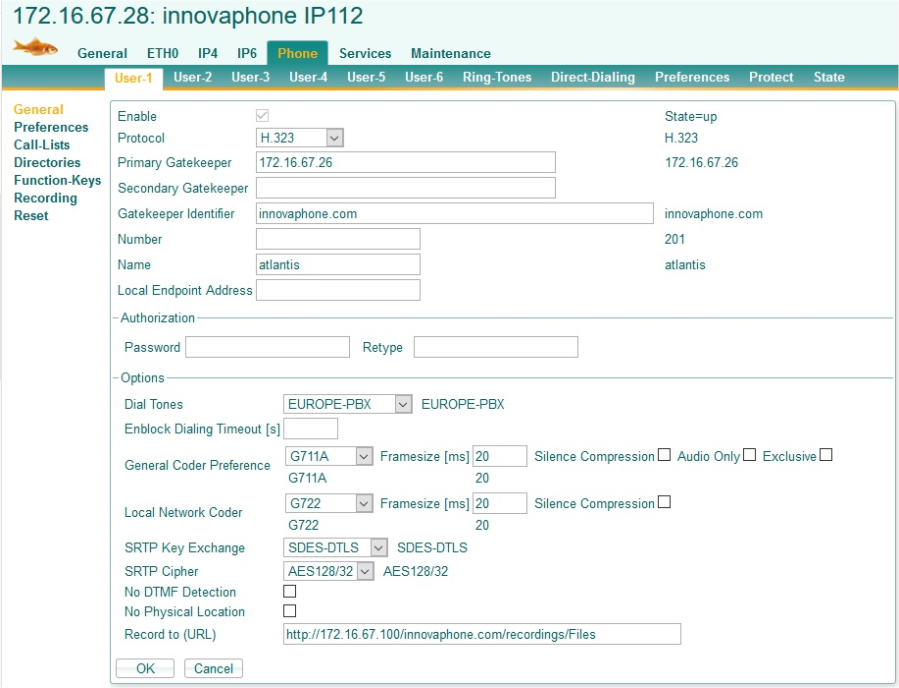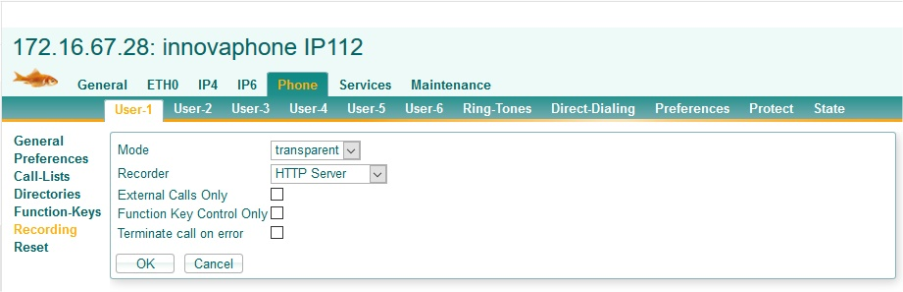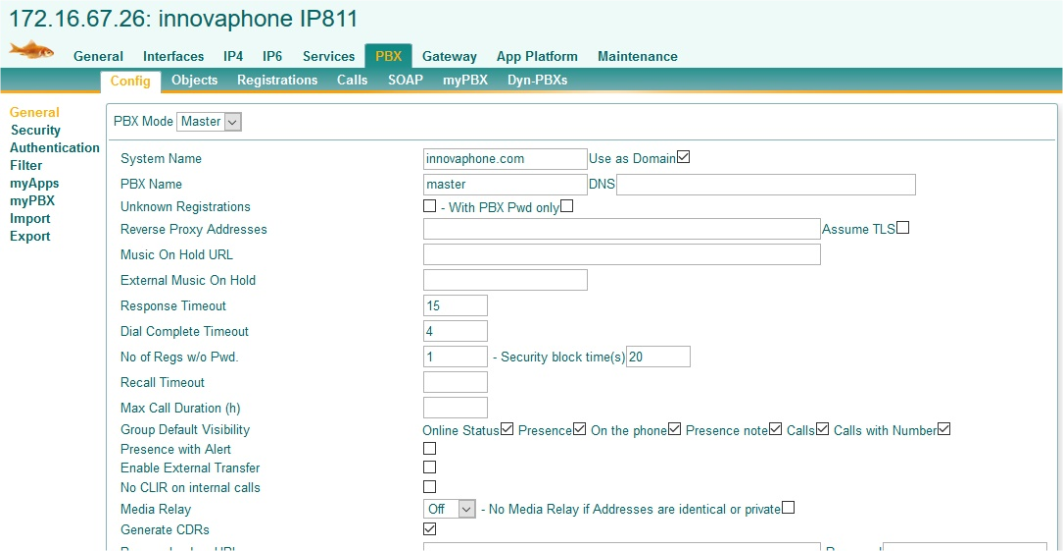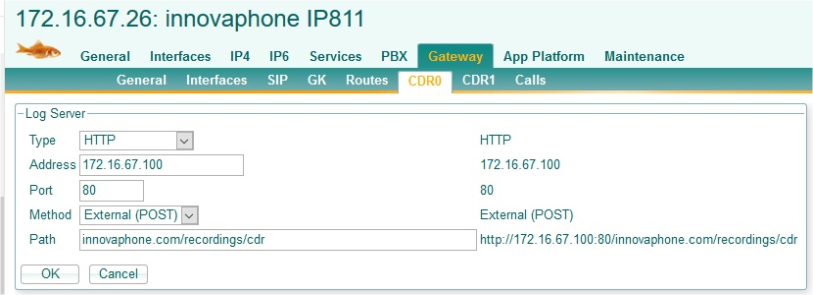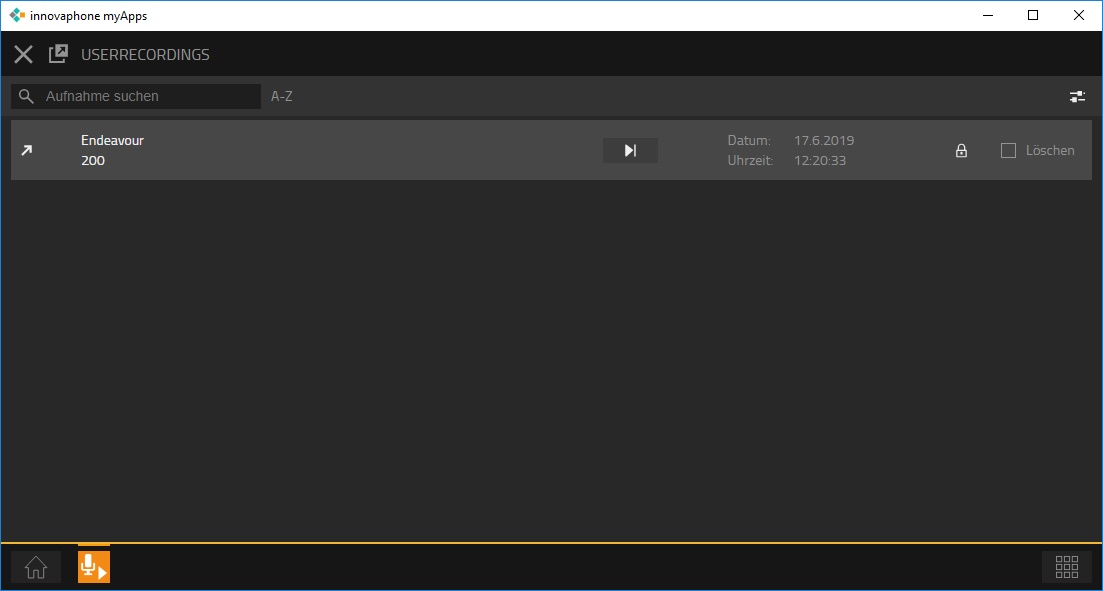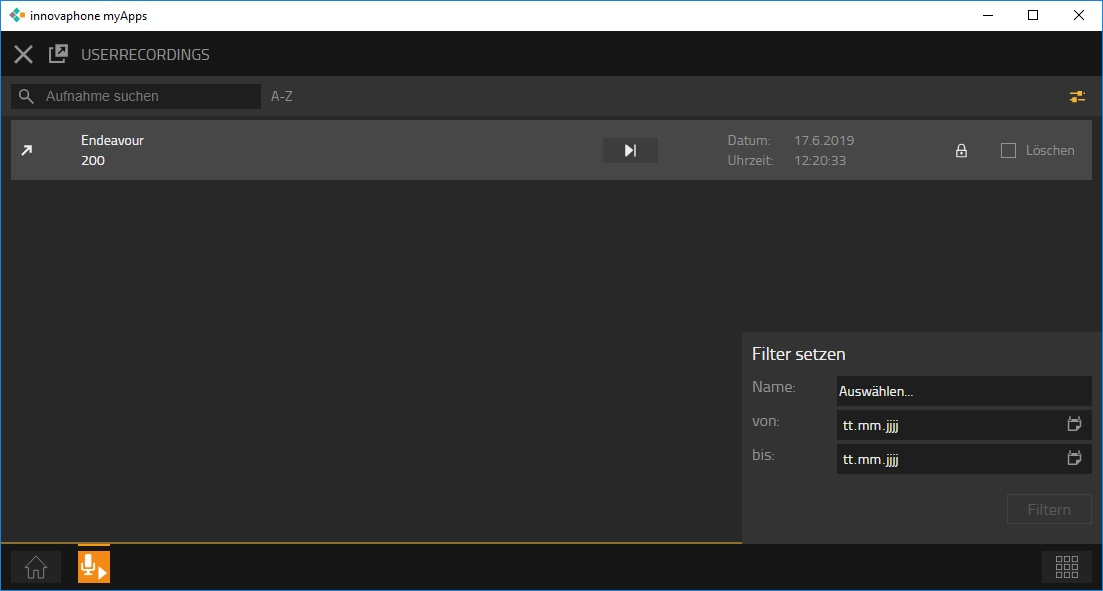Reference13r1:Concept App Service Recordings: Difference between revisions
No edit summary |
No edit summary |
||
| Line 103: | Line 103: | ||
Every record will be saved per default for 30 days in Recordings App. (This can be modified by the admin in Recordingsadmin App) | Every record will be saved per default for 30 days in Recordings App. (This can be modified by the admin in Recordingsadmin App) | ||
If the user wants to save his Record for longer than he can press the lock symbol of his Record. | If the user wants to save his Record for longer than he can press the lock symbol of his Record. | ||
In the following picture we see the Gui showing one call: | |||
[[Image:Recordings13.png]] | |||
Pic 13 | |||
The GUI consists of a header containing a | |||
* Search field to the left | |||
The search can either be a search for names or phone numbers. The search is dynamic, so every every character or digit entered lists the matching substrings | |||
* followed by a Sort button “A-Z”/”Z-A” | |||
Sort the entries in ascending or descending order | |||
* and a “settings” button to the right | |||
the button opens a menu where display filters for name and/or recording periodcan be set: | |||
[[Image:Recordings14.png]] | |||
Revision as of 13:24, 18 June 2019
Preliminary article. More infos will be added.
Recordings is an application running on the app platform which allows to capture the audio streams during a telephone call.
Applies To
- innovaphone PBX from version 13r1
Apps
recordings
This is the standard UI App for Recordings.
recordingsadmin
This App will be used by the admin.
Description
1.0 Recordings is an application running on the app platform which allows to capture the audio streams during a telephone call.
The users phone can be configured to forward the transmit and receive audio streams to the Recordings App which in turn stores it in a database.
Setting up
1.1 Setting up the Recordings App on the App Platform On the App Platform click the “App Store”, find and install “Recordings”.
Now click “Add” to add an instance and fill the entries:
Save, then select the new instance and click Start. The Recording App on the App Platform is now up and running:
1.2 Installing the App Object on the PBX
Prerequisite for installing and configuring the Recordings App Object is that an “AP” object is set up properly on the PBX and the user has the pbxmanager app available (as required for configuration of all other app objects). Select the pbxmanager app, then the “AP recordings”:
Now you can configure a “User” object (TYPE selector) via which a user can access and administer his own recordings and/or an “Admin” object which allows the access to all recordings. “NAME” and “SIP” can be freely chosen. The “Licenses” entry specifies how many licenses from the installed Recordings Service License are allocated for this object. For example:
After pressing “Ok” the installed entry appears:
Note: The checkmark between “USER” and “10” indicates that the Pbx Object has successfully opened a connection to the Recordings App. Similarly an administrator object can be configured:
Note: The administrator does not claim licenses
The App is known to the Pbx under the “SIP” name. For the user to be able to use the app the checkmark must be set in the “Apps” tab:
Note: the “arecordings” aka AdminRecordings app and the “urecordings” aka UserRecordings app are enable for the User. Please do not get confused by the appearance of “recordings” and “recordingsadmin” in the selection. These are dormant leftovers from previous configurations
1.3 Setting up the users phone
In order to set up the users phone for recording the Record to (URL) entry must be set:
This entry consists of the app platform server address (http://172.16.67.100/) ,the “Webserver path” (as configured in Pic 2) and the “Files” submodule name. Furthermore, under “Recording” the “Recorder”: HTTP Server must be selected. The mode can be set as appropriate.:
In the above example the mode “transparent” is set so the recording starts automatically when the call is established. We recommend that the users phone beconfigured via a configuration script. Following is an example of script entries to configure recording on the phone with a function key for manual start/pause operation.
Note: pressing the function key after recording has started pauses the recording, another press resumes recording until it stops when the call terminates.
1.4 Setting up reporting to provide the recordings app with the call information In order to have call information (caller name, number..) the reporting information must be passed from the pbx to the recordings app. If this is not configured the calls are still recorded but appear with “No CDR” indistinguishable on the GUIs. First enable CDR generation :
Then configure the cdr target:
“Type” must be “HTTP”. Address: the app platform server ip address, Port: must be 80 Method: must be “External(Post)” Path: the webserver path as configured in Pic 1 plus “cdr” as the submodulename
User and Admin GUI
2.1 User Gui
The User Gui allows a user to access the OWN recordings
He can listen, delete, filter through his records. Furthermore he can save the Record as wav file. Every record will be saved per default for 30 days in Recordings App. (This can be modified by the admin in Recordingsadmin App) If the user wants to save his Record for longer than he can press the lock symbol of his Record.
In the following picture we see the Gui showing one call:
The GUI consists of a header containing a
- Search field to the left
The search can either be a search for names or phone numbers. The search is dynamic, so every every character or digit entered lists the matching substrings
- followed by a Sort button “A-Z”/”Z-A”
Sort the entries in ascending or descending order
- and a “settings” button to the right
the button opens a menu where display filters for name and/or recording periodcan be set:
2.2 Admin Gui
TheAdmin Gui allows a user to access ALL recordings