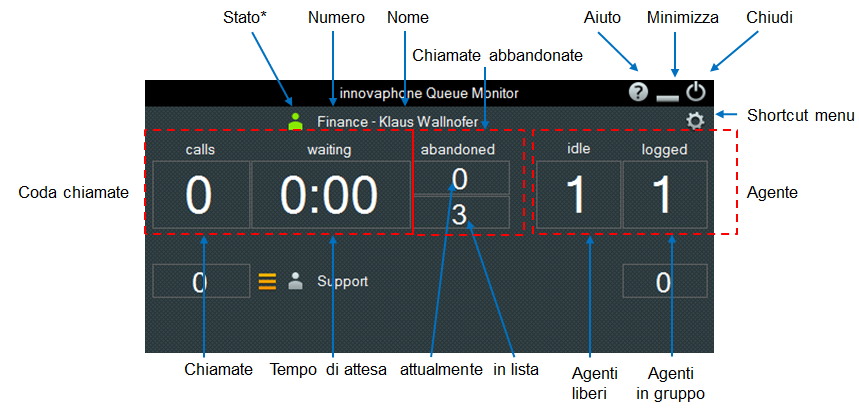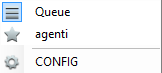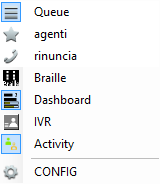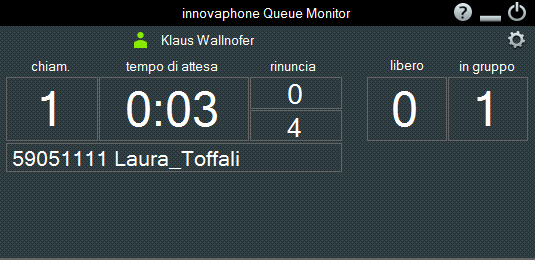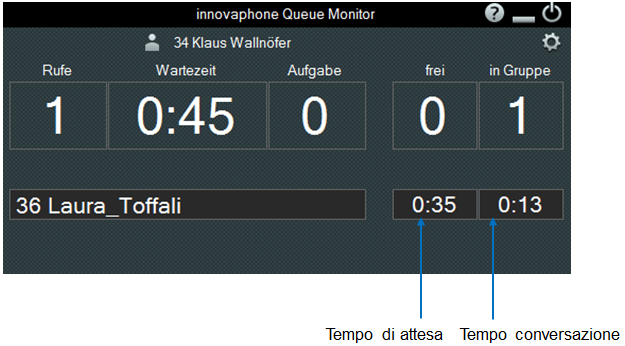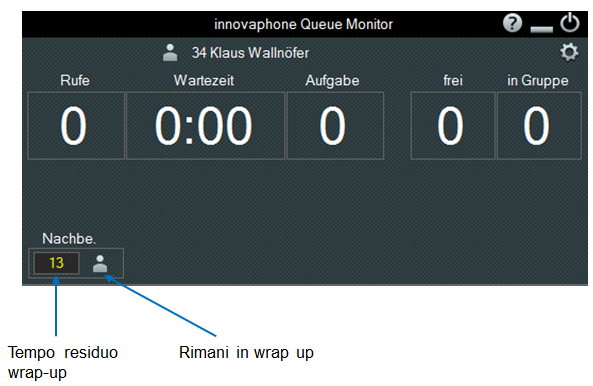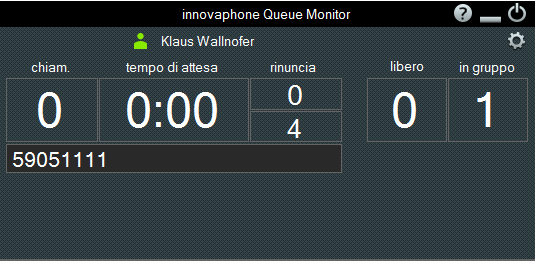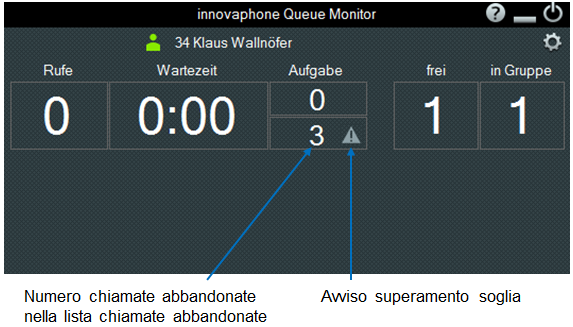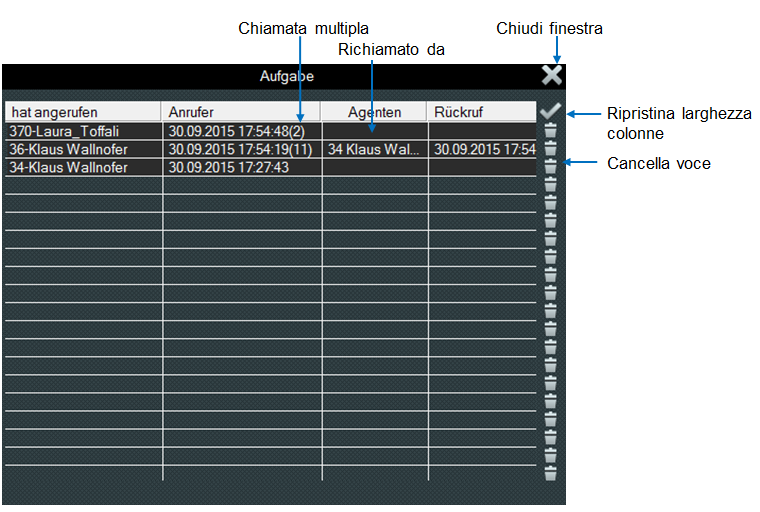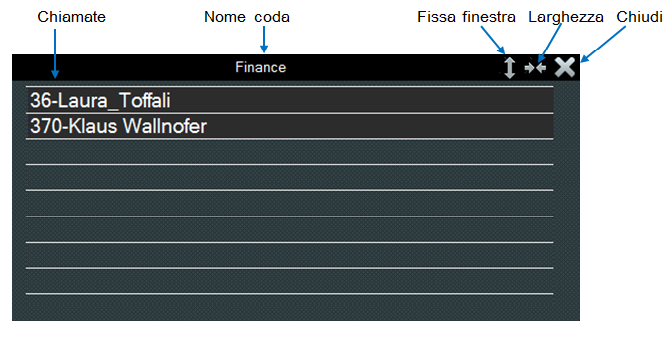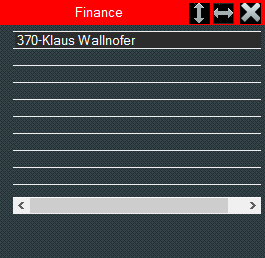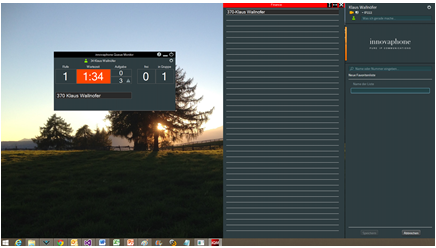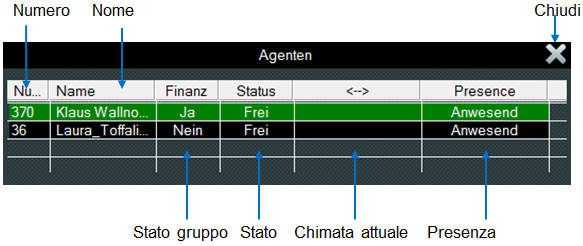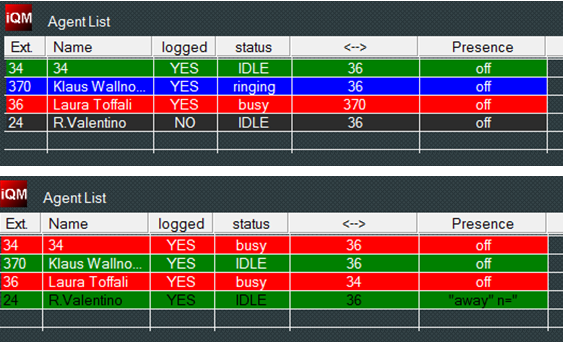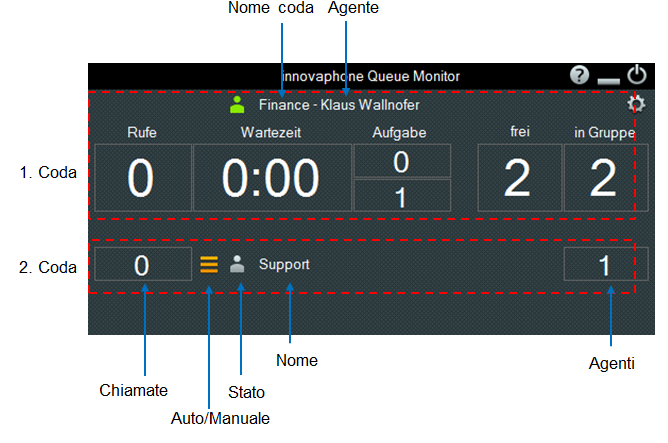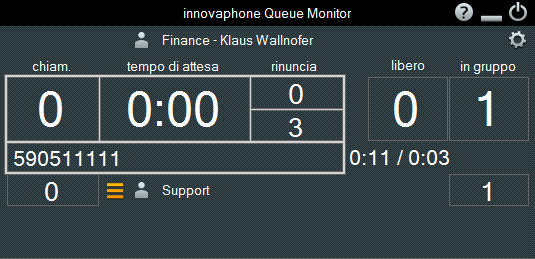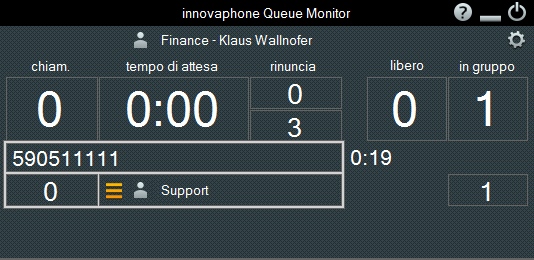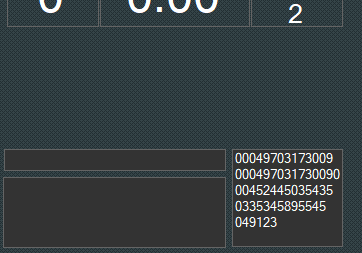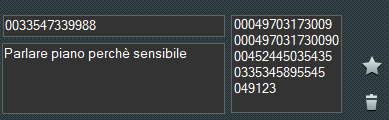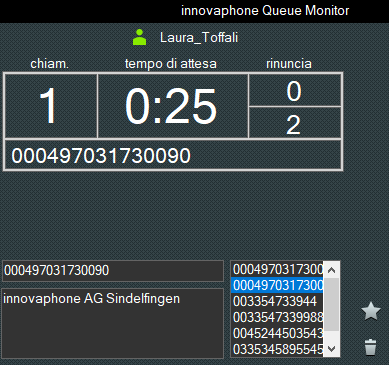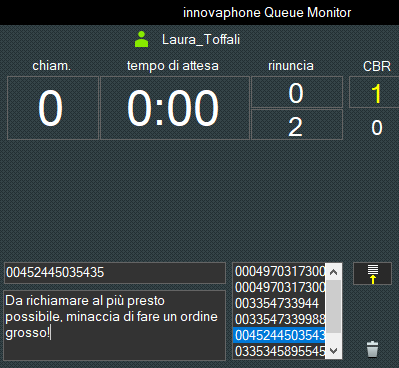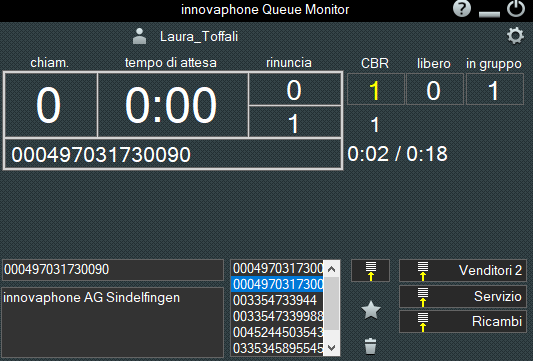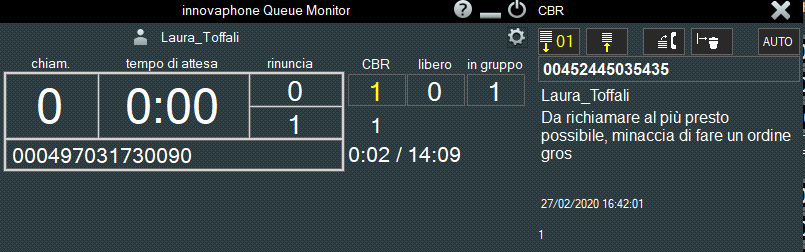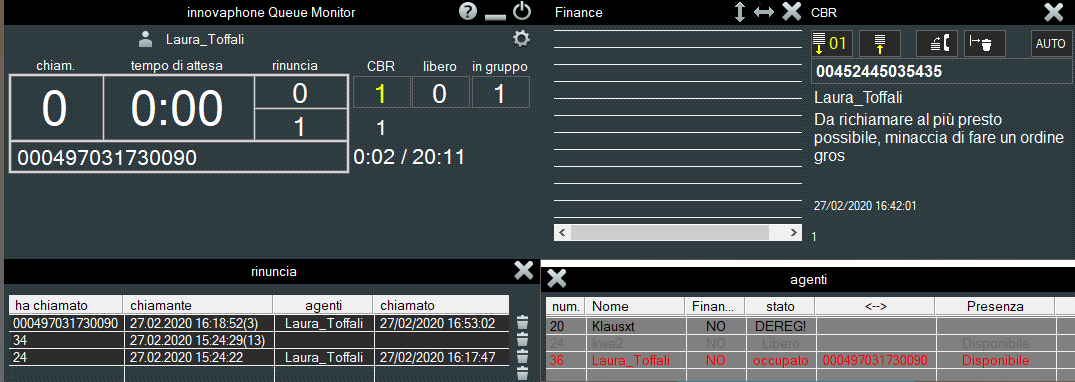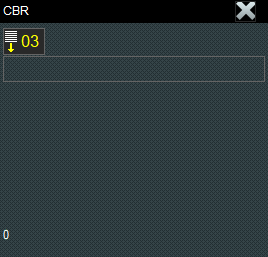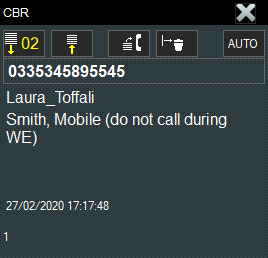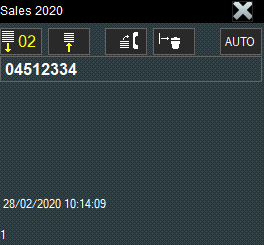Reference9:IQM Agent Help Italiano: Difference between revisions
m (→Note *) |
|||
| Line 477: | Line 477: | ||
Se si clicca su un numero in entrata o uscita e questo numero era già salvato nella lista delle note, viene eseguito un posizionamento automatico e il testo della nota appare come nel seguente esempio: | Se si clicca su un numero in entrata o uscita e questo numero era già salvato nella lista delle note, viene eseguito un posizionamento automatico e il testo della nota appare come nel seguente esempio: | ||
[[image:iQMCBRit_03.png]] | |||
Semplicemente cliccando sul numero in alto, ossia sul numero della chiamata attiva, esso viene riportato immediatamente nel campo del numero delle note, l’iQM esegue una ricerca e se esso è già presente in memoria, è immediatamente visualizzabile il testo della nota. | Semplicemente cliccando sul numero in alto, ossia sul numero della chiamata attiva, esso viene riportato immediatamente nel campo del numero delle note, l’iQM esegue una ricerca e se esso è già presente in memoria, è immediatamente visualizzabile il testo della nota. | ||
| Line 482: | Line 483: | ||
==Note verso il CBR * == | ==Note verso il CBR * == | ||
Le note possono essere salvate localmente, come spiegato nel punto precedente, ma anche inviate verso la lista delle richieste di richiamata (CBR). Per la descrizione del servizio CBR si vedano i capitoli successivi. Nel seguente esempio è stata selezionata una voce già salvata nella lista delle note, se la note viene composta o modificata, oltre al simbolo per salvare la nota nella lista delle richieste di richiamata, appare anche, come negli esempi sopra, la stella per un salvataggio nelle note. L’invio della nota nella lista CBR è quindi un’opzione e alternativa al salvataggio in lista. | Le note possono essere salvate localmente, come spiegato nel punto precedente, ma anche inviate verso la lista delle richieste di richiamata (CBR). Per la descrizione del servizio CBR si vedano i capitoli successivi. Nel seguente esempio è stata selezionata una voce già salvata nella lista delle note, se la note viene composta o modificata, oltre al simbolo per salvare la nota nella lista delle richieste di richiamata, appare anche, come negli esempi sopra, la stella per un salvataggio nelle note. L’invio della nota nella lista CBR è quindi un’opzione e alternativa al salvataggio in lista. | ||
Cliccando sul bottone con il simbolo della lista e la freccia verso i contatori CBR, il numero e il testo della nota vengono trasmessi alla lista CBR, condivisa con tutti gli agenti. | Cliccando sul bottone con il simbolo della lista e la freccia verso i contatori CBR, il numero e il testo della nota vengono trasmessi alla lista CBR, condivisa con tutti gli agenti. | ||
[[image:iQMCBRit_04.png]] | |||
Dopo la condivisione alla lista CBR, tutti gli agenti possono visualizzare il numero e la nota. Da notare che per trasferire un numero nella lista CBR, con o senza testo, non è necessario salvarlo prima nella lista personale: se per esempio un cliente chiama, si può traferire il numero con un click nel campo e trasferire il numero immediatamente nella lista di richiesta di richiamata. | Dopo la condivisione alla lista CBR, tutti gli agenti possono visualizzare il numero e la nota. Da notare che per trasferire un numero nella lista CBR, con o senza testo, non è necessario salvarlo prima nella lista personale: se per esempio un cliente chiama, si può traferire il numero con un click nel campo e trasferire il numero immediatamente nella lista di richiesta di richiamata. | ||
Se un agente apre successivamente la nota vedrà, oltre al numero e al testo, anche il nome dell’agente che ha trasferito la richiesta: | Se un agente apre successivamente la nota vedrà, oltre al numero e al testo, anche il nome dell’agente che ha trasferito la richiesta: | ||
[[image:iQMCBRit_05.png]] | |||
L’esempio sovrastante mostra la nota dopo la condivisione al gruppo CBR. | L’esempio sovrastante mostra la nota dopo la condivisione al gruppo CBR. | ||
==Note verso altri gruppi * == | ==Note verso altri gruppi * == | ||
Le note possono esser inviate anche verso altri gruppi di agenti che operano su altre code. Sono possibili fino a 4 gruppi, i relativi bottoni appaiono automaticamente nel momento in cui è possibile un invio. Nell’esempio, il numero in entrata con relativo commento è già presente nelle note personali. Osservate che sono disponibili tutte le possibilità, trasferirlo sulla lista di richiesta di richiamata locale, oppure nelle tre liste remote, premendo i relativi tasti. | Le note possono esser inviate anche verso altri gruppi di agenti che operano su altre code. Sono possibili fino a 4 gruppi, i relativi bottoni appaiono automaticamente nel momento in cui è possibile un invio. Nell’esempio, il numero in entrata con relativo commento è già presente nelle note personali. | ||
Osservate che sono disponibili tutte le possibilità, trasferirlo sulla lista di richiesta di richiamata locale, oppure nelle tre liste remote, premendo i relativi tasti. | |||
[[image:iQMCBRit_06.png]] | |||
Una volta trasferita la nota verso una lista CBR, i campi vengono cancellati. Si può selezionare di nuovo la voce, oppure re-iscriverla e poi trasferirla ad una lista diversa, modalità sconsigliata. | Una volta trasferita la nota verso una lista CBR, i campi vengono cancellati. Si può selezionare di nuovo la voce, oppure re-iscriverla e poi trasferirla ad una lista diversa, modalità sconsigliata. | ||
==CBR *== | ==CBR *== | ||
CBR è l’acronimo di “Call Back Request” , in italiano “Richiesta di Richiamata”, di seguito per comodità si utilizza il termine “CBR”. Le richieste di essere richiamati sono state lasciate da chiamanti che preferiscono essere richiamati, piuttosto che attendere ulteriormente nella coda. Come spiegato nel capitolo precedente, è possibile riempire la lista anche manualmente da parte di un operatore che può fare parte anche di un gruppo remoto. | CBR è l’acronimo di “Call Back Request” , in italiano “Richiesta di Richiamata”, di seguito per comodità si utilizza il termine “CBR”. Le richieste di essere richiamati sono state lasciate da chiamanti che preferiscono essere richiamati, piuttosto che attendere ulteriormente nella coda. Come spiegato nel capitolo precedente, è possibile riempire la lista anche manualmente da parte di un operatore che può fare parte anche di un gruppo remoto. | ||
Nota: se il numero di chiamate perse (utenti che si sono arresi nell’attesa e hanno terminato la chiamata) supera i 20 non richiamati, è possibile far confluire queste chiamate perse nella lista CBR, se opportunamente configurato dall’amministratore di sistema. | Nota: se il numero di chiamate perse (utenti che si sono arresi nell’attesa e hanno terminato la chiamata) supera i 20 non richiamati, è possibile far confluire queste chiamate perse nella lista CBR, se opportunamente configurato dall’amministratore di sistema. | ||
Se il servizio CBR è attivo, è visibile un contatore giallo, come da esempio sopra, che mostra il numero di richieste nella lista con sotto un ulteriore contatore, che indica quante richieste sono attualmente in elaborazione (caricate) da agenti. Nell’esempio sovrastante, sono presenti 2 CBR: una CBR caricata da un agente, una CBR ancora nella pila delle richiamate non gestite. Per aprire la finestra CBR si clicca sul numero CBR: | Se il servizio CBR è attivo, è visibile un contatore giallo, come da esempio sopra, che mostra il numero di richieste nella lista con sotto un ulteriore contatore, che indica quante richieste sono attualmente in elaborazione (caricate) da agenti. Nell’esempio sovrastante, sono presenti 2 CBR: una CBR caricata da un agente, una CBR ancora nella pila delle richiamate non gestite. Per aprire la finestra CBR si clicca sul numero CBR: | ||
[[image:iQMCBRit_07.png]] | |||
La finestra CBR è indipendente e può essere spostata a piacere, se avete impostato un docking automatico sarà disposta come nell’esempio sopra a destra della finestra principale; se aprite anche la finestra della coda, la finestra verrà disposta a destra della coda, se fate parte di due code a sinistra. | La finestra CBR è indipendente e può essere spostata a piacere, se avete impostato un docking automatico sarà disposta come nell’esempio sopra a destra della finestra principale; se aprite anche la finestra della coda, la finestra verrà disposta a destra della coda, se fate parte di due code a sinistra. | ||
[[image:iQMCBRit_08.png]] | |||
Se così impostato, è possibile minimizzare tutte le finestre nella barra della applicazioni, rimane aperta la sola finestra CBR. La finestra CBR può essere chiusa cliccando sul tasto “X”, oppure di nuovo sul numero delle richieste aperte, oppure sul menu di setup. | Se così impostato, è possibile minimizzare tutte le finestre nella barra della applicazioni, rimane aperta la sola finestra CBR. La finestra CBR può essere chiusa cliccando sul tasto “X”, oppure di nuovo sul numero delle richieste aperte, oppure sul menu di setup. | ||
| Line 516: | Line 521: | ||
I comandi possibili nella finestra CBR appaiano automaticamente, aprendo inizialmente la finestra viene indicato il numero di richieste aperte, nell’esempio 3, in basso a sinistra è riportato il numero di richieste in elaborazione da parte di agenti, nell’esempio 0: | I comandi possibili nella finestra CBR appaiano automaticamente, aprendo inizialmente la finestra viene indicato il numero di richieste aperte, nell’esempio 3, in basso a sinistra è riportato il numero di richieste in elaborazione da parte di agenti, nell’esempio 0: | ||
[[image:iQMCBRit_09.png]] | |||
Cliccando sul numero di richieste aperte, si carica dalla pila una richiesta e vengono automaticamente visualizzati altri possibili comandi: | Cliccando sul numero di richieste aperte, si carica dalla pila una richiesta e vengono automaticamente visualizzati altri possibili comandi: | ||
[[image:iQMCBRit_10.png]] | |||
Nell’esempio sovrastante è caricata una richiesta, il contatore ora indica che ci sono ancora 2 richieste nella pila, mentre il contatore in basso a sinistra indica che una richiesta è in elaborazione. La richiesta caricata è esclusiva e non potrà essere caricata da nessun altro agente finché nuovamente rilasciata nella pila. Oltre al numero da richiamare, è indicato il nome dell’agente che ha caricato manualmente la richiesta e il messaggio. | |||
Tipicamente un CBR viene richiesto direttamente da un chiamante e in questo caso i campi operatore e nota sono vuoti. In ogni caso è sempre riportata la data di creazione della richiesta, o meglio il momento della presa in carico del sistema. | Tipicamente un CBR viene richiesto direttamente da un chiamante e in questo caso i campi operatore e nota sono vuoti. In ogni caso è sempre riportata la data di creazione della richiesta, o meglio il momento della presa in carico del sistema. | ||
Con una richiesta caricata come nell’esempio sopra, l’operatore ha diverse possibilità: | Con una richiesta caricata come nell’esempio sopra, l’operatore ha diverse possibilità: | ||
- Cliccando di nuovo sul numero delle richieste viene caricata la richiesta successiva, mentre quella attuale viene rimesso in fondo alla pila. Questo può per esempio essere pratico se non si vuole prendere in carico una determinata richiamata, oppure si intende farlo in un momento successivo. | - Cliccando di nuovo sul numero delle richieste viene caricata la richiesta successiva, mentre quella attuale viene rimesso in fondo alla pila. Questo può per esempio essere pratico se non si vuole prendere in carico una determinata richiamata, oppure si intende farlo in un momento successivo. | ||
- Cliccando sul simbolo con la pila e la freccia gialla verso l’alto si rimette la richiesta sulla pila senza caricare una nuova richiesta: si torna nella situazione iniziale con la finestra vuota. | - Cliccando sul simbolo con la pila e la freccia gialla verso l’alto si rimette la richiesta sulla pila senza caricare una nuova richiesta: si torna nella situazione iniziale con la finestra vuota. | ||
- Cliccando sul simbolo con la cornetta telefonica si chiama il numero indicato. | - Cliccando sul simbolo con la cornetta telefonica si chiama il numero indicato. | ||
- Cliccando sul simbolo cestino si cancella la richiesta e si carica automaticamente quella successiva. | - Cliccando sul simbolo cestino si cancella la richiesta e si carica automaticamente quella successiva. | ||
Se ci sono molte richiamate da fare si passa quindi sempre dal simbolo chiamare a cancellare fino all’esaurimento delle richieste. Se un utente non risponde, oppure è occupato si rimette la richiesta sulla pila, oppure si attende. | Se ci sono molte richiamate da fare si passa quindi sempre dal simbolo chiamare a cancellare fino all’esaurimento delle richieste. Se un utente non risponde, oppure è occupato si rimette la richiesta sulla pila, oppure si attende. | ||
Una richiesta può essere cancellata anche senza procedere alla richiamata premendo il tasto cancella. | Una richiesta può essere cancellata anche senza procedere alla richiamata premendo il tasto cancella. | ||
Tutte le operazioni fatte sono tracciate in un file di log. | Tutte le operazioni fatte sono tracciate in un file di log. | ||
Cancellando l’ultima richiesta si torna alla pagina iniziale. | Cancellando l’ultima richiesta si torna alla pagina iniziale. | ||
Con un numero caricato come nell’esempio sopra, si può avviare la modalità di chiamata automatica cliccando sul tasto “AUTO”. Il pulsante inizia a lampeggiare lentamente in rosso per avvisare l’attivazione del servizio, per spegnere la modalità auto è necessario cliccare di nuovo sul tasto. | Con un numero caricato come nell’esempio sopra, si può avviare la modalità di chiamata automatica cliccando sul tasto “AUTO”. Il pulsante inizia a lampeggiare lentamente in rosso per avvisare l’attivazione del servizio, per spegnere la modalità auto è necessario cliccare di nuovo sul tasto. | ||
Se si lancia con servizio auto attivo la prima chiamata, appena essa termina, il sistema cancella la richiesta, carica la richiesta successiva e chiama. L’operatore quindi svincola e immediatamente si passa alla chiamata successiva fino all’esaurimento delle CBR. | Se si lancia con servizio auto attivo la prima chiamata, appena essa termina, il sistema cancella la richiesta, carica la richiesta successiva e chiama. L’operatore quindi svincola e immediatamente si passa alla chiamata successiva fino all’esaurimento delle CBR. | ||
Se si vuole interrompere il servizio dopo averlo lanciato, è necessario spegnere la modalità auto in conversazione e prima di svincolare la chiamata attiva. | Se si vuole interrompere il servizio dopo averlo lanciato, è necessario spegnere la modalità auto in conversazione e prima di svincolare la chiamata attiva. | ||
Se si preme il tasto per ritornare il CBR sulla pila, la richiesta tornerà in coda e la modalità auto si spegne. | Se si preme il tasto per ritornare il CBR sulla pila, la richiesta tornerà in coda e la modalità auto si spegne. | ||
La modalità auto viene utilizzata soprattutto per le campagne di chiamata in uscita descritte di seguito. | La modalità auto viene utilizzata soprattutto per le campagne di chiamata in uscita descritte di seguito. | ||
==Outbound *== | ==Outbound *== | ||
Oltre ad accogliere richieste da parte di chiamanti e note manuali, il sistema può anche caricare campagne di chiamata. Queste vengono caricate da parte dell’amministratore del sistema. Il sistema visualizza al massimo 99 numeri da chiamare, anche se una campagna può contenere un numero illimitato di numeri. Se la campagna contiene quindi un numero superiore a 99, saranno visualizzati sempre circa 80 numeri che si ricaricano automaticamente. Osservate anche che si possono caricare più campagne. Tuttavia il sistema inizia il caricamento della campagna successiva solo quando tutti i numeri della precedente vengono contattati e quindi esauriti. | Oltre ad accogliere richieste da parte di chiamanti e note manuali, il sistema può anche caricare campagne di chiamata. Queste vengono caricate da parte dell’amministratore del sistema. Il sistema visualizza al massimo 99 numeri da chiamare, anche se una campagna può contenere un numero illimitato di numeri. Se la campagna contiene quindi un numero superiore a 99, saranno visualizzati sempre circa 80 numeri che si ricaricano automaticamente. Osservate anche che si possono caricare più campagne. Tuttavia il sistema inizia il caricamento della campagna successiva solo quando tutti i numeri della precedente vengono contattati e quindi esauriti. | ||
Il nome della campagna attualmente caricata viene visualizzato nel titolo della finestra CBR: | Il nome della campagna attualmente caricata viene visualizzato nel titolo della finestra CBR: | ||
[[image:iQMCBRit_11.png]] | |||
Nell’esempio il nome della campagna è “Sales 2020”. | Nell’esempio il nome della campagna è “Sales 2020”. | ||
Revision as of 17:31, 28 February 2020
L’iQM, o innovaphone Queue Monitor, dove il termine queue si riferisce ad una coda di attesa di chiamata, è un applicativo che lavora assieme ad un programma di server. Pertanto, tutti i dati relativi al programma verranno inviati e ricevuti dal programma e da questo presentati.
Nel qui presente documento sarà fatto riferimento all’iQM con i termini di Queue Monitor client, iQM client, o semplicemente client. I termini “agente” o “agenti” verranno spesso utilizzati per indicare l’utilizzatore dell’iQM client.
Gli agenti sono raggruppati in gruppi di chiamate e la coda ridistribuisce le chiamate tra gli agenti di uno specifico gruppo. Gli agenti possono decidere se entrare o uscire da un gruppo. In termini pratici questo significa che l’agente può decidere se ricevere o meno le chiamate, è possibile fare il log in e il log out sia tramite il client che tramite un pulsante apposito sul telefono innovaphone. È possibile, inoltre, creare degli automatismi che inseriscono gli agenti nel gruppo a seconda dell’orario o di altri tipi di criteri.
Il comportamento e la performance del client dipendono da una parte dalla configurazione del client e del server dell’iQM, dall’altra dalle configurazioni personali del telefono del cliente. Nel client è, infatti, possibile creare fino a 50 diverse configurazioni relative sia alle funzioni che al layout del client stesso.
L’iQM è un work in progress, in costante sviluppo, e per questa ragione è possibile che alcune immagini che rappresentano l’iQM nel presente documento potrebbero non essere aggiornate alla ultima build disponibile. Inoltre, molte funzionalità potrebbero essere aggiunte o perfezionate nel tempo sul client ma non sul wiki. Nonostante i nostri migliori sforzi per mantenere aggiornato questo articolo, è possibile che alcune versioni linguistiche non rispettino la versione più recente dell’iQM.
Dopo questa breve introduzione, l’articolo presenterà alcune configurazioni tipiche. Vi preghiamo gentilmente di controllare che la vostra build sia compatibile con questa pagina di Help. Per favore, vi preghiamo di tenere presente che le funzioni e l’estetica del client si basano sulle impostazioni selezionate e certe differenze possono risultare irrilevanti ai fini della funzionalità ultima dell’iQM.
Opzioni aggiustabili, quali il layout, verranno indicate con il simbolo (*). Esempio: “Stato*” indica che questa opzione/funzione è modificabile, essa può essere spenta e pertanto non visibile.
iQM Finestra Principale
Quando il cursore del mouse viene trascinato sopra impostazioni, stati di disponibilità, simboli, o contatori, che sono innescabili con un singolo click, appariranno suggerimenti delle loro specifiche funzioni. Inoltre, vari suggerimenti automatici appariranno anche per altri elementi dell’iQM .
(*) Questa finestra verrà sempre mostrata, quando l’opzione “Mantieni in primo piano” viene selezionata. È inoltre possibile eventualmente aprire la finestra “Coda”, la finestra “Agenti” e la finestra “ Chiamate” sopra le altre finestre.
(*) Se nelle configurazioni l’opzione “Pop-up in primo piano con allarme” è attivata e la finestra è minimizzata, le finestra verrà automaticamente riaperta e portata in primo piano, insieme alle eventuali altre finestre aperte (Agenti, Chiamate e/o Coda), quando una determinata soglia della coda (numero di chiamate, tempo di attesa, o numero di chiamate abbondonate) , o una soglia delle lista di utenti da richiamare viene superata (vedere descrizione sottostante).
Stato: un avatar verde viene mostrato quando l’agente è registrato nel gruppo; quando l’agente si deregistra l’avatar diventa grigio.
Numero: numero di telefono dell’agente, come indicato nel telefono.
Nome: nome dell’agente, così come salvato nel PBX.
Aiuto: la funzione Aiuto porta ad un menu a tendina. Cliccando sul simbolo di Aiuto (“?”) verrà mostrato il seguente menù:
La prima voce viene presenta un link che ridirige a questo articolo; la seconda voce “Info” mostra la versione e il numero di build del client. Questa descrizione fa riferimento al build 20123.
Minimizzare: la finestra principale viene minimizzata nella barra delle applicazioni.
- A seconda delle configurazioni impostate, solo questa finestra viene minimizzata, oppure questa finestra e le finestre ad essa collegate (entrambe con due code), la finestra degli agenti e la finestra delle chiamate abbandonate.
Chiudi: cliccando su chiudi, apparirà una finestra di dialogo, con la richiesta di conferma se chiudere o meno il programma. Quando l’applicativo viene chiuso, il client memorizza quali finestre erano aperte e in quale posizione si trovavano al momento della chiusura. Quando l’applicativo viene riavviato, esso apre tutte le finestre nella loro ultima posizione.
Menù a tendina
Similmente al menù di Aiuto, cliccando sul simbolo di setup, appare un menù a tendina:
La cornice blu attorno ad un’icona indica se un’opzione è selezionata, pertanto se è abilitata o meno.
Nell’esempio di cui sopra, l’opzione “Coda” è selezionata, mentre l’opzione “Agenti” non è selezionata.
Cliccando su “Setup”, si aprono le impostazioni del client. L’accesso alle impostazioni può essere protetto da una password; nel tal caso si apre una finestra per l’immissione della password. La configurazione e la sezione Aiuto sono disponibili solamente in inglese.
Il numero di voci presenti nel menù a tendina dipende dalle impostazioni di sistema e dalle configurazioni impostati. Sotto un esempio con varie voci attivate:
La maggior parte delle opzioni presenti nel menù a tendina possono essere richiamate in altri modi. Per esempio, per aprire l’opzione “coda”, è sufficiente cliccare sul contatore delle chiamate. Se una finestra, o un’opzione vengono chiuse in un altro modo, il menù a tendina segue la nuova impostazione. Per esempio, chiudendo la finestra di “coda” , essa verrà automaticamente deevidenziata nel menù a tendina e risulterà pertanto non selezionata.
Chiamate
Il contatore delle chiamate mostra quante chiamate sono nella coda in tempo reale. Ciascuna nuova chiamata aumenta il contatore di uno, mentre ogni chiamata risposta diminuisce di uno il contatore.
Sul server dell’iQM, può essere attivato un valore di soglia al superamento di un numero specifico di chiamate; se questo numero viene superato, il colore di sfondo della casella del contatore diventerà rosso:
Nell’esempio di cui sopra, la soglia è stata impostata a due chiamate. Se una chiamata fosse risposta, il contatore tornerebbe al proprio colore grigio.
Il superamento del valore soglia ha come unico effetto il colore di sfondo rosso; ciononostante è possibile impostare sul server un allarme separato, che porta all’eventuale emissione di logbooks, o di email di allerta.
È possibile aprire la finestra delle chiamate cliccando sul contatore, così come nel menù a tendina.
Tempo di attesa
Questo contatore mostra il tempo di attesa dell’utente in chiamata che aspetta da maggior tempo. Se la chiamata viene risposta, o il chiamante abbandona la chiamata, il tempo di attesa passa al successivo utente nella coda.
Così come per il numero di chiamate, è possibile impostare una soglia di avvertimento/allarme sul server dell’iQM per il ritardo: quando il tempo di attesa imposta come valore di soglia viene superato, lo sfondo del contatore diventa rosso.
Chiamate abbandonate
Ci si riferisce ad una chiamata abbandonata quando l’utente è nella cosa di attesa e abbandona la chiamata prima che un agente possa rispondere. È possibile, tuttavia, che una chiamata venga assegnata ad un agente, che il telefono suoni, ma che la chiamata non venga risposta in modo sufficientemente veloce. Anche in tal caso la chiamata è considerata abbandonata.
Sono disponibili due contatori: il contatore delle chiamate abbandonate in tempo reale e la lista delle chiamate abbandonate.
Chiamate abbandonate in tempo reale
Questo contatore mostra un valore diverso da zero quando ci sono ancora chiamate nella coda. Quando nella coda non sono presenti ulteriormente chiamate, verrà mostra il numero zero. Questo contatore riproduce esclusivamente le chiamate in essere, pertanto mostra solo le chiamate in tempo reale e non gli eventi storici.
Se non ci sono chiamate nella coda, non vi sono informazioni relative alle chiamate abbandonate, nonostante l’agente sia ora libero. Se, però ci sono ancora chiamate nella coda e il tempo di attesa è molto elevato, è consigliabile che l’agente si affretti a rispondere al fine di evitare l’abbandono della chiamata.
Esempio: ci sono tre chiamate in attesa e un sono agente attivo, la chiamata in attesa dal maggior tempo squilla per l’agente. Il secondo chiamante abbandona la coda, pertanto apparirà 1 chiamata nel contatore delle chiamate abbandonate in tempo reale. A questo punto l’agente raccoglie la chiamata e risponde al primo chiamante; ci sarà un solo utente in attesa ( originariamente il terzo). Tutti i contatori vengono azzerati. Si sottolinea che i chiamanti che abbandonano mentre il telefono dell’agente sta squillando, verranno registrati nella storico delle chiamate sul telefono dell’agente; mentre, se un chiamante abbandona mentre è ancora in coda e la chiamata non è ancora stata assegnata ad un agente, non potranno essere visualizzate nella lista del telefono.
Così come per il numero delle chiamate, una soglia di avvertimento puà essere impostata anche per il numero di chiamate abbandonate; quando tale numero viene superato il contatore diventa rosso.
Lista delle chiamate abbandonate
Quando ci sono chiamate abbandonate, sia che siano già state assegnate ad un agente, sia che siano ancora in coda, verranno redirette in una lista centralizzata di chiamate abbandonate. Questo contatore mostra il numero di oggetti non richiamati. Gli utenti che abbandonano la chiamata più di una volta, con lo stesso numero di telefono, appariranno con una singola voce nella lista. Se una voce della lista viene cancellata manualmente, o se il chiamante che ha abbandonato viene richiamato, il contatore diminuisce di uno. Nella configurazione del client, è possibile impostare sul server una soglia per le chiamate abbandonate e non richiamate; quando tale soglia viene superata appare un triangolo di avvertimento.
Agenti disponibili
Questo contatore mostra il numero di agenti disponibili nel gruppo, ossia il numero di agenti registrati, che non sono in chiamata. Pertanto disponibile in questo caso significa che possono essere raggiunti dalla coda di chiamata.
(*) se la disponibilità di un agente (presenza) è impostata (es. Vacanza), non apparirà come disponibile. La presenza può essere attivata nel server centrale dell’iQM, ma ciò non va ad influenzare le informazioni di disponibilità.
(*) Se nel sistema del telefono viene attivata una deviazione di chiamata, essa influenza la disponibilità dell’agente. In tal caso, l’agente al quale la chiamata viene deviata non viene presentato nella finestra come agente del gruppo e non viene indicato come disponibile.
Cliccando sul contatore, si apre la finestra degli agenti, così come nel menù a tendina.
Agenti nel gruppo
Questo contatore mostra il numero di agenti che sono nel gruppo, indipendentemente che il loro telefono stia squillando, che siano disponibili, al telefono, o in periodo di post-elaborazione.
(*) come per il contatore degli agenti disponibili, questo contatore dipende dalla configurazione della presenza: gli agenti che hanno specificato uno stato di non disponibilità, vengono organizzati dal programma come agenti non nel gruppo.
(*) Se una deviazione di chiamata viene attivata, essa influenza la disponibilità degli agenti. Se questo fosse il caso, l’agente al quale la chiamata viene deviat, non viene presentato nella finestra come un agente del gruppo, e non viene reso disponibile.
Cliccando sul contatore, si apre la finestra degli agenti, così come nel menù a tendina.
(*) Vi preghiamo di tenere a mente che coloro che sono ancora in riealborazione o coloro che stanno parlando in quanto membri del gruppo, verranno automaticamente impostati come impegnati dal sistema. Pertanto non vengono mostrati gli agenti effettivi appartenenti al gruppo, ma il numero di agenti che stanno lavorando.
Esempio: tre agenti sono nel gruppo. Un agente è in post-rielaborazione, un altro agente sta parlando al telefono ed è automaticamente impostato dal sistema come impegnato. Verranno mostrati tre agenti nel contatore agenti nel gruppo. A questo punto se un agente decide di uscire manualmente dal gruppo, verranno mostrati solamente due agenti.
Una visione più dettagliata è disponibile sotto nella finestra “ agenti”.
Chiamate
Le chiamate vengono mostrate sia sul telefono che sul client
Chiamate dalla coda di attesa
Una chiamata dalla coda consegnata all’agente, a seconda della configurazione, può essere mostrata sia con che senza cornice
(*) se la risoluzione nome tramite LDAP viene attivata sull’iQM server, la rappresentazione del nome viene resa disponibile, qualora il nome sia presente nella rubrica aziendale.
Rispondere alla chiamata
Se la chiamata viene risposta, affianco alla casella della chiamata verranno mostrati il tempo di attesa del chiamante e il tempo in conversazione:
Nell’esempio di cui sopra, il chiamante ha atteso 35 secondi in coda prima che un agente raccogliesse la sua chiamata ed è in conversazione con l’agente da 25 secondi.
(*) se una chiamata viene risposta, l’agente viene immediatamente imposta come occupato e il suoavatar diventerà grigio.
(*) la chiamata può essere risposta direttamente dalla tastiera del PC utilizzindo il tasto di cancellazione quando l’attenzione è sulla finestra principale del client. Tale funzione è di particolare utilità quando usata congiuntamente con un set di cuffie. Senza l’utilizzo delle cuffie, la risposta dalla tastiera manda la chiamata in vivavoce.
Terminare una chiamata
Se la chiamata viene terminata, il display ritorna allo stato di riposo. Se non è impostato un periodo di wrap up e ci sono chiamate in coda, la chiamata successiva viene immediatamente consegnata all’agente (a seconda delle impostazioni del sistema telefonico).
(*) Se il focus è nella finestra principale, la chiamata può essere terminata direttamente sulla tastiera del PC premendo il tasto "Esc".
Oltre a chiudere la chiamata, essa può naturalmente anche essere trasferita, vedere il manuale dell'apparecchio telefonico.
(*) Presenza
Se l’indicatore di presenza viene attivato, il client mostra la presenza dello stato dell’agente. Nel caso del client, la presenza fa riferimento all’appartenenza al gruppo. Un avatar verde indica che l'agente è nel gruppo, un avatar grigio indicato che non è registrato nel gruppo (o che una deviazione di chiamata fissa è stata attivata).
Se l'agente imposta manualmente la configurazione del PBX, l'appartenenza al gruppo, o la presenza da un tasto funzione del telefono, l'avatar segue il cambiamento.
Facendo clic sull’avatar è possibile cambiare lo stato attuale, quindi un agente può uscire manualmente dal gruppo e venire desincronizzato. Il corrispondente tasto funzione sul telefono seguirà lo stato modificato tramite il client.
(*)Periodo di post-elaborazione
Il periodo di post elaborazione, o il tempo di "wrap-up", è il periodo dopo una conversazione all'interno del quale non vengono consegnate ulteriori chiamate all'agente.
Un periodo di post-elaborazione può essere realizzato in uno scenario iQM in diversi modi. Di seguito, è descritta la variante in cui il server iQM controlla la post-elaborazione.
Il tempo di wrap-up può essere modificato o disattivato dal supervisore sul server iQM per tutti gli agenti a livello centrale. Inoltre, l'amministratore di sistema può impostare un tempo di wrap-up differente per ogni singolo agente. L’impostazione individuale può essere attivata e disattivata dal supervisore in favore del wrap up generale in qualsiasi momento.
Esempio: un termine generale wrap-up di 20 secondi viene impostato per gli agenti. Per l'agente "A" il tempo di post elaborazione è impostato a 15 secondi e per l'agente "B" a 30 secondi. Gli agenti "C" e "D" non hanno tempo di wrap-up individuale e avranno pertanto 20 secondi di post elaborazione. Dopo una conversazione "A" dispone di 15 secondi, "B" ha 30 secondi, "C" e "D" hanno 20 secondi di tempo wrap-up ognuno. La singola impostazione ha la priorità sul tempo generale di post-elaborazione. Tuttavia, il supervisore può modificare nell’ iQM Server le singole impostazioni e portarle tutte a 20 secondi per il post-processing di tutti gli agenti. Se il supervisore modifica il tempo di wrap-up generale da 20 a 10 secondi, questo cambiamento vale per tutti, tranne gli agenti senza impostazioni individuali, o anche per questi quando il wrap-up time individuale è spento.
A meno che le altre opzioni non siano attivate, dopo che la chiamata è terminata, l'agente rimane per il tempo di wrap-up fuori dal gruppo. Questo stato è riconoscibile tramite l'avatar grigio.
Il wrap-up è disponibile solo per le chiamate gestite dalla coda. Es. l'agente rimane un membro del gruppo durante la chiamata esterna alla coda, ma dopo la chiamata non ci sarà un tempo di wrap-up per l’agente; lo stesso avviene per chiamate provenienti da una coda non gestita dall’ iQM Server.
(*)Diminuire il periodo di post-elaborazione
Un agente può limitare il proprio tempo di post elaborazione manualmente. Se l'agente vuole accettare una chiamata prima che il tempo wrap-up inizi, o se è in corso finisca, può accedere nuovamente al gruppo di chiamata facendo clic sul avatar grigio.
(*) In alternativa, il tempo di wrap-up può essere visualizzato e modificato anche sul client. Se questa opzione è attivata, il client mostra un contatore al termine della chiamata con il tempo di wrap-up; questo mostra con unconto alla rovescia il tempo rimanente in secondi. A zero, l'agente torna nel gruppo e il contatore viene nascosto. Se l'agente riduce i tempi di wrap-up da solo manualmente, egli accede nuovamente al gruppo, ma il contatore resta visibile fino alla sua scadenza.
(*) Estendere il periodo di post elaborazione
Il tempo di wrap-up può essere prorogato dall'agente. Cliccando sul contatore, il tempo di wrap-up viene riportato al suo valore iniziale.
Ad esempio, se il tempo wrap-up è impostato a 30 secondi, e 17 secondi sono già passati (il contatore indica 13 secondi come tempo rimanente), l'agente facendo clic sul metro, porterà di nuovo a 30 secondi il contatore, che inizia con un nuovo conto alla rovescia. Nel complesso, all'agente rimangono 17 + 30 = 47 secondi di post-elaborazione.
Il periodo di post-elaborazione può essere rinnovato a tempo indeterminato.
Se l'estensione è fatta uno o due secondi prima che il tempo finisca, a causa del ritardo di trasmissione, l'estensione non viene effettuata.
(*) Rimanere nel periodo di post-elaborazione
Normalmente è possibile per l'agente lasciare la scrivania alla fine della conversazione solo quando questo è in uno stato di reperibilità. Dopo la post-elaborazione, l'agente è nuovamente collegato e riceve immediatamente una nuova chiamata. In questa situazione, l'agente può manualmente uscire dal gruppo (cliccando sull’avatar) e rinunciare ad una chiamata premendo il pulsante di rilascio sul telefono, ma alcune operazioni sono richieste ed è necessario attendere la fine del periodo di post-elaborazione.
Grazie alla funzione “rimani in post-elaborazione”, invece, un agente durante il wrap-up può essere deregistrato in modo permanente dal gruppo.
Per fare ciò, l'agente clicca sull'avatar grigio nella finestra di tempo wrap-up e rimane deregistrato anche dopo il periodo di elaborazione; a questo punto il posto di lavoro può essere immediatamente abbandonato.
Se tale azione avviene uno o due secondi prima che il tempo finisca, a causa del ritardo di trasmissione, il cambiamento di stato non viene più effettuato.
Altre tipologie di chiamata
Le chiamate che non hanno la precedenza sulla coda, ad esempio le chiamate provenienti da utenti interni o le chiamate che stanno arrivando direttamente all'agente senza il tramite del gruppo, sono visualizzate su uno sfondo scuro:
Quando la cornice bianca viene attivata per le chiamate del gruppo, il riconoscimento dell tipologia della chiamata è ulteriormente semplificato. Infatti, la cornice bianca non viene mostrata per le chiamate non appartenenti alla coda, anche se abilitata nella configurazione del client.
Dopo aver raccolto la chiamata, viene visualizzato il tempo della chiamata in corso, tuttavia, il conteggio del periodo di attesa non viene visualizzato:
Dopo aver terminato la chiamata il tempo di wrap-up non si attiva e le chiamate in attesa vengono consegnate immediatamente.
Elenco di richiamata
Le ultime 20 chiamate abbandonate di una coda vengono memorizzate centralmente dal server iQM in un elenco di richiamata. Questo elenco è costantemente aggiornato con tutte le chiamate degli agenti. Attraverso questo elenco gli utenti possono quindi essere richiamati. Non importa se il chiamante rinuncia mentre è in attesa, o quando la chiamata è già stata consegnata ad un agente. Tutti gli agenti hanno accesso a questa lista.
Inoltre, può essere impostata una soglia: quando questa viene superata un triangolo appare accanto al contatore.
Nell'esempio di cui sopra, ci sono 3 chiamate nell’elenco di richiamata e la soglia (tre) viene raggiunta o superata. La funzione di soglia può essere spenta inserendo un valore superiore a 20, se specificato nella configurazione del client.
Prestare attenzione che il contatore in tempo reale dei chiamanti che abbandonano viene visualizzato sopra l'elenco dei contatori.
Come già spiegato nella sezione "chiamate abbandonate", l’elenco di richiamata contiene sia le chiamate che risultano non risposte nel telefono dell'agente, che le chiamate abbandonate in una posizione arbitraria della coda.
L’elenco di richiamata può essere aperto tramite il menu a tendina o facendo clic sul contatore / triangolo di emergenza.
L'elenco di richiamata mostra fino a 20 chiamate abbandonate. Se un chiamante abbandona la chiamata due volte egli apparirà solo una volta nell’elenco; il numero di tentativi mancati viene visualizzato tra parentesi dopo la data e l'ora.
(*) Oltre al numero di telefono, viene visualizzata la risoluzione del nome se l’utente risulta esistere nel server iQM:
Un doppio clic sul numero di telefono permette di avviare una richiamata. Se c'è una chiamata entrante sul telefono dell'agente, la richiamata ha la priorità su un'eventuale chiamata in arrivo.
Se un utente chiamante che ha abbandonato la coda viene richiamato, esso verrà registrato centralmente nella lista chiamate con il numero e il nome dell'agente, e la data e l'ora. L'elenco sarà immediatamente disponibile a qualsiasi agente e il contenuto della lista viene automaticamente aggiornato, ma non vi sarà alcun blocco sulla lista: ciò significa che ogni agente può in qualsiasi momento richiamare tutte le voci, anche quelle già richiamate.
Una voce può essere eliminata se, per esempio, il chiamante è noto e non deve essere richiamato.
L'elenco mostra ordinatamente, dall'alto verso il basso, le chiamate meno recenti.
Se la lista è piena, le posizioni già richiamate vengono occupate per prima dalle nuove voci. La selezione delle posizioni da cancellare avviene automaticamente. Si noti che i partner richiamati rimangono memorizzati nel telefono (lista chiamate nel telefono). Se non ci sono più posizioni libere, la voce più vecchia viene sovrascritta.
La larghezza delle colonne può essere modificata; il client si ricorda la larghezza della colonna modificata, e a seguito di un riavvio del programma, mantiene le ultime impostazioni definite.
Con un segno di spunta accanto all'etichetta della colonna, può essere ripristinata l'impostazione di fabbrica di larghezza della colonna. Il client si ricorda se l'applicazione dell’elenco di richiamata era aperto al momento della chiusura ed eventualmente lo riapre al successivo riavvio.
Le chiamate con l'ID del chiamante bloccato sono indicate fra parentesi, di modo che il numero venga trasmesso:
Nell’esempio di cui sopra, il chiamate 36 ha la funzione “calling line identification” spenta, pertanto il numero di telefono viene mostrato tra parentesi. Il chiamante può in ogni caso essere richiamato, ma ciò può causare strane reazioni.
(*) Con l'opzione "Ancora" attivata, questa finestra viene ancorata alla finestra principale insieme alla finestra della coda e dell'agente. Se si sposta la finestra principale, l'applicazione segue tutte le altre finestre. Anche quando l’ancoraggio è acceso, la finestra può essere posizionata singolarmente separatamente.
Coda
La visualizzazione della coda può essere aperta tramite il menu a tendina o facendo clic sul contatore delle chiamate:
Chiamate: esse appaiono nel loro ordine nella coda, la chiamata in attesa da maggior tempo è posizionato in cima alla lista.
(*) Se la risoluzione dei nomi è attivata e il nome del chiamante viene riconosciuto, questo verrà visualizzato accanto al numero.
Le chiamate con ID bloccati, anche se il numero viene trasferito, sono rappresentate e messe tra parentesi. Se nessun numero viene effettivamente trasmesso il testo "anonimo" sarà visualizzato al posto del numero.
Con un doppio clic su una voce nella lista, è possibile raccogliere la chiamata specificamente selezionata. Ciò è possibile anche se l'agente non è registrato nel gruppo. Se l'agente ha già un'altra chiamata assegnatagli dalla coda, essa tornerà nella coda. La chiamata selezionata squillerà poi sul telefono dell'agente e può essere a questo punto raccolta. Gli agenti possono, di conseguenza, raccogliere specifiche chiamate e dare in questo modo un trattamento preferenziale.
Nome della coda: viene visualizzato il nome che è stato assegnato dall'amministratore di sistema.
(*) Particolarmente utile con due code, per il riconoscimento immediato.
Se un valore di soglia (numero di chiamate, tempi di attesa o chiamate abbandonate) viene superato, lo sfondo cambia da nero a rosso.
Larghezza della finestra: Nell'esempio precedente, la finestra è ampia, e numeri e nomi si riconoscono a colpo d'occhio. Quando si imposta la finestra con una larghezza inferiore, apparirà una barra di scorrimento e il nome diventerà parzialmente visibile:
L'esempio sopra mostra un'impostazione di larghezza ridotta, dove però inoltre è stata superata una soglia.
(*) Quando sono configurate due code, la seconda coda è sempre impostata con larghezza ridotta. L'aggancio automatico alla finestra principale corrisponde alla larghezza di entrambe le finestre, ossia alla larghezza della finestra ancorata sotto l'elenco di richiamata.
Finestre di ancoraggio: la finestra della coda verrà agganciata alla destra dello schermo. Questo è possibile sia con una visualizzazione stretta che con una più ampia; l'impostazione della larghezza viene in ogni caso mantenuta. Cliccando nuovamente sul simbolo della finestra ancorata, la finestra ritorna alla posizione originale.
Se con la finestra ancorata, l'altezza della finestra che visualizza tutte le chiamate non è sufficiente, appare una barra di scorrimento verticale.
Con una finestra corta, sono visibili a colpo d'occhio senza utilizzare la barra di scorrimento circa 10 chiamate, a seconda dell'altezza dello schermo. Con una risoluzione di 1920x1080 pixel, per esempio, possono essere visualizzate più di 50 conversazioni. Una visualizzazione simultanea di tutti i chiamanti è necessaria in quelle realtà dove riconoscere immediatamente numeri specifici è essenziale.
Se un computer dispone di due schermi e di un desktop esteso, la finestra si ancora alla stessa schermata dove era precedentemente ancorata. Se si sposta la finestra piccola nella seconda schermata e si clicca su “ancora”, la finestra verrà ancorata sul lato destro della seconda schermata.
Più di 2 schermi non sono supportati.
Se c'è un programma già ancorato allo schermo, il client iQM si aggancia su di esso:
Nell'esempio precedente, le finestre si ancorano all’esistente myPBX.
(*) Con l'opzione "ancora" attivata, questa finestra si ancora, insieme alla finestra della coda e dell'agente, alla finestra principale. Se la finestra principale viene spostata, essa viene seguita da tutte le altre finestre. Anche quando l’ancoraggio è attivato, la finestra può essere spostata individualmente e separatamente, ma verrà riancorata immediatamente quando la finestra principale viene spostata.
Agenti
Il display degli agenti può essere aperto tramite il menu a tendina o facendo clic sul contatore che visualizza l'agente libero o gli agenti del gruppo:
La larghezza delle colonne può essere modificata; il client si ricorda la larghezza della colonna modificata,e mantiene la nuova impostazione anche dopo un riavvio.
Numero: un doppio clic sul numero di telefono consente di chiamare l'agente. Durante una chiamata attiva questo va in attesa e l'agente viene chiamato.
(*) Stato del gruppo: fare doppio clic sulla condizione del gruppo permette di modificare lo stato. Un supervisore, o meglio gli agenti, possono accedere manualmente al gruppo. Il nome del gruppo può essere definito nel server iQM; questa azione non altera il nome utilizzato nel PBX.
Stato: visualizza lo stato corrente dell'agente (libero, occupato, in chiamata)
(*) In collegamento: presentazione del numero del chiamante; in questa fase non vi è alcuna risoluzione dei nomi
Presenza: la presenza viene visualizzata nella lingua locale.
(*) La tabella degli agenti può anche essere visualizzata a colori:
I testi in bianco e lo sfondo sono mostrati in colori diversi a seconda del loro stato:
- Verde = libero
- Blu = squilla
- Rosso = occupato (in chiamata)
- Nero = non in un gruppo di chiamata
Se un agente si è reso disponibile, il testo viene commutato dal bianco al nero.
Icone
Nella barra delle applicazioni, un client dell’agente permette di visualizzare un simbolo diverso a seconda dello stato:
Descrizione da sinistra a destra:
- Nessun soglia viene superata, agente nel gruppo (avatar verde)
- Nessun soglia viene superata, l'agente non è nel gruppo (avatar grigio)
- Soglia superata, l'agente non è nel gruppo
- Soglia superata, agente nel gruppo
Passando con il mouse sopra l'icona, viene visualizzato un tooltip descrittivo in base allo stato
Seconda coda di attesa *
In uno scenario, due code possono essere definite sul server iQM, ma è anche possibile sincronizzare due server di iQM reciprocamente separati da 2 code per monitorarle completamente. Dal punto di vista dell'agente, c'è una coda "proprietaria" (la "prima") e una straniera o "seconda" coda.
Un agente riceve in genere più chiamate dalla propria coda, mentre le chiamate dalla seconda coda vengono consegnate solo se vengono soddisfatte determinate condizioni. Ciò dipende dalle impostazioni nella configurazione dell'agente, quali per esempio il numero di chiamate provenienti dalla proprio coda e dalla coda di altri e il numero di agenti. Pertanto le chiamate possono anche essere consegnate anche dalla seconda coda dell'agente, quando l'agente viene registrato nella rispettiva coda di gruppo.
Nell'esempio che segue, l'agente è registrato nella prima coda (avatar verde), ma non è registrato nella seconda coda (avatar grigio).
Quando una seconda coda viene configurata nel sistema, viene rappresentata nel client iQM come segue:
Nome: nome della prima coda, separato da un trattino davanti al nome dell'agente. Il nome della coda è quello configurato nel PBX; l'amministratore di sistema può anche stabilire un nome per la prima (e seconda) coda nella configurazione dei Sever iQM.
Cliccando sul nome si modifica lo stato dell'agente (come un clic su l'avatar).
Prima coda / 2a coda : La parte superiore del display si riferisce alla prima coda e la porzione inferiore riguarda la seconda coda.
Chiamate: il numero delle chiamate nella seconda coda è mostrato in tempo reale.
Automatico / manuale (*):: il simbolo della pila indica la modalità di funzionamento:
Verde = automatico, le chiamate vengono assegnate automaticamente a seconda della distribuzione delle chiamate.
Grigio = manuale, l'agente può accedere e uscire dal secondo gruppo facendo clic sul avatar.
Stato: cliccando sul simbolo dell’avatar, lo stato può essere commutato. Se questo viene fatto nella seconda coda in modo automatico, il rispettivo stato verrà modificato immediatamente se lo stato attuale contraddice le impostazioni automatiche. Per essere connesso/sconnesso in modo permanente al secondo gruppo, è necessario disattivare la modalità manuale.
Nella configurazione degli agenti, è possibile impostare se avviare dopo l'avvio del client in modo automatico o manuale. In modalità manuale, quando l'applicazione viene chiusa il client salva lo stato attuale e ripristina quando una nuova sessione viene aperta.
Nome: nome della seconda coda
Agenti: numero di agenti nella seconda coda. Questo display è disponibile solo quando un secondo server iQM è in funzione.
Chiamate
Le chiamate provenienti dalla prima coda sono facilmente riconoscibili grazie ad un cornice impostata nella configurazione.
Il tempo di attesa viene visualizzato solo per gli agenti che sono prenotati nel prim server iQM. Per le chiamate appartenenti alla seconda coda, il tempo di attesa non viene visualizzato.
Elenco degli agenti
Se viene configurata una seconda coda, verrà visualizzato lo stato degli agenti di entrambe le code. Nell'esempio che segue, l'agente 370 è nel gruppo di vendita, ma non nel gruppo di supporto, l'agente 36 invece è nel gruppo di supporto e non nel gruppo.
(*) Un doppio clic sullo stato di ogni gruppo permette di modificare lo stato. Si prega di notare che in determinate circostanze, la funzione di soglia automatica cambia lo stato.
Code di attesa
In entrambe le due code, vengono sempre visualizzate entrambe le finestre di coda. Tuttavia, non è possibile visualizzare la larghezza della seconda coda e non è disponibile l’ancoraggio della seconda coda sullo schermo. L'agente può raccogliere chiamate dalla seconda alla prima coda, privilegiando una chiamata nella seconda coda rispetto ad una nella prima.
Periodo di post-rielaborazione
Il tempo di post-rielaborazione è tratto dal primo iQM Server, però è possibile impostare un tempo wrap-up individuale. Se un agente risponde ad una chiamata dalla coda di attesa, egli viene registrato automaticamente sia nella prima che nella seconda coda. Il tempo di rielaborazione viene riconosciuto in entrambi i gruppi, così come una proroga dello stesso o la disconnessione forzata dopo aver terminato la chiamata. A questo scopo, la seconda coda è impostata in modalità manuale e l'agente disconnesso.
Note *
(Assemblies 8.0.268 o maggiore) Un click sul campo “tempo di attesa” apre e chiude i campi di gestione delle note associate ai numeri.
Queste note sono personali e salvate esclusivamente sul PC locale, pertanto visibili solo su questa postazione.
Nell’esempio di cui sopra sono presenti 3 campi: il campo a destra mostra un elenco di numeri già precedentemente salvati; il campo vuoto in alto a sinistra è destinato ad inserire un nuovo numero; il campo vuoto in basso a sinistra è previsto per il testo della nota.
Per inserire un nuovo numero, è sufficiente cliccare sul campo. Al clic del cursore eventuali altre finestre dell’iQM aperte si chiudono automaticamente. Compariranno nuovamente al termine, non appena i campi d’immissione numero/testo vengono lasciati.
Se il numero inserito contiene eventuali caratteri non approvati, esso verrà automaticamente normalizzato e i caratteri cancellati non appena si lascia il campo. Per esempio, il numero “a01234*56” sarà trasformato in “0123456”. Dopo aver inserito il numero, compaiono automaticamente sulla destra il simbolo “stella” (preferiti), che permette di salvare il numero ed il testo della nota associato, e il simbolo “cestino” per cancellare la voce. L’esempio sottostante illustra la situazione prima del salvataggio.
Dopo aver salvato numero e nota ad esso associato, la nota sarà visibile cliccando sul numero salvato nella colonna di destra. Se la lista delle note diventa lunga appare automaticamente una barra di scorrimento come riportato negli esempi successivi.
Il numero di una chiamata in entrata oppure in uscita può essere copiato nelle note cliccando sul numero visualizzato automaticamente e di seguito si può aggiungere una nota.
Se si clicca su un numero in entrata o uscita e questo numero era già salvato nella lista delle note, viene eseguito un posizionamento automatico e il testo della nota appare come nel seguente esempio:
Semplicemente cliccando sul numero in alto, ossia sul numero della chiamata attiva, esso viene riportato immediatamente nel campo del numero delle note, l’iQM esegue una ricerca e se esso è già presente in memoria, è immediatamente visualizzabile il testo della nota.
Note verso il CBR *
Le note possono essere salvate localmente, come spiegato nel punto precedente, ma anche inviate verso la lista delle richieste di richiamata (CBR). Per la descrizione del servizio CBR si vedano i capitoli successivi. Nel seguente esempio è stata selezionata una voce già salvata nella lista delle note, se la note viene composta o modificata, oltre al simbolo per salvare la nota nella lista delle richieste di richiamata, appare anche, come negli esempi sopra, la stella per un salvataggio nelle note. L’invio della nota nella lista CBR è quindi un’opzione e alternativa al salvataggio in lista.
Cliccando sul bottone con il simbolo della lista e la freccia verso i contatori CBR, il numero e il testo della nota vengono trasmessi alla lista CBR, condivisa con tutti gli agenti.
Dopo la condivisione alla lista CBR, tutti gli agenti possono visualizzare il numero e la nota. Da notare che per trasferire un numero nella lista CBR, con o senza testo, non è necessario salvarlo prima nella lista personale: se per esempio un cliente chiama, si può traferire il numero con un click nel campo e trasferire il numero immediatamente nella lista di richiesta di richiamata.
Se un agente apre successivamente la nota vedrà, oltre al numero e al testo, anche il nome dell’agente che ha trasferito la richiesta:
L’esempio sovrastante mostra la nota dopo la condivisione al gruppo CBR.
Note verso altri gruppi *
Le note possono esser inviate anche verso altri gruppi di agenti che operano su altre code. Sono possibili fino a 4 gruppi, i relativi bottoni appaiono automaticamente nel momento in cui è possibile un invio. Nell’esempio, il numero in entrata con relativo commento è già presente nelle note personali. Osservate che sono disponibili tutte le possibilità, trasferirlo sulla lista di richiesta di richiamata locale, oppure nelle tre liste remote, premendo i relativi tasti.
Una volta trasferita la nota verso una lista CBR, i campi vengono cancellati. Si può selezionare di nuovo la voce, oppure re-iscriverla e poi trasferirla ad una lista diversa, modalità sconsigliata.
CBR *
CBR è l’acronimo di “Call Back Request” , in italiano “Richiesta di Richiamata”, di seguito per comodità si utilizza il termine “CBR”. Le richieste di essere richiamati sono state lasciate da chiamanti che preferiscono essere richiamati, piuttosto che attendere ulteriormente nella coda. Come spiegato nel capitolo precedente, è possibile riempire la lista anche manualmente da parte di un operatore che può fare parte anche di un gruppo remoto.
Nota: se il numero di chiamate perse (utenti che si sono arresi nell’attesa e hanno terminato la chiamata) supera i 20 non richiamati, è possibile far confluire queste chiamate perse nella lista CBR, se opportunamente configurato dall’amministratore di sistema.
Se il servizio CBR è attivo, è visibile un contatore giallo, come da esempio sopra, che mostra il numero di richieste nella lista con sotto un ulteriore contatore, che indica quante richieste sono attualmente in elaborazione (caricate) da agenti. Nell’esempio sovrastante, sono presenti 2 CBR: una CBR caricata da un agente, una CBR ancora nella pila delle richiamate non gestite. Per aprire la finestra CBR si clicca sul numero CBR:
La finestra CBR è indipendente e può essere spostata a piacere, se avete impostato un docking automatico sarà disposta come nell’esempio sopra a destra della finestra principale; se aprite anche la finestra della coda, la finestra verrà disposta a destra della coda, se fate parte di due code a sinistra.
Se così impostato, è possibile minimizzare tutte le finestre nella barra della applicazioni, rimane aperta la sola finestra CBR. La finestra CBR può essere chiusa cliccando sul tasto “X”, oppure di nuovo sul numero delle richieste aperte, oppure sul menu di setup.
I comandi possibili nella finestra CBR appaiano automaticamente, aprendo inizialmente la finestra viene indicato il numero di richieste aperte, nell’esempio 3, in basso a sinistra è riportato il numero di richieste in elaborazione da parte di agenti, nell’esempio 0:
Cliccando sul numero di richieste aperte, si carica dalla pila una richiesta e vengono automaticamente visualizzati altri possibili comandi:
Nell’esempio sovrastante è caricata una richiesta, il contatore ora indica che ci sono ancora 2 richieste nella pila, mentre il contatore in basso a sinistra indica che una richiesta è in elaborazione. La richiesta caricata è esclusiva e non potrà essere caricata da nessun altro agente finché nuovamente rilasciata nella pila. Oltre al numero da richiamare, è indicato il nome dell’agente che ha caricato manualmente la richiesta e il messaggio.
Tipicamente un CBR viene richiesto direttamente da un chiamante e in questo caso i campi operatore e nota sono vuoti. In ogni caso è sempre riportata la data di creazione della richiesta, o meglio il momento della presa in carico del sistema.
Con una richiesta caricata come nell’esempio sopra, l’operatore ha diverse possibilità:
- Cliccando di nuovo sul numero delle richieste viene caricata la richiesta successiva, mentre quella attuale viene rimesso in fondo alla pila. Questo può per esempio essere pratico se non si vuole prendere in carico una determinata richiamata, oppure si intende farlo in un momento successivo.
- Cliccando sul simbolo con la pila e la freccia gialla verso l’alto si rimette la richiesta sulla pila senza caricare una nuova richiesta: si torna nella situazione iniziale con la finestra vuota.
- Cliccando sul simbolo con la cornetta telefonica si chiama il numero indicato.
- Cliccando sul simbolo cestino si cancella la richiesta e si carica automaticamente quella successiva.
Se ci sono molte richiamate da fare si passa quindi sempre dal simbolo chiamare a cancellare fino all’esaurimento delle richieste. Se un utente non risponde, oppure è occupato si rimette la richiesta sulla pila, oppure si attende.
Una richiesta può essere cancellata anche senza procedere alla richiamata premendo il tasto cancella.
Tutte le operazioni fatte sono tracciate in un file di log.
Cancellando l’ultima richiesta si torna alla pagina iniziale.
Con un numero caricato come nell’esempio sopra, si può avviare la modalità di chiamata automatica cliccando sul tasto “AUTO”. Il pulsante inizia a lampeggiare lentamente in rosso per avvisare l’attivazione del servizio, per spegnere la modalità auto è necessario cliccare di nuovo sul tasto. Se si lancia con servizio auto attivo la prima chiamata, appena essa termina, il sistema cancella la richiesta, carica la richiesta successiva e chiama. L’operatore quindi svincola e immediatamente si passa alla chiamata successiva fino all’esaurimento delle CBR.
Se si vuole interrompere il servizio dopo averlo lanciato, è necessario spegnere la modalità auto in conversazione e prima di svincolare la chiamata attiva. Se si preme il tasto per ritornare il CBR sulla pila, la richiesta tornerà in coda e la modalità auto si spegne.
La modalità auto viene utilizzata soprattutto per le campagne di chiamata in uscita descritte di seguito.
Outbound *
Oltre ad accogliere richieste da parte di chiamanti e note manuali, il sistema può anche caricare campagne di chiamata. Queste vengono caricate da parte dell’amministratore del sistema. Il sistema visualizza al massimo 99 numeri da chiamare, anche se una campagna può contenere un numero illimitato di numeri. Se la campagna contiene quindi un numero superiore a 99, saranno visualizzati sempre circa 80 numeri che si ricaricano automaticamente. Osservate anche che si possono caricare più campagne. Tuttavia il sistema inizia il caricamento della campagna successiva solo quando tutti i numeri della precedente vengono contattati e quindi esauriti.
Il nome della campagna attualmente caricata viene visualizzato nel titolo della finestra CBR:
Nell’esempio il nome della campagna è “Sales 2020”.
In particolar modo, nelle campagne di outbound dove si chiama tipicamente un numero elevato di persone o società, la modalità “AUTO” aiuta a procedere velocemente al susseguirsi delle chiamate stesse. Il funzionamento è spiegato nel capitolo precedente. Notate che le chiamate avvengono in modo naturale come se eseguite manualmente. Risulterà quini che non ci saranno buchi, vuoti o attese per il chiamato al momento della risposta, difetti tipici di software e altri sistemi, che invece anticipano l’operatore.
Related Articles
Howto:Queue_Monitor_-_Overview
Howto:Queue_Monitor_-_Setup_and_Localization
Howto:Additional_call-ID_information
Howto:IQM_IP-Phones_setup_and_iQM_Phone_Display_features
Howto:IQM_Second_Waiting_Queue
Howto:IQM_manipulative_behaviors
Howto:IQM_Statistical_Excel_Data_for_Agent_and_Queue