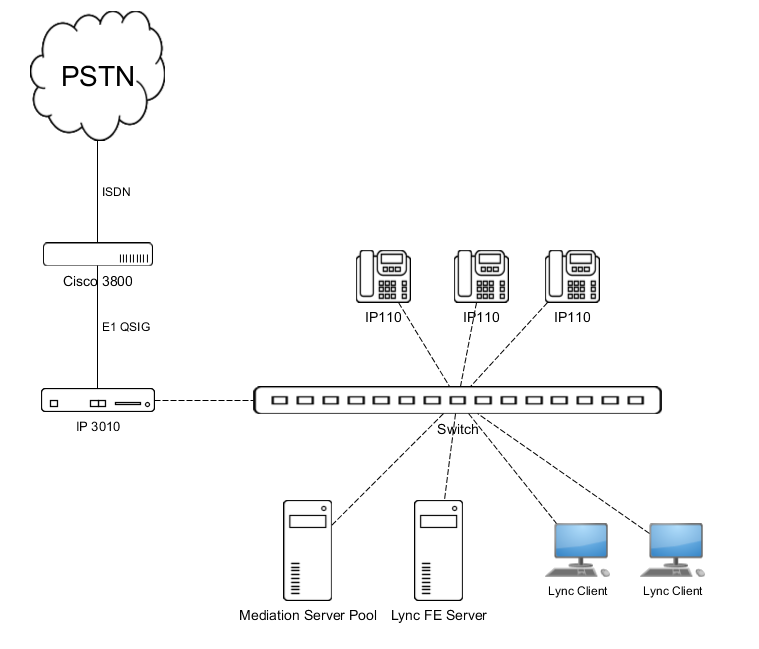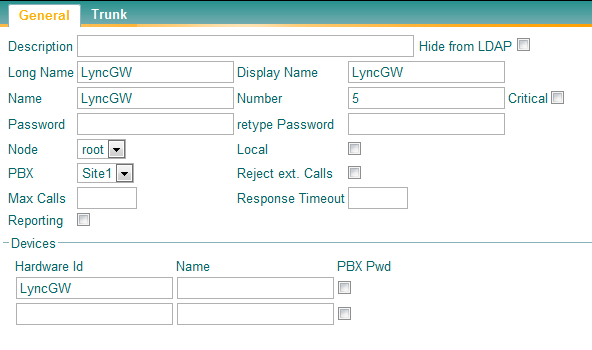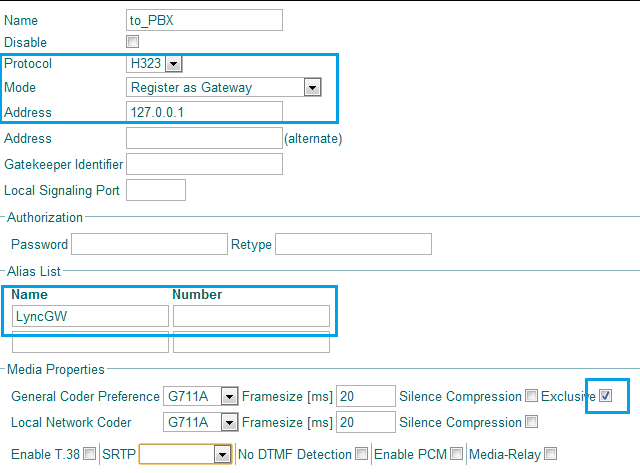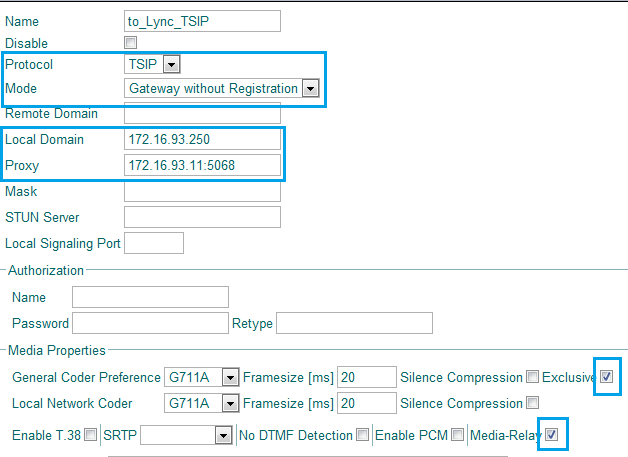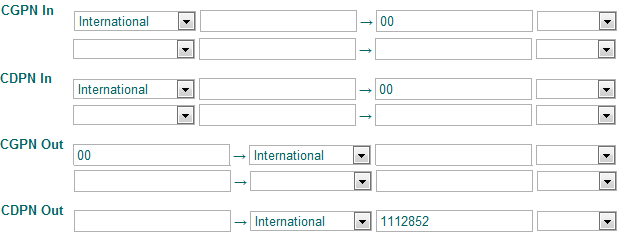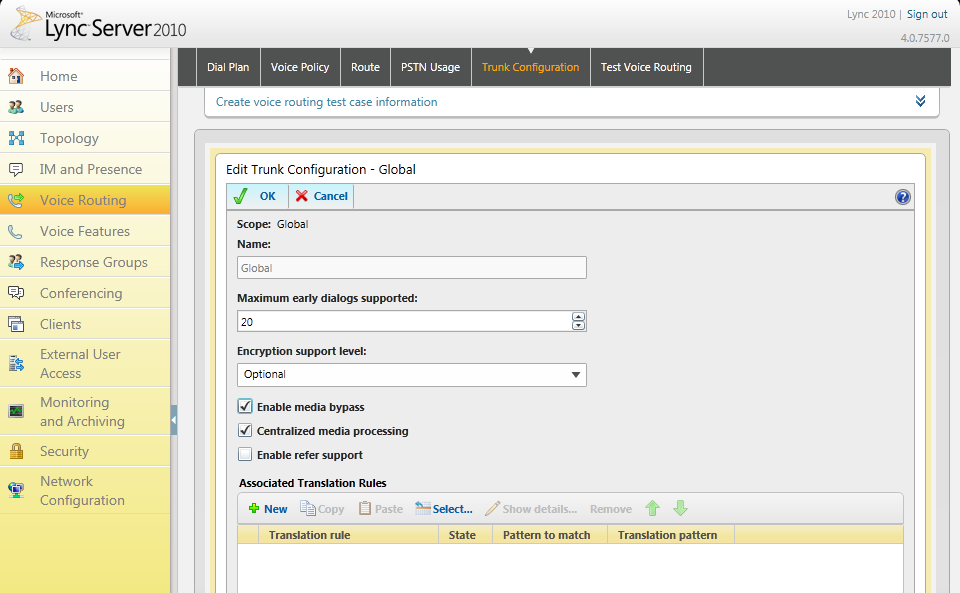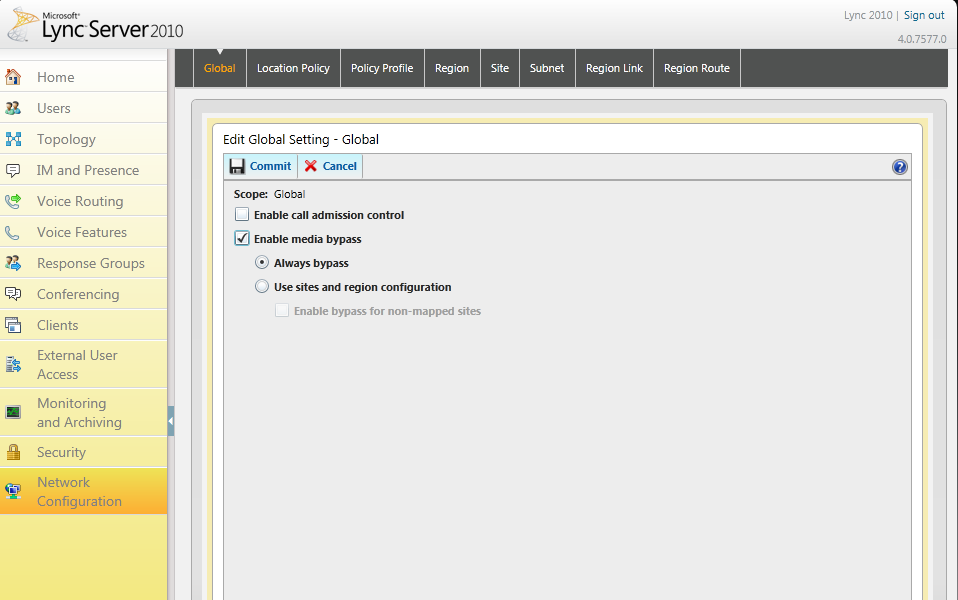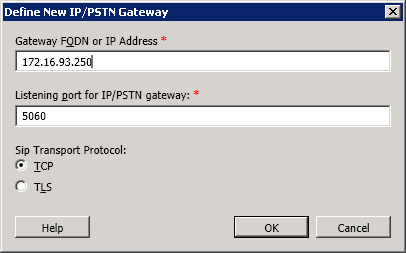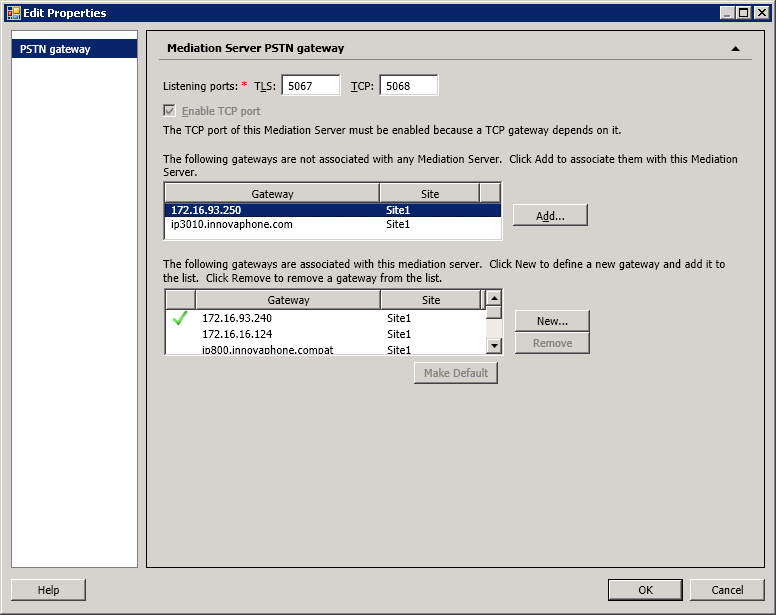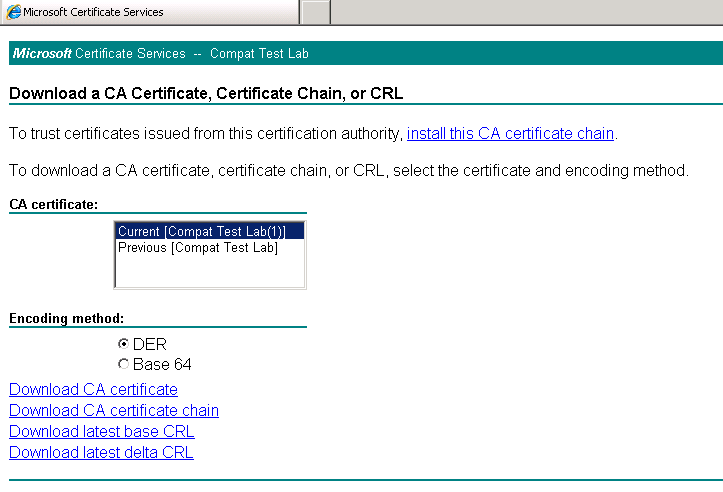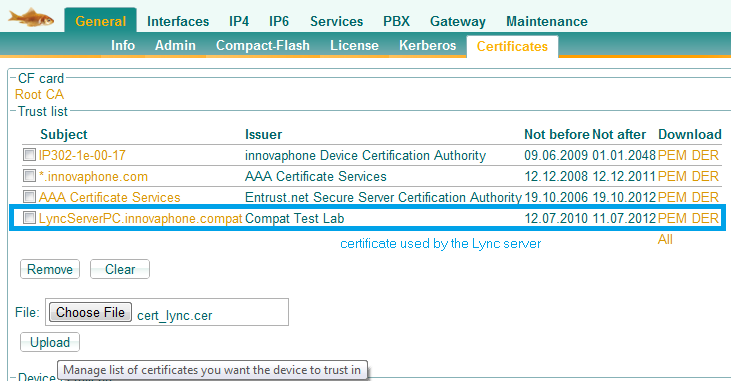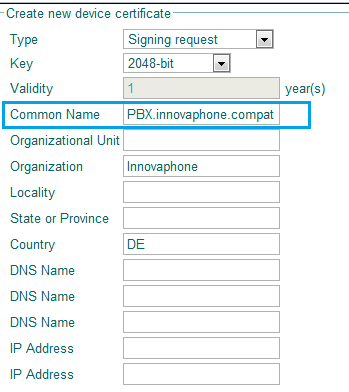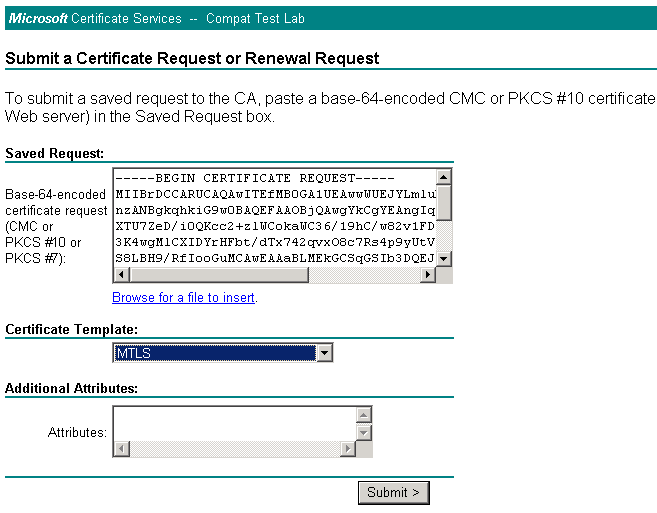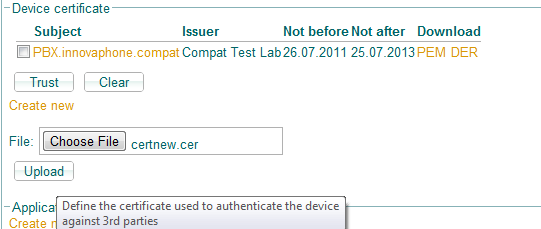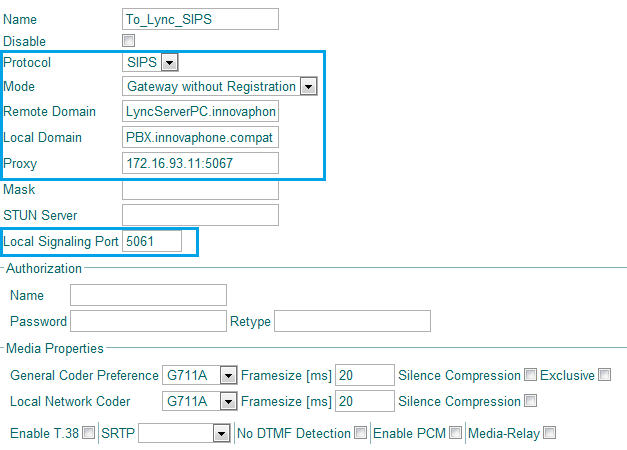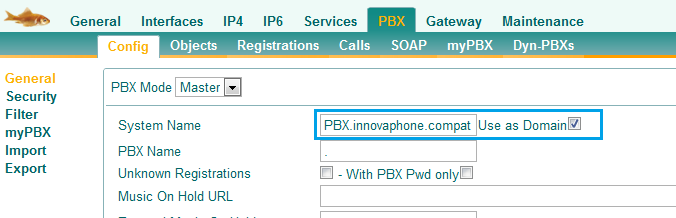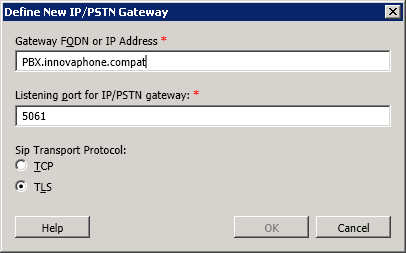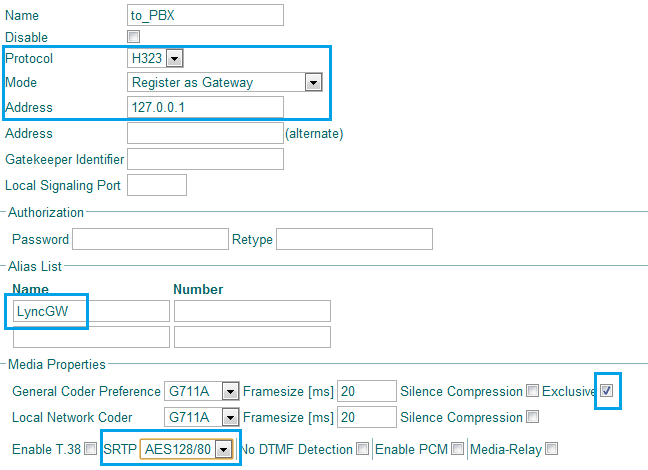Howto:Microsoft Lync 2010 - TestReport
Summary
Test report of innovaphone PBX and Microsoft Lync Server 2010 according the Microsoft® Lync Server 2010 Open Interoperability (CS2010-OIP) IP PBX Program test plan.
The test were successful and all required tests were passed. As a result the Microsoft Lync Server 2010 is qualified as a Engineered Product.
The optional test including call transfers using the SIP Refer-method were not passed, since innovaphone is not supporting using this method for call transfers. However this is just an optional test, call transfer are possible using another SIP Method supported by both systems. The user experience is not affected by this.
Theses tests have been conducted both by innovaphone and by Microsoft's official test lab for Lync certification, tekVizion. Here is tekVizion's test report.
Certification Status
 The tests for this product have been completed and it has been approved as a engineered product (Certification document).
The tests for this product have been completed and it has been approved as a engineered product (Certification document).
Testing of this product has been finalized October, 2011.
The product is certified according to the Unified Communications Open Interoperability Program – Lync Server program.
Applies To
This information applies to
- Innovaphone PBX V9 build 90733 and higher
- Microsoft Lync Server 2010 v4.0.7577.0
More Information
- All tests were made with Microsoft Lync Server 2010 Media Bypass feature ON, so RTP traffic goes directly from Lync endpoints to the innovaphone PBX.
- Tests were made with a real Lync Server installation and not with the 'Lync IT Tool', due to some compatibility issues with this tool.
- The "Enable REFER support" was disabled during the tests, since the innovaphone PBX doesn't uses this method to transfer calls.
- A Cisco Router 3840 was used to simulate the PSTN connection, a E1 trunk with protocol QSIG was used.
- An IP3010 was the gateway used as PBX platform during the tests, together with IP110 IP-phones.
- The certification tests were conducted by 'tekVizion Labs'.
Test Setup Topology
- Here is the topology of the setup used during the certification tests:
Test Results
| Tested feature | Required | Result |
|---|---|---|
| Audio Test Cases | Yes | Pass |
| Basic Call Scenario Test Cases | Yes | Pass |
| Conference Test cases | Yes | Pass |
| Failover Test Cases | Optional | Pass |
| DTMF Test Cases | Yes | Pass |
| Early Media Test cases | Yes | Pass |
| Hairpin Test Cases | Yes | Pass |
| Hold Test Cases | Yes | Pass |
| ISDN Test cases | Yes | Pass |
| Media Bypass Test Cases | Optional | Pass |
| Options Test Cases | Optional | Pass |
| REFER Test Cases | Optional | Not Pass |
| Security Test Cases | Optional | Pass |
Test Notes
- Audio Tests - Innovaphone Gateways support Comfort Noise (Payload 13) and accepts from Lync but doesn't generate CN packets (neither phone neither Gateway), instead during silence RTP packets are always sent expect if the option "Silence Suppression" it's enable.
- Basic Call Tests - When PBX user rejects a call from Lync it retuns "SIP 486 Busy here" and not "SIP 603 Decline". This behavior it's intentional to provide a "polite" message to the remote end.
- Failover Tests - In order to achieve load balancing from the Innovaphone PBX multiple GWX Interfaces were registered using the same Gateway Object to distribute the calls. Then was configured different Interfaces for each Mediation Pool with failover maps. If we set a Interface to a Mediation Server Pool Gateway will not do load balancing of the calls but only failover if the primary server address it's down.
- Options - In order to send Options messages to Lync the config option should be added to the config file: !config change add TSIP /options-interval 30 or !config change add SIPS /options-interval 30 so every 30 seconds Options message will be generated to Lync.
- REFER Tests - Innovaphone doesn't do transfer using REFER Method. Even if supports Refer Method this should be disable with Lync since not all REFER tests were passed.
Test Configuration
Innovaphone Configuration
1. Create a Gateway Object in the PBX
Go to: PBX -> Objects -> Create new Gateway/Trunkline Object and configure these settings:
- Long Name: LyncGW
- Name: LyncGW
- Number: choose a number in order to allow innovaphone users dialing out to the Lync users
- Enable the Prefix checkbox (if it's a gateway object).
- Click Ok when finished to save the object.
2. H.323 interface to the PBX
Go to: Gateway -> GK -> GW1 and configure these settings:
- Protocol: H.323
- Mode: Register as Gateway
- Gatekeeper Address: Enter the innovaphone PBX IP - address
- Alias List: Enter as Name LyncGW.
- Media Properties: Change the General Coder Preference to G.711A and enable the exclusive checkbox.
- Media Properties: Change both Framesize values to 20ms.
- Click Ok when finished to save your settings.
Note: Of course you will need at least one port license to register the GW-object at the PBX.
3. SIP interface to Mediation Server
Go to: Administration -> Gateway -> GK -> GW2 and configure these settings:
- Protocol: TSIP
- Mode: Gateway without Registration
- Proxy: Enter the Mediation Server IP - address
- Media Properties: Change the General Coder Preference to G.711A and enable the exclusive checkbox.
- Media Properties: Change both Framesize values to 20ms.
- Media Properties: Activate the Media-Relay checkbox.
- Click Ok when finished to save your settings.
4. Number mappings (CGPN/CDPN)
- In our example the PBX users dial 5 plus the short extension of Lync Client (ie: 5 + 2655) but since the Lync uses full e164 numbering scheme we need to send the full number to Mediation Server to reach the correct extension in International format. Using CDPN Out Maps we could achieve that, note this is an example, we can set numbers not in e164 format on Lync Server and use other maps.
Go to: Gateway -> GW2 and edit the CGPN/CDPN mappings:
- For incoming CGPNs (CGPN-IN) map the International flag to its e.164 format00.
- For incoming CGPNs (CGPN-IN) map the National flag to its e.164 format 0.
- For incoming CDPNs (CDPN-IN) map the International flag to its e.164 format 00.
- For incoming CDPNs (CDPN-IN) map the National flag to its e.164 format 0.
- For outgoing CGPNs (CGPN-OUT) map 00 to the ISDN format International.
- For outgoing CGPNs (CGPN-OUT) map 0 to the ISDN format National.
- For outgoing CDPNs (CDPN-OUT) map Lync Extension to the ISDN format International.
- Click Ok when finished to save the first route.
5. Routing between SIP interface and PBX
- The routes could be very simple, it's important to check the flag "Interworking(QSIG,SIP)" always, for incoming routes from Lync to PBX we have some Prefix too like 5 to reach internal PBX extensions and 0 to reach the PSTN Trunkline on the PBX. Note that in the example we have an extra SIPS Trunk that we will see later how to configure it.
Go to: Gateway -> Routes and configure these settings:
- Create a route from GW1 to GW2. Activate the Interworking(QSIG,SIP) checkbox.
- Click Ok when finished to save the first route.
- Create a route from GW2 to GW1. Activate the Interworking(QSIG,SIP) checkbox.
- Click Ok when finished to save the second route.
Microsoft Lync Server 2010 Configuration
1. Set Media Bypass
Go to: Voice Routing -> Trunk Configuration -> Edit Global Trunk and configure these settings:
- Enable the Enable Media bypass checkbox.
- Disable the Enable Refer support checkbox.
- Click Ok when finished and then Commit Allto save your settings.
Go to: Network Configuration -> Global -> Edit Global and configure these settings:
- Enable the Enable Media bypass checkbox.
- Check the Always Bypass checkbox.
- Click Commit when finished to save your settings.
2. Set IP/PSTN Gateway & Mediation Server at Topology Builder
- The creation and edit of Trunks at Lync are made at Topology builder tool, after create new changes we must publish the modifications. Usually during the Wizards we are able to configure the PSTN Gateways but we can skip and do this configuration manually afterwards in the Topology Builder.
Go to: Topology Builder "Site" -> PSTN Gateway -> Add New IP/PSTN Gateway and configure these settings:
- Gateway FQDN or IP Address: Enter the Innovaphone Gateway IP - address or FQDN.
- Listenning Port for IP/PSTN Gateway: Enter the SIP Port set on GW2 Interface (Default 5060 for TSIP).
- SIP Transport Protocol: Choose the TCP option.
- Click Ok when finished to save your settings.
Go to: Topology Builder "Site" -> Mediation Pools -> Edit the Mediation Server and configure these settings:
- On the Gateway list not associated to the Mediation Server choose the Innovaphone Gateway and then Add Button.
- Listenning ports: Ensure that TCP Port it's the same we configured on the GW2 Interface at Proxy (5068 our example).
- Click Ok when finished to save your settings.
SIP over TLS (SIPS)
- To set up a SIPS Trunk with Mediation Server we need first to ensure that Innovaphone Gateway have the right Certificates to establish the TLS communication with Lync.
- This certificates are managed by the Microsoft CA Server of the Domain where is installed the Lync Setup.
1. Set Up Certificates
Go to: Microsoft Certificate Services Webpage -> Download a CA certificate, certificate chain, or CRL and:
- Choose CA Certificate.
- Encryption method: Choose DER mode.
- Click Download CA certificate and save the certificate file.
- Then we upload this file to Innovaphone Gateway.
Go to: General -> Certificates and :
- Trust List: Click on Choose File button to upload the certificate obtained from CA Server.
- This certificate should appear next in the Trust list.
- Now we need to make Certificate Signing Request to CA Server of the Innovaphone Gateway.
Go to: General -> Certificates and -> Device Certifacate -> Click on Create New and configure the settings:
- Type: Signing Request.
- Key: 1024, 2048 or 4096 bit.
- Common Name: FQDN of the Innovaphone Gateway (Our example PBX.innovaphone.compat).
- All other fields are optional and then click OK and wait till the request file is finished.
- Click on PEM mode to download the certificate request file.
Go to: Microsoft Certificate Services Webpage -> Request a Certificate -> advance certificate request -> Click on Submit a certificate request by using a base-64-encoded CMC or PKCS #10 file, or submit a renewal request by using a base-64-encoded PKCS #7 file and:
- Open the request certificate file created before with text editor and copy all information on it.
- Paste that information on the Saved Request box.
- Certificate Template: Choose MTLS or Webserver (or similar).
- Click Submit to apply this request to the CA Server, after that we need to Issue this certificate request on the Pending List and then we can download the certificate file from the Microsoft Certificate Services Webpage.
- To finish this setup we just need to upload the previous file on the Innovaphone Device Certificate list.
Go to: General -> Certificates and -> Device Certifacate and:
- Click on Choose File and select the Certificate File downloaded previous and then Upload.
- The new certificate should appear on the Device Certificate List like in our example.
2. SIPS Interface to Mediation Server
Go to: Administration -> Gateway -> GK -> GW2 and configure these settings:
- Protocol: SIPS
- Mode: Gateway without Registration
- Remote Domain: Enter the Mediation Server FQDN.
- Local Domain: Enter the Innovaphone Gateway FQDN.
- Proxy: Enter the Mediation Server IP - address
- Local Signaling Port: Set the Port where Lync Server will contact (by default Innovaphone GW uses 5061 for SIPS).
- Media Properties: Change the General Coder Preference to G.711A.
- Media Properties: Change both Framesize values to 20ms.
- Click Ok when finished to save your settings.
3. Innovaphone PBX System Name
- In order to have TLS connection and Routing working properly we need to setup the System name as the FQDN. In our example we used PBX.innovaphone.compat, note that this name matches with Common Name used for Certificates and the Local Domain at SIPS Interface.
Go To: PBX-> Config and setup:
- System Name: Enter the FQDN of the Gateway.
- Activate the Use as Domain Checkbox.
4. Create IP/PSTN Gateway at Lync Topology Builder
Go to: Topology Builder "Site" -> PSTN Gateway -> Add New IP/PSTN Gateway and configure these settings:
- Gateway FQDN or IP Address: Enter the Innovaphone Gateway FQDN.
- Listenning Port for IP/PSTN Gateway: Enter the SIP Port set on GW2 Interface (Default 5061 for SIPS).
- SIP Transport Protocol: Choose the TLS option.
- Click Ok when finished to save your settings.
Note: The example screenshot used it's from another Gateway, but to match the previous setup of the GW2 SIPS Interface the FQDN should be PBX.innovaphone.compat
Use SRTP with Microsoft Lync Server 2010
- In order to have SRTP between Innovaphone Gateway and Lync we must set the SRTP Crypto AES128/80 in the TSIP/SIPS Interface to Mediation Server and all other interfaces/endpoints that will call to Lync (IP Phones, ISDN Interfaces, GW H.323 Interface to PBX).
- Use of SRTP could be used either with TSIP/SIPS Trunk and either with Media Bypass ON/OFF.
Here is an example: