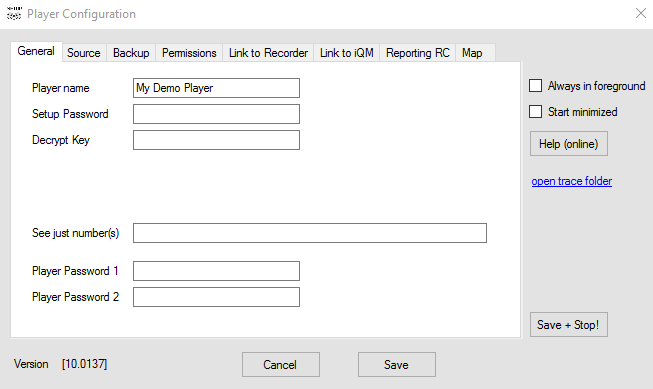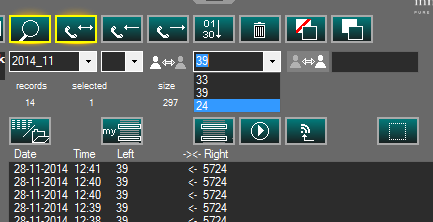Reference10:Voice Player/Setup
Player Setup
This decription concerns the Player Setup
The setup is shown always on the position where the player is located but is an independent window and can be moved.
Main Window
Always in foreground
Hold the player window in foreground. Note that the foreground option for the iQM Recall window can be enabled independently (see relative Tab).
Start minimized
If checked this application starts-up minimized in the taskbar.
Help (online)
Starts up this help
Open trace/setup folder
This link will open the directory where the application stores the setup, logs and other files.
Exit (no save)
Exit setup without storing eventual changed options
Save + Stop!
(Build 1074 or higher) Saves the actual setup and close the application.
Save
Saves the actual setup and close the setup window. Some options like new ports require a restart while option like showing or not a button not.
Cancel
Exit Setup without any change
Version
In the left lower edge the actual version of the payer (Build) is displayed.
TAB General
Player name
Define the Name of this Player (useing the CN user name is recommended), this name will appear on the main player window but will also identify the user in the central log file. If the Player communicate with the recorder the name is even required, also if the player should be integrated in a external application. If the player interacts with the iQM the name must be the CN (the same name than associated to a agent client) otherwise no recall is possible.
Setup Password
If blank no password is required to access to this setup. If a password is defined it must be entered to access this setup. If a password is entered or changed the firmware check if in the indicated recording directory a centralized password is found. If yes this master password must be indicated correctly. This is done to avoid that a user delete the setup file, starts the player and access to the setup indicating the recording path and then being able to manipulate.
Decrypt Key
The recorder crypt the record data files (the XML) using an internal standard key. If a User Key is defined encryption is done using this key. Therefore even in a player has to be configured this key.
Leave this field blank if no User Key is defined. If mixed encryption files are present (files with standard system key and user key) the right key will be used automatically.
If audio files are encrypted this key is also used to decrypt, the same key is used for encryption of the record data file and the audio file.
See just number(s)
The extension number indicated here is copied to the “Filter A” field of the Player. The “filter A” field is disabled automatically and therefore this user will see just “his” recordings. Like in the filter A and B fields also here wildcards can be used. “2?” for example will show all records from extension “20” to “29” while “203” will show just records of extension 203. If leaved blank this feature is off and the “Filter A” field enabled.
Build 1077:
It is possible indicate more extension numbers separated by a semicolon. In this case a drop down selection field will appear and the desired extension as filter can be selected.
This is usefully when for example a supervisor should see all his agents’ calls (but not any recorded call).
Example: "33,39,24" will enable this user to see the call of this extensions.
The order in the drop down is the one indicated in the input field of the setup.
Player Password 1
With this password the player can be protected, if a password is in and the application started a cover is over the player. To unlock press the lock key and enter the password.
Player Password 2
A second password can be defined, if not blank also the second password is required to unlock the player (4 eyes principle)To unlock press the lock key and enter the password.
TAB Source
Set recording directory root
If pressed a directory dialog is opened and the path to the root directory of the recorder can be selected. Only in this way a normal browsing if the recorded records is possible. The root directory is the same one than the on indicated in the recorder (storage path).
Work with http Player-Server
(Build 1074 or higher)
If checked the Player will get all his information from a player server. Set this socket (IP address and port number) to the same value as indicated in the player server.
Note: The root Recording directory must be set in the player server or here.
Note: Some features are disabled or not available if this mode is selected. See relative Howto in the related articles.
The Access to the Player Server can be limited with a password.
TAB Backup
Allow access to backup files
Enable browsing records in the backup directory, move and delete buttons are hided. The Year and month has to be entered manually, online browsing is not possible (setup search valued and press the search button).
Note that this feature is just on if also a relative backup directory is defined and online.
Set Backup directory
If pressed a directory dialog is opened and the path to the backup directory of the recorder can be selected. The backup directory is the same one than the on indicated in the recorder (backup storage path).
TAB Permissions
With these options you modify also the layout of the player, if not checked the relative buttons are not displayed.
Allow copy records
If checked records can be copied, if not the relative button is not shown in the player.
Allow move (cut out) records
If checked records can be moved to other directories, if not the relative button is not shown in the player. Note that the move or delete button is never shown on backup directory.
Allow delete records
If checked the user can delete records, if not the relative button is not shown in the player. Note that the move or delete button is never shown on backup directory.
Allow delete without recorder connection
If checked, records can be deleted even without an established connection to the recorder. As default deleting records is possible only if this player has a working IP connection to the Recorder. This is used to synchronize the reporting tool.
Write record manipulation Log
If checked each copy, move or delete action will be logged in a central log file on the recorder directory (therefore all manipulations are logged in one single log file). Please note that copy move and delete operations are possible just on the working folders where the player is pointing (and typically not in the backup path).
Use also as Audio player
If checked free browsing and playing of audio and video files is possible.
The following file types are supported:
Audio: .wav, .mp3, .wma
Video: .avi, .wmv, .mp4, .mpg
Allow edit record notes
If checked near the note text filed a button “Note” is displayed. The user can edit the note field and save the note pressing the note button. If non checked no “Note” button is displayed, but existing Notes are displayed.
Allow export of encoded files
If checked a record loaded in the player can be stopped and an export is possible. Export means a copy of clear data, so the XML file is readable while the audio file, if encoded, is stored as a clear copy (clear Wave or mp3 format, depends on the original file format).
Allow instant Play
If not checked the relative button and function will be hided. The instand Play option shows the latest records on top and diseables some filter options. This mode is used typically in emergency scenarios.
Allow transcription
If not checked the relative button and function will be hided. Transcription is uses if a written copy of a conversation has to be produced.
Show memory
If not checked it is not possible to switch on the memory (snap) indicator.
Build 1072
Show record details
If not checked the CDR details are not displayed in the relative window.
Show historic timestamp
If not checked the user cannot activate the real time display of the historic timestamp.
Store last ___ tracks played
The recorder shows in a special view the list of the last records played. Insert “0” for disable the feature, the maximum value is 99. The list is updated automatically each time a record is played and the track is not jet in the list. The list of the played tracks can be sorted, filtered and marked as usual. Marked tracks can also be deleted from the list.
Note: The list described is just a list and represent not the real record. Therefore a delete just deletes the entry in this list, not the record itself.
Build 1071
Allow mark personal record
If checked a relative key (my) is show on top of the record list and during a play a key to save the record is displayed in the recorder section.
A “personal record” is a record reproduced on this specific player (PC) while a system playlist is available to all players in a network.
The list is like the one of the last tracks played.
If the feature “allow public mark record” is switched on a copy key will be automatically displayed if the show personal record key is pressed. Marked entry can be copy to the public folder pressing the copy key.
Build 1071
Allow public mark record
The marked records are stored in a network wide, for all player available playlist.
See Store last and mark personal for details.
Build 1071
Store activity in central log
If checked all records played are stored in a central list. Not the track itself but the activity is reported, indicating date and time, the name of the player and the record. Each play will be reported, so even a eventual looping (repeating) of a record.
The log file is stored in the directory LOG of the recorder and a text file named “Playerlog.txt”. There is no utility but it can be imported in excel.
Example for entry’s:
19.09.2014 18:13:04,Klaus,2014_06_03_1651_24.i.0102_1_20ca5319e909d31190d60090331b3e3b.wav
22.09.2014 13:24:07,Klaus,2014_06_03_1559_24.o.0102_1_ac26f097e909d311b3e700903306225f.wav
Stop Recorder
If the link to the recorder is up the recorder can be stopped. Used if then Recorder works as a service.
TAN
Build 1167
Check if the user should be able to filter and modify TAN codes. Se concept article for feature description, see general Help in main view for handling.
TAB Link to Recorder
If this option is on the player shows the status of the recorder and can synchronize deleted files with the reporting database.
Recorder Address
IP Address from the recorder, could be 127.0.0.1 if running on the same PC, leave blank to switch feature off.
Recorder Port
Same port than the one indicated in the recorder setup (com with Player), leave blank if you don’t want that this player communicates with the recorder. Do not enter a value if no connection is desired, because continuous error attempts to reach the recorder will occur.
Do not confuse with the other port numbers in this setup, duplicate port numbers will cause a system crash; the port number must even be free from the PC point of view. 9001 to 9099 could be a good range.
on fail try automatic reconnect
Automatic recover after link fail
Password
(build 1136)
Password for player to access to the recorder if the recorder act as http player server or even if a player want retrieve the recorder status. Leave blank if no password protection is required.
If the password is incorrect the right one has to be set in this setup and the player started up again.
TAB Link to iQM
This option allows displaying in the player the list of the abandoned calls of the Waiting Queue. Used in emergency scenarios, where missed calls are a critical event.
Common Name
Common Name of the phone associated to the player. Required for recall directly from the recall list (the phone goes off hock and calls the abbandoned caller).
iQM TCP/IP Address
Enter the IP Address of the iQM server (see eventually setup iQM). Leave blank to switch off the feature. Do not enter data if no iQM server is online, the player will try continuously to reach the iQM server and slow down the system.
iQM Port
Enter the Port of the iQM server (see eventually setup iQM).
Do not confuse this setup with the other port numbers in this setup, duplicate port numbers will cause a system crash; the port number must even be free from the PC point of view. 9001 to 9099 could be a good range.
Dock on player
The (independent) recall window will be docked to the player window.
Recall list always in foreground
Hold the recall window in foreground. Note that the player window can be enabled independently.
TAB Remote Control
As the name says this is the first party remote control interface. If the interfacing with an external application is done using the 3rt party interface this option is not required.
Port for RC
Port for remote control of the player, the IP address is the one of the PC where this program is executed and could not be modified here.
The reporting is anyway using too this port for reproducing calls, this port must for that application be the same than the one indicated in the setup of the reporting.
Reporting RC
Leave blank to switch off the feature, if set a restart of the player is required, near the record ID “RC on” is displayed.
Pop up on play if minimized
If checked the player will pop up if minimized in the taskbar and a remote “Play” command is received.
Minimized if Stopped
If checked and a remote control command stops the player the player is automatically minimized.
Map
As explained on the TAB a User PC must have access to the directory where the records are. So basically that is an issue of the system administrator. If a network path is enable it will be displayed in the file list after pressing the “Set” button. It is also possible map a network drive on the PC to that path and then access to that drive. At least, and this is this option, also the player itself is able to map a network drive (and disconnect it when the program is terminated). This tab is to allow that scenario.
Connect automatically
If not checked the map is off, if checked and a drive is indicated the software try to connect the network drive on start-up.
Drive
The list shows the available network disk on this PC starting search after the letter “C”.
User and Password
The credentials to access to this network drive
Path
Path to the network drive (try eventually first with a normal explorer to connect a network drive and copy the path in there)
Connect
If you press that button and the network drive is not connected the software try to connect, the status is displayed nearby. Note that you must first connect the drive and then set up in General the root directory.
Remove
Disconnect a connected network drive.
Files
The setup files are stored in the directory “user\AppData\roaming\innovaphone\innovaphone Player”. For different path options see
The Setup is stored in a file named “iPlayer_Setup.xml”.
The file is an xml file but his contend is encrypted and can therefore not be manipulated manually.
The local error and events are stored in a text file named “iPlay_Sys_Log.txt” in the directory where the software is running.
The last player position on the screen is stored in a file named “PlayerPos.txt”, if this file is missing or deleted the player will start up on the windows default startup position.
Note: If the application starts on a hide position you can track it back to the main window activating the application on the taskbar and press the windows button + shift + left arrow.
The manual setup of the Player is stored in a file named “iPlayer_User_Setup.xml”. This file contains the actual values and options, for example the actual selected player volume. If the Player starts up again the user will found his previous selected switched and options.
Multiple Voice Recorder and Player
See
Related Articles
Reference10:Concept_Voice_Recorder
Reference10:Player_Voice_Recording
Reference10:Voice_Recorder/Setup
Howto:Universal_Track_Recording_Tool