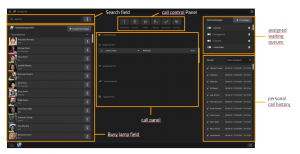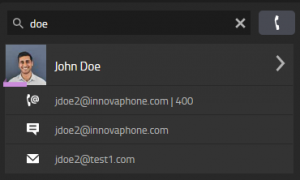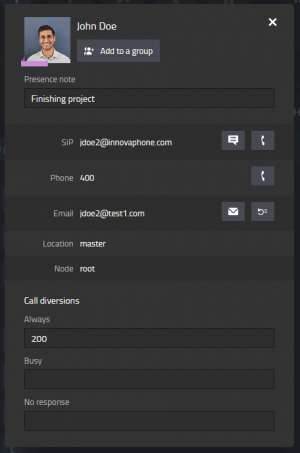Reference13r3:Concept App Service Queues
The Queues App Service can be installed on an innovaphone App Platform and will provide services for several Apps that can be used to manage calls and waiting queues with myApps. For example the Switchboard App.
Applies To
- innovaphone PBX from version 13r2final
Requirements
- innovaphone PBX
- innovaphone Application Platform
- Firmware V13r2xx
- UsersAdminApp
- (Soft)PhoneApp
- ProfileApp
- CalllistApp
- Calllist-API
- RCC-API
- configured Waiting Queues in the PBX
- configured group(s) in the PBX assigned as "Static" and "Active" to the Waiting Queue
- License “App(innovaphone-switchboard)13” (order no. 02-00050-007) per application-user
- (Since V13r3) Configure a dedicated group(queues) in the PBX assigned as "Static" to all Waiting Queues used by the Switchboard App and assigned as "Static and Active" to all Switchboard Users
Apps
Switchboard App (innovaphone-switchboard)
The Switchboard App is an attendant workstation integrated into the myApps user interface. At a switchboard workstation, an employee of a company or a telephone network operator can process incoming calls and connection requests from external or internal callers. An employee can accept connections, request information, put calls on hold, transfer them to the desired destination, or reject the connection. The calls displayed are the ones from the monitorized phone device and they are managed using the RCC-API. The Switchboard App needs a license per Switchboard user, called the Switchboard App.
Parameters:
- URL
http://<ap.domain.tld>/<domain.tld>/<instance-name>/innovaphone-switchboard
- Websocket
- TableUsers
- to be able to replicate the users for the BLF
- Admin
- to be able to edit the User object to monitor or un-monitor a waiting queue
- Pbx-API
- to edit the presence information
- RCC-API
- to use the RCC API to manage the calls
- Impersonation
- to get the Phone App favorites
Switchboard Admin App (innovaphone-switchboard-admin)
With the Switchboard Admin App an administrator can manage the user(s) rights and can assign waiting queues to users.
The rights that can be set are:
- Edit waiting queues
- Edit presence
- Edit call diversions (and in a future version also mobility)
Parameters:
- URL
http://<ap.domain.tld>/<domain.tld>/<instance-name>/innovaphone-switchboard-admin
- Websocket
- TableUsers
- to be able to replicate the users from the PBX
- Admin
- to be able to assign the waiting queue groups to the user
PBX Manager Plugins
Queues
With the Queues plugin the Switchboard App and Switchboard Admin App Objects can be created, edited and deleted on the PBX.
Configuration
- Download the Queues App via App Store.
- Install the Queues App on the App Platform.
- Create an instance in the Queues App on the App Platform.
- Make sure the Instance is running.
- Create a new Switchboard App Object with the PBX Manager Plugin.
- Optional: Create a new SwitchboardAdmin App Object with the PBX Manager Plugin for administration purposes.
- Check that there are enough licenses and assign them to the users.
- Assign the Switchboard app to authorized users (who will be allowed to open the app) using a config template or directly on the user object.
- Optional: Assign the SwitchboardAdmin app to authorized users who will be allowed to assign WQs & respective rights to switchboard app users).
- Configure the PBX name on the Switchboard Admin App. If there is just one PBX no configuration is needed but if not the master PBX name must be entered on the Hamburger Menu, so that the users list will be replicated from the right PBX.
- Configure waiting queues via the PBX manager if needed or use the Switchboard Admin App to assign existing waiting queues and manage the users rights. (existing waiting queues should have a primary group assigned, the Switchboard App will assign this primary group to the User)
- Optional: configure a Park-key for the User with an audio reminder of x seconds to receive an audio and visual reminder of your parked call after the configured amount of seconds in the Switchboard App
- Optional: configure a Recall time-out under PBX General to receive recalls from unanswered (blind)transferred calls.
- Important since V13r3 and up!, Configure a group with the name queues in the PBX and assign it as "Static" to all Waiting Queues used by the Switchboard App and assign it also as "Static and Active" to all Switchboard Users
- Open the Switchboard App and select a (soft)phone device on the hamburger menu.
To prevent the (Soft)Phone App from popping up in front of the Switchboard App with an incoming call, deselect in myApps your default (Soft)Phone App and deselect "Bring AppSharing/Video always to front" in your (Soft)Phone App.
Switchboard App - User interface
The user interface is divided in 3 panels:
- Left panel : Busy Lamp Field and users search
- Central panel: Calls
- Right panel: Waiting queues and calls history
There is also a hamburger menu, where some configuration settings can be edited.
Left panel
Busy Lamp Field
The BLF is displayed on the left panel. There all the users replicated from the PBX are displayed and it can be undocked and displayed on another window. Information displayed by user:
- Profile picture
- Presence
- Common name
- Phone number
Actions allowed:
- Select a user to Transfer a call by clicking on it
- Start a call by using the phone button
- Start a chat
- Send an email
- Send a "Call me back" notification by email
- Display contact information
- Create BLF groups
- Re-arrange BLF groups by moving one entry on top of another entry in order to place it before it.
- Add a user to a BLF group
- Delete a user from a BLF group by long press left mouse
Users search
The users search (Search-API) can be done with the input field. This input field can also be used to directly dial using the phone button. Information displayed by user:
- Profile picture
- Presence
- Common name
Actions allowed:
- Select a user to Transfer a call by clicking on it
- Start a chat
- Start a call
- Send an email
The user details can also be expanded by clicking on the arrow icon. Data displayed (read only) for the user:
- Profile picture
- Common name
- SIP
- Phone number
- PBX
- Node
Data displayed that can also be edited for the user (if the user has the appropriate rights):
- Presence note
- Presence
- Call diversions
- Mobility
Actions allowed:
- Start a chat
- Start a call (by SIP and phone number)
- Send an email
- Send a "Call me back" notification by email
- Add the user to a BLF group
Center panel
On the center panel the calls are displayed.
Calls
The calls are divided in 5 sections: in the waiting queue, incoming, outgoing, parked and transferred.
Depending on the call state, different actions are allowed to manage the calls:
- Connect/Disconnect a call
- Mute/Unmute a call
- Hold/Release a call
- Park/Unpark a call
- Transfer a call to a user or connect 2 calls
- Pick up a transferred call or a call from the waiting queue
Right panel
On the right panel the waiting queues and the calls history are displayed.
Waiting Queues
On the right panel the waiting queues are displayed. They can be added by clicking on "Add waiting queue" (only displayed if the user has the appropriate right), which will automatically add the user to the given group. The calls will be displayed on the calls section and from there they can be picked up or transferred to an user.
Calls history
On this panel also the calls history is displayed, which is received from the Call List-API.
Information displayed on entry:
- Call flow
- Call information (source/destination, date and duration)
Actions allowed:
- Start a call
- Start a chat
- Send an email
- Send a "Call me back" notification by email
- Display contact information
- Add the user to a BLF group
On the hamburger menu the shortcuts can be edited and the size of the users items from the BLF can be customized.
Edit shortcuts
To edit a shortcut, the shortcut must be selected and then the desired key pressed. Afterwards it has to be clicked again to finish the editing. To remove a shorcut, select the shortcut and press the "Del" key on your keyboard.
Size of the user items (BLF)
There are 2 different size:
- Icons only: only the profile picture, presence and common name will be displayed.
- Detailed large: the phone number and the call button are displayed too.
Select monitored device
If a device is selected, all the calls from/to that device will be monitored by the app.
Additional information
Licensing
- When using the OperatorV13 license in a pre V13r2 release, and you want to use the Switchboard App instead in a > V13r2, you need to download a new license file from my.innovaphone
- Upgrade from Operator, the Operator13 license will result in 3 times App(innovaphone-switchboard)13 in addition.
Known issues
- When closing the Switchboard App, the user will be logout of all the waiting queues groups. When opening the app again, the user will be automatically logged-in on this groups again. (This is design attended)
- Shortcuts may not be triggered on the Switchboard App if the app is not on focus. For this just click on the UI of the app.
- If a softphone is being monitored, the Softphone App must be opened on background. Otherwise the RCC-API will not sent calls information to the Switchboard App. Since >= V13r3 this will be done automatically.
- If no (soft)phone device has been selected on the hamburger menu of the Switboard App, the calls may be displayed duplicated because that means that the app is monitoring all the devices. To avoid this please select your default (Soft)Phone App on the phone devices section.
- When using the Softphone App with the same name and hardware-id on multiple devices (PC and Smartphone) an incoming call will be shown more than once, depending on the amount of used devices. You can add a Softphone with different naming and hardware-ID for the Switchboard User to use with the Switchboard App only.
- As Switchboard App "Operator" you will work mainly with the Switchboard App. To have video from internal callers, you need to have a (Soft)Phone App open in the background. Deselect your Default Phone device in the myApps otherwise this App will get focus during the incoming call and on connect after answering a call. Best Practice to undock the Video from your (Soft)Phone App in the background and deselect the option "Bring AppSharing/Video always to front" as this would bring your (Soft)Phone App to the front as well.
- When using Softphone App on X multiple devices, incoming calls will be displayed X multiple times. In scenarios where the Switchboard App user has multiple devices with myApps(Smartphone, tabblet, PC) it might make sense to create a Softphone with different name for each device or at least for the device where you want to use the Switchboard App with the Softphone App. Using different names for the Softphones, creates respectively different hardware-ID's. This assures that only the selected specific Softphone App and device will be monitored by the Switchboard App based on this specific name and HW-ID.
- If LDAP contacts are not displayed on the search results, please check if the rights for the LDAP object have been given to the Switchboard App.
- It is possible that the app instance needs to be restarted if the PBX name has changed on the hamburger menu of the Switchboard Admin App.
- Use unique group name per waiting queue. The Group and group name, assigned to your waiting queue, should not be (re)used for other Waiting Queues or other groups.
Trouble shooting
- If any issue can be reproduced, open the console output of your browser or right-click and inspect in the native client version of the Switchboard App. Clear the console output and reproduce the issue and copy past the output as a textfile and send this attached in your support ticket.
Related Articles
- SDK Integration (if the content is available)