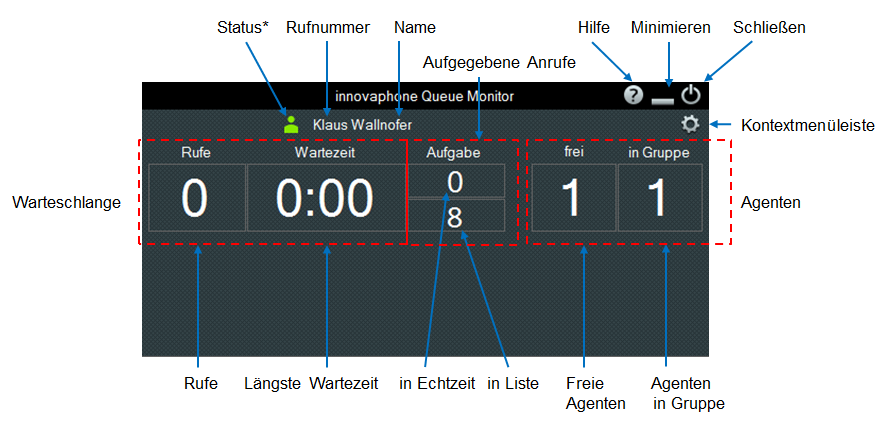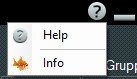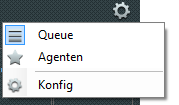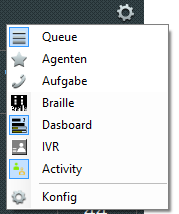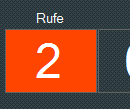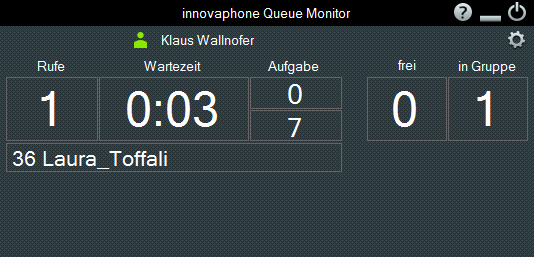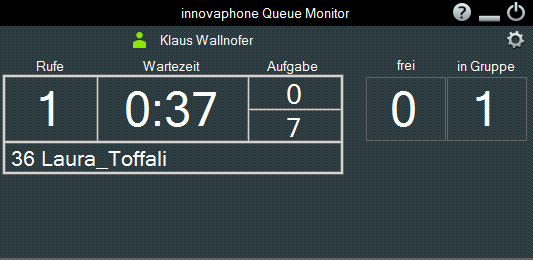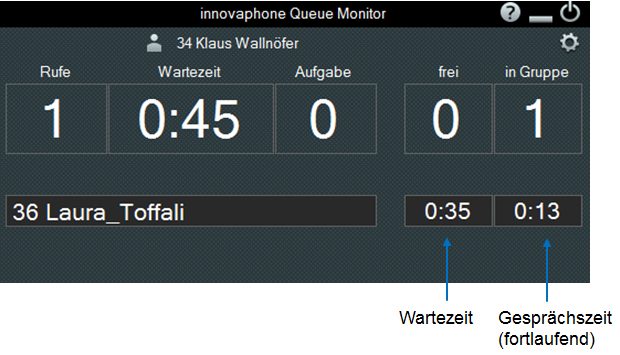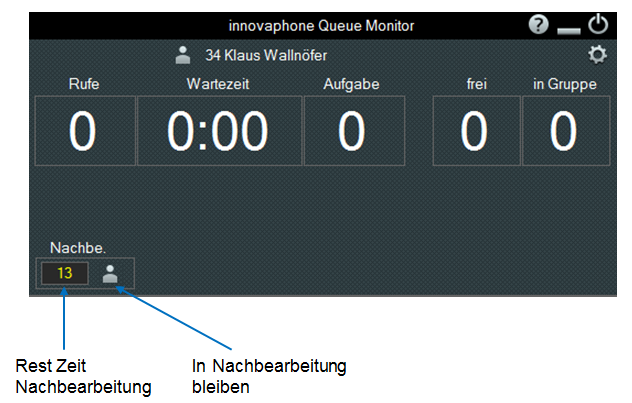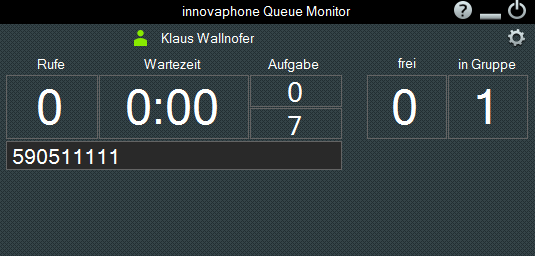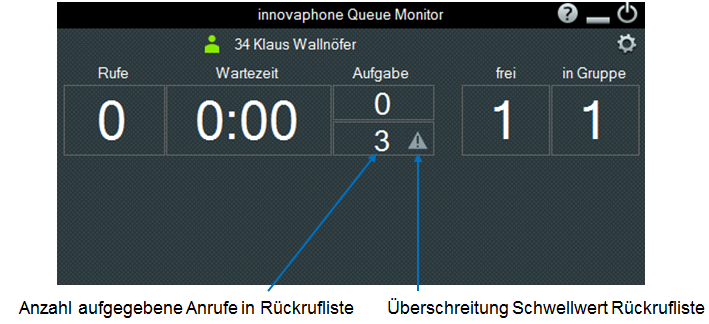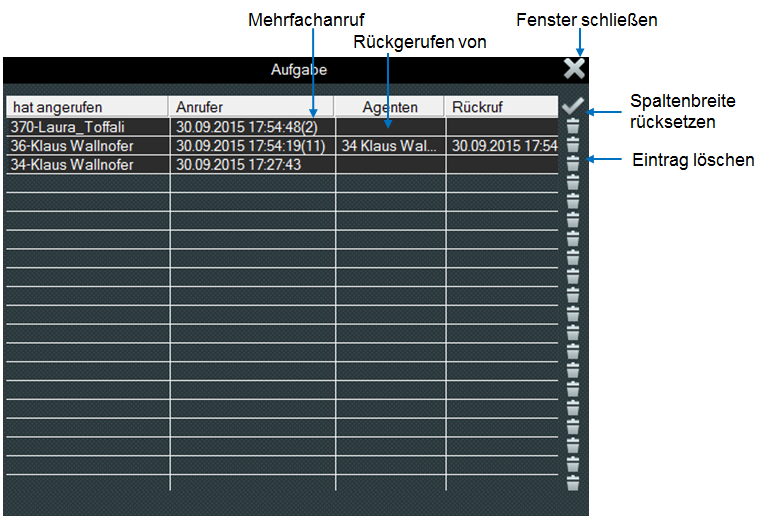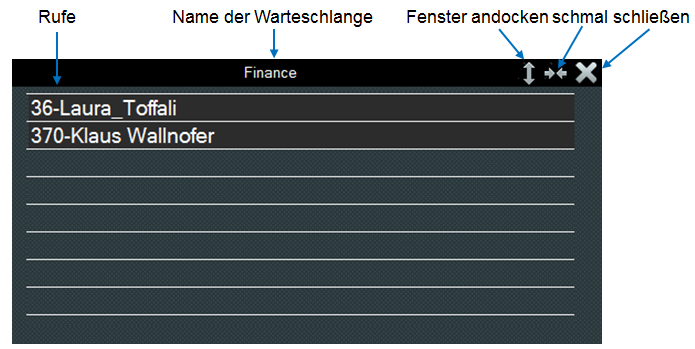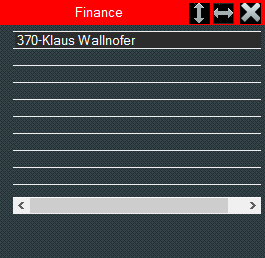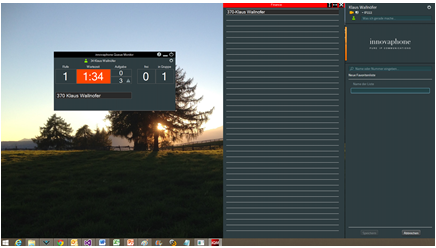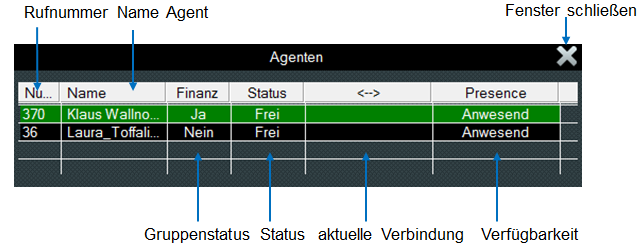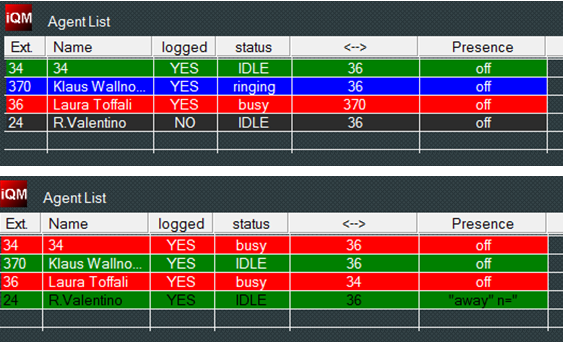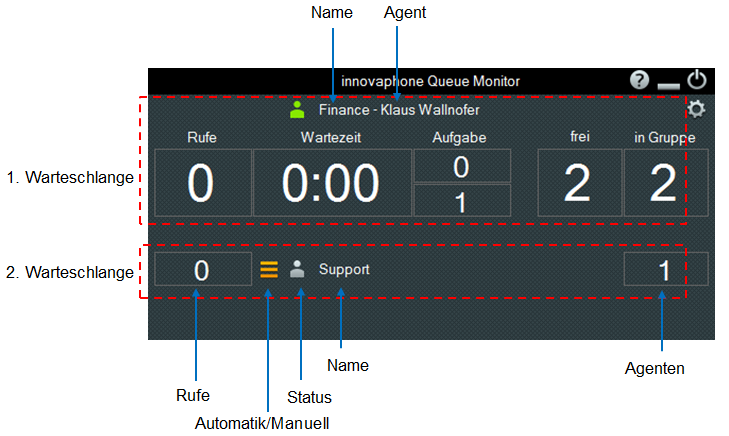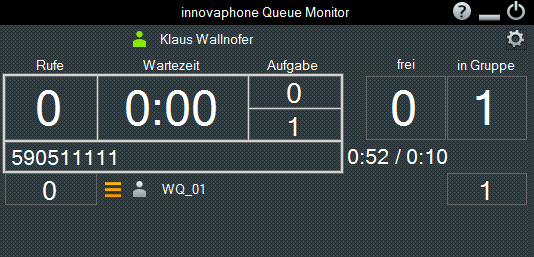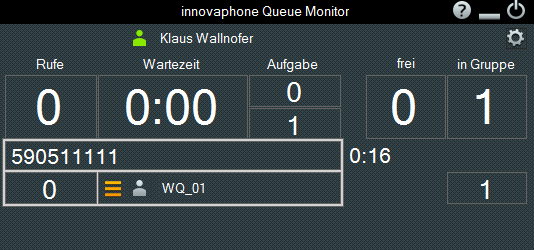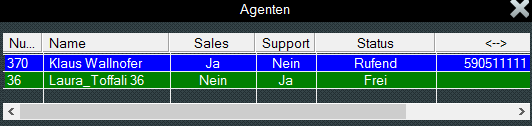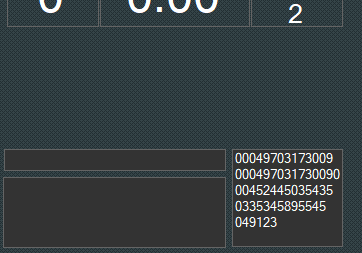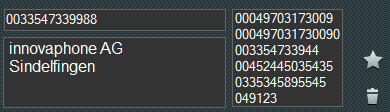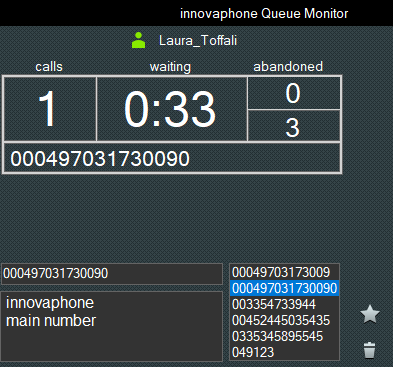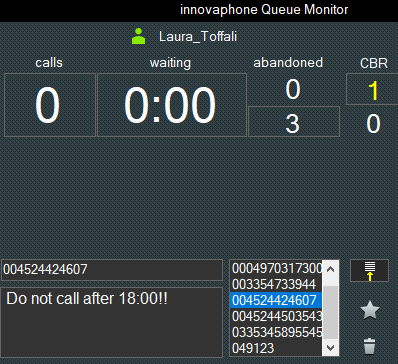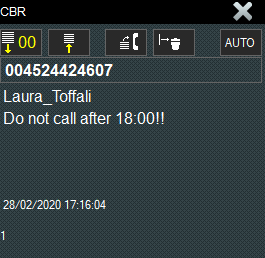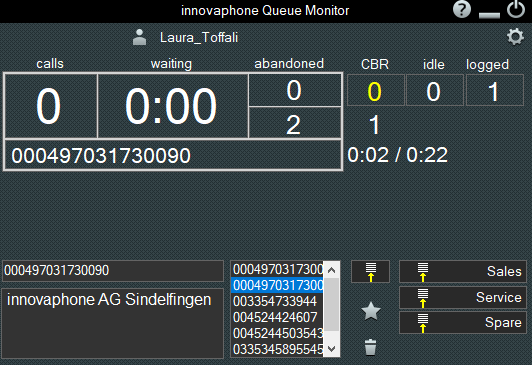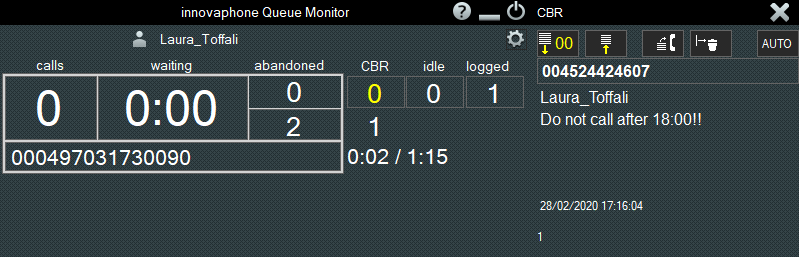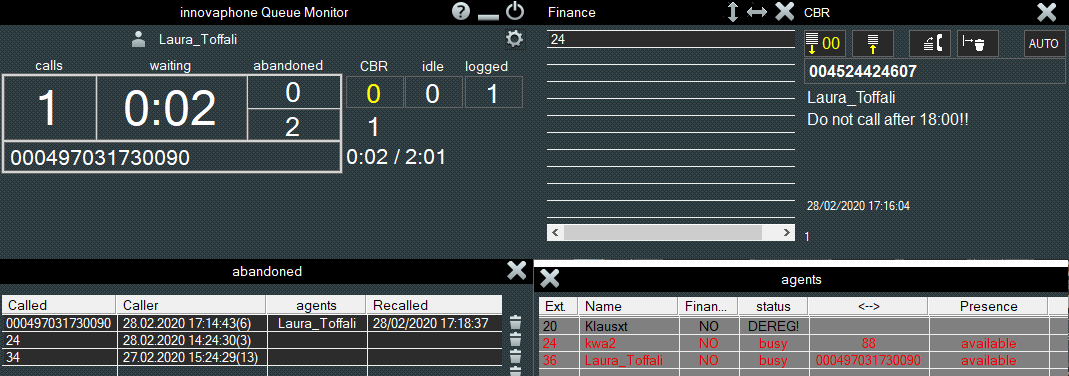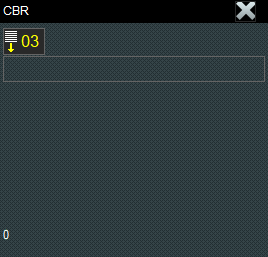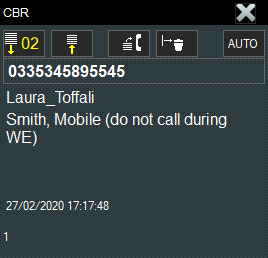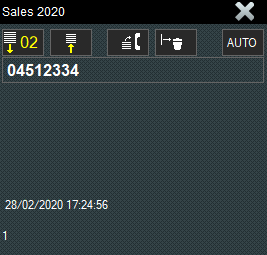Reference9:IQM Agent Help Deutsch
iQM steht für innovaphone Queue Monitor, wobei eine Queue eine Warteschleife ist, ein Begriff welcher auch als "Warteschlange" oder "Wartefeld" bekannt ist. Dies ist ein Queue Monitor Client oder iQM Client, in Folge „Client“ abgekürzt, also eine Anwendung welche mit einem Serverprogramm zusammen arbeitet; dabei werden Daten zum Server und von diesem empfangen und dargestellt.
In Folge wird öfters der Begriff „Agent“ bzw. „Agenten“ verwendet; ein Agent ist ein Anwender welcher einen iQM Client verwendet.
Agenten sind in Gruppen zusammen gefasst, die Warteschleife verbindet Anrufe auf die Agenten der Gruppe. Agenten können sich auch aus Gruppen ein- und ausbuchen, stehen also für Anrufe zur Verfügung oder nicht. Das ein- und ausbuchen kann direkt am Telefon erfolgen oder über den Client. Zudem verfügt der Client über einige Automatismen welche den Agenten in die Gruppe aus und wieder einbuchen.
Wie viele andere Funktionen auch sind die Gruppenfunktionen abhängig von diversen Einstellungen und stehen u.U. nicht zur Verfügung. Das Verhalten und die Leistungsmerkmale eines Client hängen sowohl von den Konfigurationseinstellungen des Clients als auch von den Einstellungen am iQM Server ab, aber auch von der kundenindividuellen Konfiguration der innovaphone Telefonanlage. Allein in der Konfiguration des Client können über 50 Einstellungen vorgenommen werden; entsprechend unterschiedlich kann daher das Aussehen und die Funktion sein.
Das Produkt iQM wird ständig weiter entwickelt, und oft werden Bilder in der Dokumentation nicht an den neuesten Stand angepasst oder es sind neue, nicht weiter beschriebene Funktionen vorhanden. Trotz unserer Bemühungen die Dokumentation aktuell zu halten ist dies, speziell bei Sprachangepassten Unterlagen wie die vorliegende, in der Praxis nicht immer in Echtzeit möglich.
In Folge werden typische Konfigurationen dargestellt. Wenn ihre Darstellung nicht dieser Hilfe entspricht überprüfen sie zunächst die Build Nummer auf welcher sich die Dokumentation bezieht. Beschrieben Funktionen und Ansichten sind allerdings auch vielfach einstellbar und womöglich nicht relevant für ihr Szenario.
Einstellbare Optionen bzw. Ansichten welche in Anhängigkeit der Konfiguration erfolgen werden mit einem (*) versehen. Z.B. „Status *“ bedeutet dass diese Funktion einstellbar ist und eventuell in ihrer Ansicht abgeschaltet und somit nicht sichtbar ist.
Unter „Systemadministrator“ ist der Wartungspartner zu verstehen, als „Supervisor“ wird der Abteilungsleiter bezeichnet.
iQM Hauptfenster
Aktivierbare Einstellungen, also Symbole oder Zähler wo man durch mit einem Klick etwas auslöst, werden durch einen veränderten Mauszeiger angezeigt wenn man mit der Maus darüber streicht (einer Hand anstelle eines Pfeils). Zudem wird automatisch bei vielen Elementen eine Quickinfo („ Tooltip“) eingeblendet.
(*) Wird in der Konfiguration die Option „immer im Vordergrund halten“ eingeschaltet wird dieses Fenster gemeinsam mit den eventuell geöffneten Fenster „Queue“, „Agenten“ und „Anrufe“ im Vordergrund vor anderen Fenstern gehalten.
(*) Ist in der Konfiguration die Option „pop-up bei Schwellwertüberschreitung“ eingeschaltet und dieses Fenster ist minimiert wird es gemeinsam mit den vorher eventuell geöffneten Fenster „Queue“, „Agenten“ und „Anrufe“ wieder vergrößert wenn ein Schwellwert der Warteschleife (Anzahl der Rufe, Überschreitung der Wartezeit oder Überschreitung der aufgegeben Anrufe) oder der Schwellwert der Rückruf-liste überschritten wird (Beschreibung siehe weiter unten).
Status*: Ein grüner Avatar (Männchen) zeigt an dass der Agent in die Gruppe eingebucht, ein grauer Avatar dass der Agent aus der Gruppe ausgebucht ist.
Rufnummer: Rufnummer des Agenten, wie auch am Telefon angezeigt.
Name: Name des Agenten, stimmt mit dem in der PBX hinterlegten Namen für diesen Teilnehmer überein.
Hilfe: Die Hilfe Funktion verfügt über ein Kontextmenü. Wenn sie auf das Hilfe Symbol („?“) klicken erscheint eine Menüleiste:
Wenn der erste Eintrag ausgewählt wird erscheint diese Hilfe, der Menüeintrag „Info“ zeigt die Versions- und Buildnummer des Client an. Diese Beschreibung bezieht sich auf das Build 80123.
Minimieren: Das Hauptfenster wird minimiert und in der Task-leiste angezeigt.
- Je nach Konfigurationseinstellung wird nur dieses Fenster minimiert oder auch gleichzeitig (so geöffnet) die Fenster der Warteschleife (bei zwei Warteschleifen beide Fenster), Agenten und aufgegebene Anrufe.
Schließen: Es folgt eine Abfrage ob die Anwendung tatsächlich geschlossen werden soll. Beim Schließen speichert der Client ab welche Fenster geöffnet waren sowie deren Position. Beim erneuten Start werden vorher geöffnete Fenster erneut an ihren vorherigen Positionen geöffnet.
Kontextmenüleiste
Ähnlich wie bei der Hilfe erscheint ein Kontext Menü wenn man auf das Symbol der Konfiguration (Zahnrad) klickt:
Am Symbol neben der Bezeichnung ist ersichtlich ob eine Option ausgewählt, also aktiviert wurde oder nicht.
Im Beispiel oben ist die Option „Queue“ ausgewählt, die Option „Agenten“ nicht ausgewählt.
Ein Klick auf „Konfig“ öffnet die Konfiguration des Client. Der Zugriff auf die Konfiguration kann Password geschützt sein, in diesem Fall wird ein Fenster zu Passworteingabe eingeblendet. Die Konfiguration und deren Hilfe sind ausschließlich in englischer Sprache verfügbar.
Die Anzahl der angezeigten Menüpunkte hängt von den Konfiguration- und Systemeinstellungen ab, es folgt ein Beispiel mit mehreren eingeschalteter Optionen.
Die meisten Optionen im Kontextmenü lassen sich auch auf anderem Weg aufrufen, also starten und beenden. Zum Beispiel kann man die Option „Queue“ (also die Darstellung der Warteschleife) öffnen indem man auf den Zähler der Rufe Klickt. Wird eine Option oder ein Fenster auf eine andere Art geöffnet oder geschlossen folgt das Kontextmenü. Ein Schließen des Fensters „Queue“ führt also z.B. dazu dass die Option im Kontextmenü als nicht ausgewählt gezeigt wird.
Rufe
Der Zähler Rufe zeigt an wie viele Anrufe sich in der Warteschleife befinden. Jeder neue Anruf erhöht den Zähler während jeder beantwortete Ruf den Zähler erniedrigt. Gibt ein Anrufer auf wird dieser Zähler ebenfalls erniedrigt.
Am iQM Server kann ein Warn-Schwellwert für die Anzahl der wartenden Rufe aktiviert werden; wird dieser überschritten wird die Hintergrundfarbe des Zählers in Rot dargestellt:
Im Beispiel wurden als Schwellwert zwei Anrufe eingestellt. Wird nun in Folge ein Ruf beantwortet wird der Zähler wieder auf grauem Hintergrund dargestellt.
Die Überschreitung des Warn-Schwellwert hat außer dem roten Hintergrund keine weiteren Auswirkungen; allerdings kann am Server auch ein getrennter Alarm-Schwellwert eingerichtet werden, welcher zu Logbucheinträgen bzw. email Benachrichtigungen führt.
Ein Klick auf den Zähler öffnet das Fenster der Warteschleife wie im Kontextmenü.
Wartezeit
Dieser Zähler zeigt die Wartezeit des am längsten wartenden Anrufers an. Wird ein Ruf beantwortet oder der Anrufer gibt auf, springt die Zeit auf die Wartezeit des nächsten Anrufers in der Warteschlange.
Wie bei den Rufen kann zentral am iQM Server auch für die Wartezeit ein Warn-Schwellwert (und Alarm-Schwellwert) eingerichtet werden, wird die Wartezeit überschritten wird der Hintergrund des Zählers rot.
Aufgegebene Anrufe
Gibt ein Anrufer auf, beendet also den Anruf noch bevor ein Agent das Gespräch beantworten kann, wird dies als aufgegebener Anruf bezeichnet. Typischerweise erfolgt eine Aufgabe während sich der Ruf noch in der Warteschleife befindet. Es kann aber auch vorkommen dass der Anruf schon einem Agenten zugeordnet wurde und das Telefon läutet, der Anruf aber nicht rasch genug beantwortet werden konnte.
Es werden zwei Zähler angezeigt, aufgegebene Anrufe in Echtzeit und aufgegeben Anrufe in Liste.
Aufgegebene Anrufe in Echtzeit
Dieser Zähler zeigt nur dann einen Wert ungleich null an wenn sich noch Anrufe in der Warteschlange befinden. Ist kein Ruf mehr in der Warteschlange zeigt dieser Zähle immer Null an. Es werden also nur in Echtzeit die aufgebenden Anrufe angezeigt und nicht „historische“ Vorgänge.
Ist kein Anruf mehr in der Warteschlange nützt eine Information dass es einen aufgegebene Anruf gab nichts; auch wenn der Agent sich nun beeilt ändert dies nichts mehr. Sind hingegen noch Anrufe in der Warteschleife sind vermutlich die Wartezeiten zu hoch und man sollte sich beeilen.
Beispiel: Es befinden sich drei Rufe in der Warteschleife und nur ein Agent ist aktiv, der am längsten wartende Anruf klingelt beim Agenten. Der zweite Anrufer gibt auf, es wird ein aufgegeben Anruf angezeigt. Der Agent hebt ab und spricht somit mit dem ersten Anrufer, es wartet nur noch ein Anrufer (der ursprünglich dritte) in der Warteschlange. Gibt nun auch dieser auf gehen alle Zähler auf null. Beachten Sie bitte dass Anrufer welche aufgeben während das Telefon des Agenten klingelt auch in der Anrufliste des Telefons aufgeführt sind. Anrufer welche hingegen aufgeben während sie noch in der Warteschlange warteten, also noch keinem Agenten zugestellt wurden, können nicht in der Anrufliste des Telefons dargestellt werden.
Wie bei den Rufen kann zentral am iQM Server auch für die aufgegebene Anrufe ein Warn-Schwellwert (und Alarm-Schwellwert) eingerichtet werden, wird die Anzahl der aufgegebene Anrufe überschritten wird der Hintergrund des Zählers rot.
Aufgegeben Anrufe in Liste
Aufgegebenen Anrufe werden, unabhängig davon ob sie schon einem Agenten zugestellt worden sind oder nicht, in einer zentralen Anrufliste geführt (siehe Beschreibung „Aufgabe“ weiter unten). Dieser Zähler zeigt die Anzahl der nicht zurückgerufenen Einträge an. Anrufer welche mit derselben Rufnummer mehrfach aufgeben werden dabei als ein Eintrag angezeigt. Wird ein Eintrag händisch gelöscht oder aus der Aufgabe Tabelle heraus zurückgerufen wird der Zähler um eins vermindert. In der Konfiguration des Client kann ein Schwellwert für die nicht zurückgerufenen aufgegeben Anrufe definiert werden, wir dieser Überschritten wird ein Warndreieck dargestellt.
Freie Agenten
Dieser Zähler zeigt die Anzahl der freien Agenten in der Gruppe an, also Agenten welche kein Gespräch führen und zudem in der Anrufgruppe eingebucht sind. „Frei“ bedeutet somit „können jetzt von der Warteschleife angerufen werden“.
(*) Hat ein Agent eine Verfügbarkeit (Präsenz) eingestellt (z.B. „Urlaub“) wird er als nicht frei angezeigt. Dieses Verhalten kann zentral am iQM Server abgeschaltet werden, ist dies der Fall beeinflusst die Verfügbarkeit diese Anzeigte nicht.
(*) So in der Telefonanlage eingeschaltet beeinflusst eine feste Anrufumleitung die Verfügbarkeit des Agenten. Ist dies der Fall wird der Agent in diesem Fenster als nicht in der Gruppe und als nicht Frei dargestellt.
Ein Klick auf den Zähler öffnet das Fenster der „Agenten“ wie im Kontextmenü.
Agenten in Gruppe
Dieser Zähler zeigt die Anzahl der Agenten an welche sich in der Gruppe befinden, unabhängig davon ob sie klingeln, sprechen, frei oder in der Nachbearbeitung sind.
(*) Analog zum Zähler der freien Agenten beeinflusst je nach Konfiguration die Verfügbarkeit auch diesen Zähler: Agenten welche eine Verfügbarkeit eingestellt haben werden je nach Systemeinstellung als „nicht in der Gruppe“ geführt.
(*) Ist in der Telefonanlage eingeschaltet beeinflusst eine feste Anrufumleitung die Verfügbarkeit des Agenten. Ist dies der Fall wird der Agent in diesem Fenster als nicht in der Gruppe und als nicht Frei dargestellt.
Ein Klick auf den Zähler öffnet das Fenster der „Agenten“ wie im Kontextmenü.
(*) Beachten sie dass Agenten welche ausgebucht sind weil in der Nachbearbeitung oder im Gespräch, trotzdem als Gruppenmitglieder angezeigt werden. Es wird also nicht die technische Zugehörigkeit zu einer Gruppe, sondern die Anzahl der „arbeitenden“ Agenten angezeigt.
Beispiel: Drei Agenten sind in der Gruppe, ein Agent ist gerade in Nachbearbeitung, ein weiterer Spricht und wurde vom System automatisch aus der Gruppe ausgebucht. Es werden drei Agenten in der Gruppe angezeigt. Bucht sich ein Agent nun z.B. manuell aus der Gruppe aus werden zwei Agenten angezeigt.
Eine detailliertere Ansicht erfolgt im Fenster „Agenten“, siehe weiter unten.
Anrufe
Anrufe werden sowohl am Telefon als auch am Client dargestellt
Anrufe von der Warteschlange
Ein dem Agenten zugestellter Anruf aus der Warteschlange wird in Abhängigkeit der Konfiguration entweder ohne
oder mit Rahmen dargestellt.
(*) Ist die Option „Namen LDAP Auflösung“ am iQM Server eingestellt erfolgt die Darstellung des Namens so die Nummer erfolgreich aufgelöst wurde.
Ruf beantworten
Wird der Ruf beantwortet wird die Wartezeit dieses Anrufes sowie, ähnlich wie beim Telefon, die fortlaufende Gesprächszeit angezeigt:
Im Beispiel oben hat der Anrufer 35 Sekunden in der Warteschlange gewartet während der Agent nun seit 13 Sekunden im Gespräch ist.
(*) Wird ein Anruf beantwortet und das Leistungsmerkmal Nachbearbeitung ist eingeschaltet wird der Agent sofort nach Melden aus der Gruppe ausgebucht. Im Beispiel oben ist das der Fall, beachten sie das graue Avatar Symbol.
(*) Ein Anruf kann auch direkt an der PC-Tastatur mit der Rücktaste (backspace) beantwortet werden wenn der Fokus auf dem Hauptfenster liegt. Tatsächlich ist dies nur in Zusammenspiel mit einem Kopfhörer sinnvoll, da ohne Kopfhörerbetrieb das Telefon in den Lautsprechmodus geht.
Anruf beenden
Wird der Anruf beendet kehrt die Anzeige in den Ruhezustand zurück. Ist keine Nachbearbeitung eingeschaltet und es befinden sich Anrufe in der Warteschlange wird der nachfolgende Anruf zugestellt (Abhängig von den Einstellungen der Telefonanlage).
(*) Der Anruf kann auch direkt an der PC-Tastatur mit der Escape („Esc“) Taste beendet werden wenn der Fokus auf dem Hauptfenster liegt.
Außer den Anruf beenden kann ein Gespräch natürlich auch weiter verbunden werden, siehe Bedienungsanleitung des Telefonapparats.
(*) Status
Wenn die Status Anzeige aktiviert ist zeigt der Client den Status des Agenten an. Status bezieht sich dabei auf die Gruppenzugehörigkeit. Ein grüner Avatar zeigt an dass sich der Agent in der Gruppe befindet, ein grauer Avatar das er nicht in die Gruppe eingebucht ist (oder einer fixe Anrufumleitung eingeschaltet hat).
Ändert man manuell in der Konfiguration der PBX die Gruppenzugehörigkeit, oder ändert diese mit einer Funktionstaste am Telefon, folgt der Avatar dem Status.
Ein Klick auf den Avatar ändert den aktuellen Status, ein Agent kann sich also händisch in die Gruppe ein- und ausbuchen. Die entsprechende Funktionstaste am Telefon folgt dem Status wenn dieser mit dem Client verändert wird.
(*) Nachbearbeitung
Nachbearbeitung oder „wrap-up“, ist eine Zeitspanne innerhalb welcher nach einem Gespräch keine weiteren Gespräche dem Agenten zugestellt werden.
Eine Nachbearbeitung kann in einem iQM Szenario in mehreren Varianten realisiert werden. In Folge wird die Variante beschrieben bei welcher der iQM Server die Nachbearbeitung steuert.
Die Nachbearbeitungszeit kann zentral vom Supervisor am iQM Server für alle Agenten verändert, sowie abgeschaltet werden. Zudem kann der Systemadministrator individuell für jeden Agenten eine unterschiedliche Nachbearbeitungszeit einstellen. Diese individuelle Nachbearbeitung kann vom Supervisor wiederum zugunsten der allgemeinen Nachbearbeitung ein- und ausgeschaltet werden.
Beispiel: Allgemeine Nachbearbeitungszeit 20 Sekunden, Nachbearbeitung für den Agenten „A“ 15 Sekunden, für den Agenten „B“ 30 Sekunden. Die Agenten „C“ und „D“ haben keine individuelle Nachbearbeitungszeit und somit 20 Sekunden Nachbearbeitung. Nach einem Gespräch hat „A“ 15 Sekunden und „B“ 30 Sekunden Nachbearbeitung, „C“ und „D“ je 20 Sekunden. Die individuelle Nachbearbeitung hat also Priorität vor der allgemeinen Nachbearbeitungszeit. Schaltet der Supervisor am iQM Server die individuelle Nachbearbeitung ab gilt für alle Agenten 20 Sekunden Nachbearbeitung. Ändert der Supervisor nun die allgemeine Nachbearbeitungszeit von 20 auf 10 Sekunden gilt dies für alle außer Agenten ohne individuelle Nachbearbeitung bzw. auch für diese wenn deren Berücksichtigung abgeschaltet wurde.
Sofern nicht weitere Optionen aktiviert sind bleibt der Agent nach Gesprächsende für die eingestellte Nachbearbeitung aus der Gruppe ausgebucht, erkennbar am grauen Avatar.
Die Nachbearbeitung greift nur bei Gesprächen welche von der Warteschleife verwaltet wurden. Ruft z.B. ein interner Teilnehmer an, oder der Ruf kommt von einer nicht vom iQM Server verwalteten Warteschleife, bleibt der Agent Gruppenmitglied während des Gesprächs und nach Gesprächsende wird keine Nachbearbeitung aktiviert.
(*) Nachbearbeitung steuern
Ein Agent kann seine Nachbearbeitung manuell abkürzen. Möchte der Agent vor Ablauf der Nachbearbeitungszeit wieder Gespräche entgegen nehmen kann er durch Klick auf dem grauen Avatar sich sofort wieder in die Gruppe einbuchen.
(*) Optional kann die Nachbearbeitungszeit auch am Client dargestellt werden. Ist diese Option eingeschaltet wird am Gesprächsende ein Zähler mit der Nachbearbeitungszeit eingeblendet, dieser zählt rückwärts und zeigt die verbleibende Zeit in Sekunden an. Bei null angekommen wird der Agent wieder eingebucht und der Zähler ausgeblendet. Kürzt der Agent die Nachbearbeitung ab indem er sich händisch wieder in die Gruppe einbucht bleibt der Zähler bis zu seinem Ablauf sichtbar.
(*) Nachbearbeitung verlängern
Die Nachbearbeitung kann vom Agenten verlängert werden. Ein Klick auf den Zähler setzt diesen wiederum auf seinen Anfangswert zurück.
Beispiel: Nachbearbeitung 30 Sekunden, nach 17 Sekunden (der Zähler zeigt 13 Sekunden Restzeit an) klickt der Agent auf den Zähler, dieser zeigt nun wiederum 30 Sekunden und beginnt mit einem erneuten Countdown. Insgesamt bleibt der Agent so 17 + 30 = 47 Sekunden in der Nachbearbeitung.
Die Nachbearbeitung kann beliebig oft verlängert werden.
Wird die Verlängerung erst ein oder zwei Sekunden vor Ablauf der Zeit gedrückt kann aufgrund der Übertragungsverzögerungen eine Verlängerung nicht mehr erfolgen.
(*) In Nachbearbeitung bleiben
Wenn unter Last der Agent seinen Arbeitsplatz verlassen möchte ist das nur im Rufzustand möglich: nach Ablauf der Nachbearbeitung wird der Agent wieder eingebucht und bekommt sofort einen neuen Ruf zugestellt. Zwar kann der Agent sich auch in dieser Situation zunächst manuell ausbuchen (Klick auf den Avatar) und den Ruf durch Drücken der Trenntaste am Telefon erneut in die Warteschlange zurückstellen, jedoch sind dazu einige Vorgänge erforderlich und das Ende der Nachbearbeitung muss abgewartet werden.
Mit dieser Funktion kann sich ein Agent während der Nachbearbeitung permanent ausbuchen.
Dazu klickt der Agent auf den grauen Avatar im Nachbearbeitung Fenster und bleibt so auch nach Ablauf der Nachbearbeitung ausgebucht; der Arbeitsplatz kann sofort verlassen werden.
Wird das Verbleiben im ausgebuchten Status ein oder zwei Sekunden vor Ablauf der Zeit gedrückt kann aufgrund der Übertragungsverzögerungen eine Verlängerung nicht mehr erfolgen.
Andere Anrufe
Rufe welche nicht über die Warteschlange zugestellt werden, also z.B. Anrufe von internen Teilnehmern oder Anrufe welche über eine Durchwahl direkt zum Agenten kommen werden auf dunklem Hintergrund dargestellt:
Der Rahmen wird, auch wenn in der Konfiguration des Client aktiviert, bei diesen Anrufen nicht dargestellt.
Mit aktivierten Rahmen ist somit eine zusätzliche leichtere Erkennbarkeit des Anruftyps gegeben.
Nach dem Abheben wird die laufende Gesprächszeit angezeigt, allerdings wird der Zähler der Wartezeit nicht eingeblendet:
Nach Beenden des Gesprächs wird keine Nachbearbeitung aktiviert und eventuell anstehende Rufs sofort zugestellt.
Rückrufliste
Geben Anrufer in einer Warteschlange auf dann werden die letzten 20 diese Rufe zentral vom iQM Server in einer Rückrufliste gespeichert. Diese Liste wird permanent bei allen Agenten aktualisiert. Mittels dieser Liste können somit Anrufer zurückgerufen werden. Dabei spielt es keine Rolle ob die Anrufer aufgeben während sie noch in der Warteschleife sind oder bereits einem Agent zugestellt worden sind. Alle Agenten können auf diese Liste zugreifen.
Zusätzlich kann ein Schwellwert eingegeben werden, wird dieser überschritten erscheint ein Warndreieck neben dem Zähler.
Im Beispiel oben befinden sich 3 Anrufe in der Rückrufliste und es wurde der Schwellwert (drei) erreicht oder überschritten. Die Schwellwertfunktion kann abgeschaltet werden indem in der Konfiguration des Client ein Wert größer als 20 angegeben wird.
Beachten sie das weiterhin verkleinert der Echtzeit Zähler der aufgegebenen Anrufer über den Listenzähler dargestellt wird.
Wie schon im Abschnitt „Aufgegebene Anrufe“ erklärt enthält die Rückrufliste sowohl Anrufe welche am Agenten Telefon verpasst wurden als auch Anrufe welche in einer beliebigen Position in der Warteschlange aufgegeben haben.
Die Rückrufliste kann über das Kontextmenu oder durch Klick auf den Zähler oder dem Warndreieck geöffnet werden.
Die Rückrufliste enthält bis zu 20 aufgegebene Anrufe. Ruft ein Teilnehmer mehrfach an wird er nur einmal in der Liste geführt, die Anzahl der unbeantworteten Versuche wird in Klammer hinter Datum und Uhrzeit angezeigt.
(*) Neben der Rufnummer wird bei Auflösung am iQM Server auch der Namen angezeigt:
Ein Doppel- Klick auf die Rufnummer startet einen Rückruf. Steht am Telefon des Agenten ein Anruf an wird dieser nicht beantwortet sondern der ausgewählte Teilnehmer Rückgerufen: der Rückruf hat also Priorität.
Wird ein Teilnehmer rückgerufen wird dies wiederum zentral in der Rückrufliste mit der Nummer und Name des Agenten sowie Datum und Uhrzeit vermerkt. Die Liste wird sofort bei allen Agenten aufgefrischt so sich deren Inhalt ändert, es findet jedoch keine eigentliche Blockade statt: dies bedeutet dass jeder Agent jederzeit alle Einträge Rückrufen kann, auch solche welche bereits rückgerufen worden sind.
Ein Eintrag kann gelöscht werden, wenn z.B. der Anrufer bekannt aber nicht Rückgerufen werden soll.
Die Liste wird mit den ältesten Anrufen oben dargestellt, füllt sich also von oben nach unten.
Ist die Liste voll werden zunächst die schon zurückgerufenen Positionen für neue Einträge verwendet, die Sortierung erfolgt automatisch. Beachten sie das rückgerufene Teilenehmer auch im Letztnummernspeicher des Telefons gespeichert bleiben. Sind keine freien Positionen mehr vorhanden werden der älteste Eintrag überschrieben.
Die Spaltenbreite kann geändert werden, der Client merkt sich die geänderte Spaltenbreite und setzt diese auch nach einem Neustart wiederum wie eingestellt.
Mit dem Hacken neben der Spaltenbeschriftung kann die Werkseinstellung der Spaltenbreite wieder hergestellt werden. Der Client merkt sich ab die Rückrufliste beim Beenden der Anwendung geöffnet war und öffnet diese gegebenenfalls bei eine Neustart.
Rufe mit unterdrückter Rufnummer werden, so die Rufnummer übertragen wird, in Klammer dargestellt:
Im obigen Beispiel hat der Anrufer 36 die Funktion „Rufnummernübertragung“ abgeschaltet, die Rufnummer wird daher in Klammern dargestellt. Der Anrufer kann trotzdem zurückgerufen werden, beachten sie aber bitte dass dies u.U. beim Rückgerufenen zu überraschenden Reaktionen führen kann.
(*) Bei eingeschalteter Option „andocken“ wird dieses Fenster zusammen mit dem Fenster der Warteschlange und der Agenten an das Hauptfenster angedockt. Bewegt man das Hauptfenster folgen alle anderen Fenster. Auch bei eingeschaltetem docken kann das Fenster getrennt einzeln positioniert werden.
Queue
Die Anzeige der Warteschlange kann über das Kontextmenü oder durch Klick auf den Zähler der Rufe geöffnet werden:
Rufe: Werten in ihrer Reihenfolge in der Warteschlange nach angezeigt, der am längsten wartende Anruf oben.
(*) Bei aktivierter Namensauflösung wird der Name des Anrufers so erkannt hinter der Nummer dargestellt.
Rufe mit unterdrückter Rufnummer werden, so die Nummer übertragen wird, trotzdem dargestellt und in Klammern gesetzt. Wird tatsächlich keine Nummer übertragen wird der Text „anonym“ anstelle der Rufnummer dargestellt.
Durch Doppelklick auf einen Eintrag kann dieser am Telefon übernommen werden. Dies ist möglich auch wenn der Agent nicht in die Gruppe eingebucht ist. Wurde dem Agenten bereits ein anderer Anruf aus der Warteschlange zugeteilt, wird dieser wieder in die Warteschlange zurück gestellt. Der ausgewählte Anruf steht am Telefon an und kann beantwortet werden. Agenten können sich also Anrufe „picken“ und bevorzugt behandeln.
Name der Warteschlange: der Name der vom Systemadministrator dieser Warteschleife vergeben wurde wird angezeigt. Speziell sinnvoll bei (*) zwei Warteschlangen zur sofortigen Erkennung.
Wird ein Schwellwert (Anzahl der Anrufe, Wartezeit oder Aufgegebene Anrufe) überschritten wechselt der Hintergrund von Schwarz auf Rot.
Fensterbreite: Im Beispiel oben ist das Fenster breit dargestellt, lange Rufnummern und Namen könne so auf einem Blick erkannt werden. Bei schmalem Anruffenster wird für teilweise sichtbare Namen eine Laufleiste eingeblendet:
Das Beispiel oben zeigt eine schmalen Darstellung, zudem wurde zudem ein Schwellwert überschritten.
(*) Sind zwei Warteschleifen konfiguriert wird die zweite Warteschleife immer schmal dargestellt. Dockt man automatisch an das Hauptfenster an entspricht die Breite beider Fenster der Breite der unten angedockten Rückrufliste.
Fenster andocken: Das Fenster der Warteschleife kann an den rechten Bildschirmrand angedockt werde. Dies ist sowohl bei schmalen als auch bei breiter Fensterdarstellung möglich, die eingestellte Breite wird beibehalten. Klickt man bei angedockten Fenster erneut auf das Symbol kehrt das Fenster auf die ursprüngliche Position zurück.
Sowohl bei kurzem als auch bei langem angedocktem Fenster wird, so die Höhe des Fensters zur Darstellung aller Anrufe nicht ausreicht, ein vertikaler Laufbalken eingeblendet.
Während bei einem kurzen Fenster ca. 10 Anrufe ohne Laufbalken auf einem Blick sichtbar sind hängt die Anzahl der Rufe bei angedocktem Fenster von der Bildschirmhöhe ab. Bei einer Auflösung von 1920x1080 Pixel werden z.B. über 50 Gespräche dargestellt. Dies ist bei bestimmten Anwendungen erforderlich wo man auch bei vielen gleichzeitigen Anrufen bestimmte Nummern sofort erkennen muss.
Wird ein PC mit zwei Bildschirmen und erweitertem Desktop verwendet dockt das Fenster an jenem Bildschirm an wo es sich vorher in kleiner Darstellung befunden hat. Schiebt man also das kleine Fenster auf den 2. Bildschirm und Klickt auf andocken wird am rechten Rand des zweiten Bildschirms angedockt.
Mehr als 2 Bildschirme werden nicht unterstützt.
Befindet sich bereits ein angedocktes Programm am Bildschirmrand reit sich der iQM Client an:
Im Beispiel oben dockt das Fenster an ein bereits angedocktes myPBX an.
(*) Bei eingeschalteter Option „andocken“ wird dieses Fenster zusammen mit dem Fenster der Warteschlange und der Agenten an das Hauptfenster angedockt. Bewegt man das Hauptfenster folgen alle anderen Fenster. Auch bei eingeschaltetem docken kann das Fenster getrennt einzeln bewegt werden, dockt aber sofort wieder an wenn das Hauptfenster bewegt wird.
Agenten
Die Anzeige der Agenten kann über das Kontextmenü oder durch Klick auf den Zähler freier Agenten oder Agenten in der Gruppe geöffnet werden:
Die Spaltenbreite kann geändert werden, der Client merkt sich die geänderte Spaltenbreite und setzt diese auch nach einem Neustart wiederum wie eingestellt.
Rufnummer: ein Doppelklick auf die Rufnummer ruf den Agenten. Bei aktivem Gespräch geht dieses in Wartestellung und der Agent wird gerufen.
(*) Gruppenstatus: ein Doppelklick auf den Gruppenstatus ändert diesen. Ein Supervisor kann so z.B. händisch Agenten in Gruppen buchen. Der Name der Gruppe kann im iQM Server eingestellt werden, erfolgt dort keine Anlage wird der in der PBX hinterlegte Name verwendet.
Status: Zeigt den aktuelle Status des Agenten an (Frei, Besetzte, Rufend)
(*) Aktuelle Verbindung: Darstellung der Rufnummer des Gesprächspartners, es erfolgt keine Namensauflösung
Verfügbarkeit: die Präsenz wird in Landessprache dargestellt.
(*) Die Agenten Tabelle kann auch in Farbe dargestellt werden:
Dabei werden die Texte in Weiß und der Hintergrund farblich je nach Status dargestellt:
- Grün = Agent Frei
- Blau = Agent klingelt
- Rot = Agent besetzt (spricht)
- Schwarz = nicht in Anrufgruppe
Wenn ein Agent eine Verfügbarkeit eingeschaltet hat wird der Text von Weiß auf Schwarz umgeschaltet.
Ikonen
In der Taskleiste wird ein aktiver Agent Client je nach Status unterschiedlich als Symbol angezeigt:
Von links nach rechts:
- Keine Schwellwertüberschreitung, Agent in Gruppe (grüner Avatar)
- Keine Schwellwertüberschreitung, Agent nicht in Gruppe (grauer Avatar)
- Schwellwertüberschreitung, Agent nicht in Gruppe
- Schwellwertüberschreitung, Agent in Gruppe
Streicht man mit der Maus über die Ikone wird entsprechend dem Status eine unterschiedliche Quickinfo eingeblendet.
Zweite Warteschlange *
In einem Szenario können zwei Warteschlangen auf einem iQM Server definiert werden, es können aber auch zwei iQM Server gegenseitig verschränkt werden um 2 Warteschlangen getrennt und vollständig zu überwachen.
Aus Sicht des Agenten gibt es eine „eigene“ Warteschlange (die „Erste“) und eine fremde oder „zweite“ Warteschlange.
Ein Agent erhält typischerweise immer Anrufe aus der eigenen Warteschleife während Gespräche aus der zweiten Warteschlange nur zugestellt werden wenn bestimmte Voraussetzungen gegeben sind. Diese können in der Konfiguration des Agenten eingestellt werden wie z.B. Anzahl der Gespräche in der eigenen und fremden Warteschlange sowie der Anzahl der Agenten. Damit Rufe auch aus der zweiten Warteschlange zugestellt werden können wird der Agent in die jeweilige Gruppe der Warteschlange eingebucht.
Im Beispiel unten ist der Agent in die erste Warteschlange eingebucht (grüner Avatar) während er nicht in die zweite Warteschlange eingebucht ist (grauer Avatar).
Ist im System eine zweite Warteschlange konfiguriert wird diese im iQM Client dargestellt:
Name: Name der ersten Warteschlange, getrennt durch einen Bindestrich vor dem Namen des Agenten. Der Name der Warteschlange ist entweder jener wie in der PBX konfiguriert oder der Systemadministrator kann eine Bezeichnung für die erste (und zweite) Warteschlange in der Konfiguration des iQM Severs hinterlegen.
Ein Klick auf den Namen ändert den Status des Agenten (wie ein Klick auf den Avatar).
1.Warteschlange/2. Warteschlange: Der obere Teil der Anzeige betrifft die erste und der untere Bereich die zweite Warteschleife betrifft.
Rufe: Es wird die Anzahl der Rufe in der zweiten Warteschlange in Echtzeit dargestellt.
Automatik/Manuell(*): Das Stapelsymbol zeigt die Betriebsart an:
Grün = Automatik, die Rufe werden in Abhängigkeit der Anrufverteilung zugeteilt.
Grau = manuell, der Agent kann sich in die zweite Gruppe durch Klick auf den Avatar ein- und ausbuchen.
Status: Mit einem Klick auf das Avatar Symbols wird der Status umgeschaltet. Erfolgt dies mit der zweiten Warteschlange im Automatik- Modus wird der jeweilige Status sofort geändert falls der momentane Status den Automatikeinstellungen wiederspricht. Um sich permanent aus der zweiten Gruppe ein- oder auszubuchen muß zuerst die Betriebsart auf Manuell geschaltet werden.
In der Konfiguration des Agenten kann eingestellt werden ob nach einem Start der Client im Automatik- oder Manuellen-Modus starten soll. Im Manueller-Modus speichert der Client beim Stoppen der Anwendung den aktuellen Status und stellt ihn nach dem Starten wieder her.
Name: Name der zweiten Warteschlange
Agenten: Anzahl der Agenten in der zweiten Warteschlange. Diese Anzeige steht nur zur Verfügung wenn ein zweiter iQM Server im Betrieb ist.
Anrufe
Anrufe der ersten Warteschleife werden mit einem Rahmen verstehen so in der Konfiguration eingestellt.
Die Wartezeit wird nur bei Agenten welche bei dem ersten iQM Server eingebucht sind angezeigt. Bei Rufen auf der zweiten Warteschlange werden wird die Wartezeit nicht dargestellt.
Agentenliste
Ist eine zweite Warteschlange konfiguriert wird der Status der Agenten beider Warteschlangen dargestellt. Im Beispiel unten ist der Agent 370 in der Gruppe Sales jedoch nicht in der Gruppe Support, beim Agenten 36 ist es umgekehrt.
(*) Ein Doppel Klick auf den Status der jeweiligen Gruppe ändert diesen. Beachten Sie bitte daß unter Umständen die automatischen Schwellwerte den Status sofort erneut ändern.
Warteschlangen
Bei Zwei Warteschlangen werden immer beide Queue Fenster angezeigt. Bei der zweiten Queue ist keine Breite Darstellung und kein Andocken am Bildschirmrand vorgesehen. Der Agent kann Rufe aus der zweiten Queue wie bei der ersten Warteschlange picken, also z.B. Vorziehen.
Nachbearbeitung
Die Nachbearbeitungszeit wird vom ersten iQM Server übernommen, eine individuelle Nachbearbeitungszeit ist möglich. Spricht ein Agent wird er automatisch sowohl von der ersten als auch zweiten Warteschlange ausgebucht. Die Nachbearbeitung greift somit bei beiden Gruppen; eine Verlängerung oder das erzwungene Ausloggen nach der Nachbearbeitung greift ebenfalls bei beiden Gruppen. Dazu wird die zweite Warteschlange in den Manuellen Modus gesetzt und der Agent ausgebucht.
Notizen*
(Assemblies 8.0.268 oder höher)
Notizen sind persönliche Anmerkungen und werden lokal am PC gespeichert. Somit sind sie exklusiv nur an dem Arbeitsplatz sichtbar.
Ein Klick auf das Feld „Anrufzeit“ öffnet und schließt den Notizbereich:
Im Beispiel oben sieht man die drei Felder der Notizfunktion: bereits gespeicherten Nummern werden in einer Liste rechts dargestellt, oben links befindet sich das Feld zur Eingabe der Rufnummer und darunter das eigentliche Notizfeld mit freien Eingabetext.
Um eine neue Notiz anzulegen klickt man auf das Nummernfeld, damit werden andere eventuell geöffnete iQM Fenster geschlossen. Diese werden automatisch wieder eingeblendet wenn man die Eingabebereiche verläßt. Nicht numerische Zeichen werden im Rufnummernfeld automatisch gelöscht wenn man das Feld verläßt; so wird z.B. aus “a01234*56” die Nummer “0123456”.
Wen eine Nummer im Feld dargestellt wird erscheinen automatisch rechts die Symbole um die Notiz zu speichern („Stern“) oder zu löschen („Papierkorb“) Das folgende Beispiel zeigt diese Situation vor dem Abspeichern der Notiz:
Wird die Nummer gespeichert erscheint sie in der rechten Liste und wenn in Folge der Eintrag ausgewählt wird erscheint der dazugehörige Text. Wenn Anzahl der Einträge die Höhe des Fensters überschreitet wird wie in den folgenden Beispielen automatisch ein Suchlaufleiste eingeblendet.
Die Rufnummer eines ankommenden oder abgehenden Anrufs kann in das Nummernfeld der Notiz kopiert werden indem man auf die Nummer selbst klickt: in Folge kann eine Notiz hinzugefügt werden, er kann aber auch nur die Nummer abgespeichert werden.
Klickt man bei einem Anruf auf die Rufnummer und die Nummer ist bereits in den Notizen vorhanden erfolgt eine automatische Positionierung und somit wird Notiz und Nummer wird wie im folgenden Beispiel sofort dargestellt:
Ein Klick auf die Rufnummer oben führt zur Anzeige der Notiz samt Auswahl der Nummer in der Liste. Es kann so z.B. eine zusätzliche Anmerkung angefügt oder die Notiz in die Rückrufwunschliste eingebucht werden.
Notizen in die Rückrufwunschliste *
Notizen können wie im vorherigen Kapitel erklärt lokal gespeichert werden aber auch in die zentrale Rückruf-Wunschliste (CBR = Call Back Request) gebucht werden. Die Beschreibung der Rückrufwunschliste (nicht zu verwechseln mit der Rückrufliste) folgt in den folgenden Kapiteln.
Im folgenden Beispiel wurde ein schon bestehender Eintrag aus der Notizliste ausgewählt. Ein Eintrag kann aber auch speziell für ein Einbuchen in die Rückrufwunschliste erstellt werden. Wenn das Leistungsmerkmal am Arbeitsplatz aktiviert ist erscheint neben dem Speichen Symbol auch das Symbol die Nachricht in die Rückrufwunschliste einzubuchen. Wird die Taste mit dem Stapelsymbol und dem Pfeil in Richtung CBR gedrückt, wird die Rufnummer und eventuelle Notiz in die Rückrufwunschliste eingebucht. Damit ist Rufnummer und Kommentar von allen Agenten abrufbar:
Öffnet ein Agent in Folge den Eintrag in der Rückrufwunschliste wird neben der Rufnummer und dem Text auch der Name des buchenden Agenten angezeigt.
Das Beispiel in Folge zeigt die obige Notiz aufgerufen von einem Agenten:
Neben Nummer und Text erkennt man den Namen des Agenten (Laura_Toffali) sowie den Zeitpunkt der Speicherung.
Buchen von Notizen in anderen Agentegruppen *
Notizen können auch in Rückrufwunschlisten anderer Agentengruppen übertragen werden. Außer der eigenen können bis zu 4 andere Gruppen welche andere Warteschlangen bearbeiten eingestellt werden. Die erforderlichen Tasten werden Agenten-individuell automatisch eingeblendet.
Im folgenden Beispiel war die Notiz bereits abgespeichert und man erkennt die Möglichkeit die Notiz in die eigene oder in eine von drei „fernen“ Listen einzubuchen.
Wird eine Notiz in eine Rückruf-Wunschliste eingebucht wird die Notiz gelöscht. Ein Buchen in mehreren Listen soll so erschwert werden, da die Idee darin besteht dass nur eine Person eine bestimmte Nummer zurückruft. Manuell kann natürlich sofort erneut ein Eintrag erstellt und gebucht werden.
CBR *
CBR ( “Call Back Request”) = “Rückrufwunsch”.
Ein Rückrufwunsch (CBRs) wird von einem Anrufer aktiv hinterlassen, also wenn er zurückgerufen werden möchte anstelle weiter in der Warteschlange zu warten. Der Zeitpunkt einen Wunsch aufgeben zu können erfolgt automatisiert nach eine bestimmten Wartezeit oder in einer bestimmten Situation, z.B. wenn zu viele Anrufer in der Warteschlange warten oder manuell, wenn mit speziellen Funktionstasten der Modus aktiviert wird. Der Anrufe hört eine Ansage und kann, je nach Einstellung und Applikation (XML) entweder mit einer Taste den Rückrufwunsch bestätigen oder eine Rufnummer eingeben unter welcher er zurückgerufen werden möchte.
Wie im vorherigen Kapitel erwähnt können Rückrufwünsche auch händisch von einem Agenten für die eigene oder für andere Gruppen gebucht werden. Ein typischer Anwendungsfall sind Agenten in einer zentralen Gruppe („Vermittlungen“) welche, nachdem der Anrufer zu ihrer Warteschlange geschaltet worden ist weil kein Agent in der eigentlichen Zielgruppe geantwortet hat, nun einen Rückrufwunsch an einen Agenten der anderen Gruppe möchten. Als Beispiel eine Verkaufsgruppe, Anrufer fällt nach einer gewissen Zeit zur Rezeption, und die soll nun den Rückrufwunsch für die Verkaufsgruppe buchen. Dies ist wie beschreiben mit einem Klick möglich und zudem stellt das System sicher daß nur ein einziger Agent zurück ruft, es also nicht zu parallelen oder doppelten Rückrufen kommt.
Anmerkung: wenn in der Rückrufliste (Liste in welcher Anrufer geführt werden welche aufgeben während sie in der Warteschlange warten) mehr als 20 nicht rückgerufenen Einträge sind wird der älteste Eintrag gelöscht. Das System kann so eingestellt werden daß diese Anrufe automatisch in der Rückruf Wunschliste übertagen werden, es also zu keinem Datenverlust kommt.
Wenn das Leistungsmerkmal CBR wie im Beispiel oben aktiv ist werden die Anzahl der Rückrufwünsche mit einem gelben Zähler angezeigt, unterhalb zeigt ein weiterer Zähler an wie viele CBR gerade von Agenten geladen und in Bearbeitung sind. Im Beispiel oben gibt es 2 CBR, einer liegt noch am Stapel und einer wurde bereits von einem Agenten geladen.
Das CBR Fenster ist unabhängig und kann beliebig verschoben werden, wenn das automatische andocken aktiviert ist folgt es wie im Beispiel dem Hauptfenster. Wird auch das Fenster der Warteschlange geöffnet dockt es rechts daran an, wenn zwei Warteschlangen konfiguriert sind links:
In den Einstellungen kann man die Option “CBR nicht verkleinern” anschalten, damit bleibt das CBR Fenster auch dann offen wenn mit dem Hauptfenster alle anderen offenen iQM Fenster verkleinert werden. Das CBR Fenster kann man schließen indem man erneut auf den Zähler klickt, das “X” am CBR Fenster anklickt oder im Setup Menü die Option CBR erneut auswählt.
Um das CBR Fenster zu öffnen klickt man auf den gelben Zähler im iQM Hauptfenster, dDas Fenster ist nach dem Öffnen leer da noch kein Wunsch geladen wurde:
Im Beispiel sind 3 Rückrufwünsche offen und derzeit ist keine Aufgabe in Bearbeitung (0).
Einen Rückrufwunsch kann geladen werden idem man auf den Zähler klickt, damit werden auch automatisch die möglichen Befehls-Tasten eingeblendet:
Im Beispiel oben wurde der älteste Rückrufwunsch geladen, der Zähler zeigt nun 2 offenen Wünsche an während unten links der Zähler zeigt dass ein CBR in Bearbeitung ist. Der geladene Rückrufwunsch ist exklusiv und reserviert für diesen Agenten und steht so lange keinen anderen Agenten zur Verfügung bis er erneut auf den Stapel zurückgelegt wird. Neben der Rufnummer und dem Zeitpunkt der Abspeicherung steht auch der Name des Agenten und ein Kommentar wenn es sich im eine manuelle Buchung wie im Beispiel handelt. Wir ein CBR direkt vom Anrufer aufgegeben sind Name und Kommentarfeld leer.
Mit geladenen CBR wie im Beispiel ergeben sich nun folgende Möglichkeiten:
- Klickt man erneut auf den Zähler der CBR wird der aktuelle Wunsch auf den Stapel retour gelegt und der nächste Wunsch (so vorhanden) geladen. Dies kann z.B. der Fall sein wenn man eine bestimmte Nummer nicht oder später anrufen möchte, oder sie den anderen Agenten zur Verfügung stellen möchte.
- Klickt man auf die zweite Taste mit dem Pfeil in Richtung Stapel wird der geladene CBR auf den Stapel retour gelegt und kein weiterer CBR geladen, man kehrt so zur Ausgangslage mit dem leeren Fenster retour.
- Klickt man auf den Telefonhörer wird die Nummer angerufen.
- Klickt man auf den Papierkorb wird der Rückrufwunsch gelöscht und automatisch der nächste Wunsch (so vorhanden) geladen.
Sind mehrere Rückrufwünsche am Stapel wechselt man also immer von Anruf, löschen oder retour auf Stapel, nächste Nummer laden, Anruf usw. Eine Nummer kann auch wie beschrieben einfach direkt ohne Rückruf gelöscht werden.
Alle Vorgänge werden immer in einem zentralen Logbuch dokumentiert.
Wird der letzte CBR gelöscht kehrt man zur Ausgangssituation zurück.
Hat man einen CBR geladen kann die Taste „AUTO“ gedrückt werden welche langsam rot blinkt um den Automatik Status anzuzeigen. Wird in dieser Situation der Anruf gestartet, wird sofort nach dem auflegen der CBR gelöscht, der nächste CBR geladen und sofort angerufen. Möchte man nach dem Gespräch nicht sofort den nächsten Auftrag laden genügt es die Auto Taste vor dem Auflegen erneut zu drücken und den Automatik Modus damit zu beenden. Wenn man mit geladenem CBR die Taste Rückgabe auf den Stapel drückt wird der Auto Modus ebenfalls beendet. Bei aktiver Automatik Funktion ist also nach dem ersten Anstoß seitens des Agenten nur mehr ein Auflegen erforderlich, alle anderen Funktionen erfolgen automatisch.
Die Auto Funktion wird vor allem bei abgehenden Anrufkampagnen, wo eine möglichst rasche Abfolge von Anrufen gefordert wird, eingesetzt.
Outbound *
In die CBR Liste können außer Rückrufwünsche der Anrufer und manueller Buchungen durch die Agenten auch Listen mit Rufnummern geladen werden, typischerweise sind das Anrufkampagnen. Diese werden automatisch oder durch den Systemadministrator geladen. Im System werden maximal 99 CBR Nummern geladen, eine Kampagne kann aber aus beliebig vielen Rufnummern bestehen. Sind also mehr als 99 Rufnummern in einer Anrufkampagne werden immer circa 80 geladen und angezeigt, das Nachladen erfolgt automatisch. Es können mehrere Kampagnen hinterlegt werden, allerdings wird eine neue Kampagne erst dann geladen wenn alle Anrufe aus der aktuellen Kampagne erfolgt oder gelöscht wurden.
Der Name der Kampagne wird in der Kopfzeile angezeigt:
Im Beispiel sind noch 3 Anrufe der Kampagne “Sales 2020” offen (2 am Stapel, einer in Bearbeitung).
Speziell bei Anrufkampagnen ist die Automatik Funktion wie im vorherigen Kapitel beschrieben hilfreich. Da das System Anrufe erst dann startet wenn der Agent wiederum frei ist, erfolgen keine Pausen wenn sich der Angerufene meldet, ein typisches Manko vieler Lösungen.
Related Articles
Howto:Queue_Monitor_-_Overview
Howto:Queue_Monitor_-_Setup_and_Localization
Howto:Additional_call-ID_information
Howto:IQM_IP-Phones_setup_and_iQM_Phone_Display_features
Howto:IQM_Second_Waiting_Queue
Howto:IQM_manipulative_behaviors
Howto:IQM_Statistical_Excel_Data_for_Agent_and_Queue