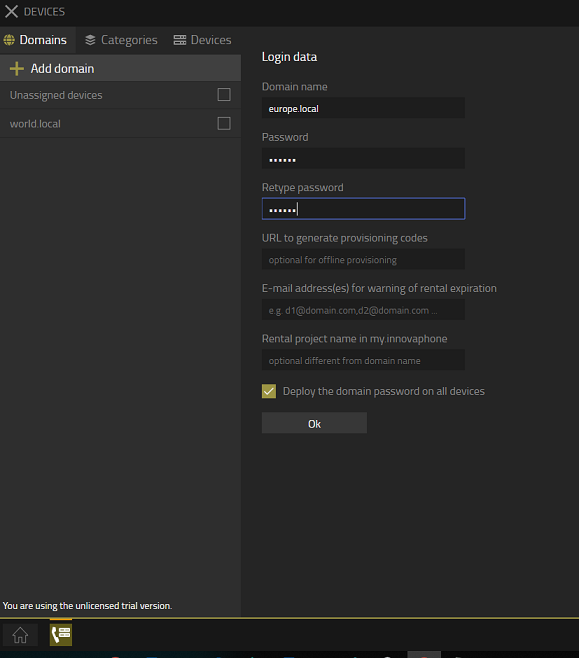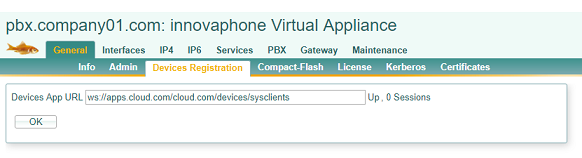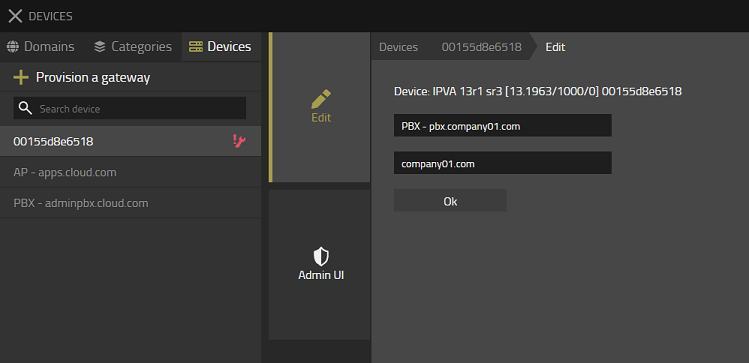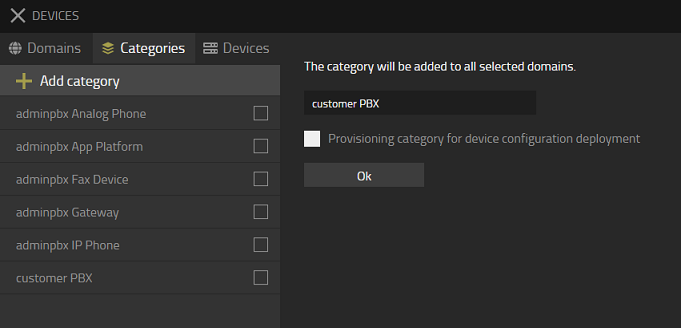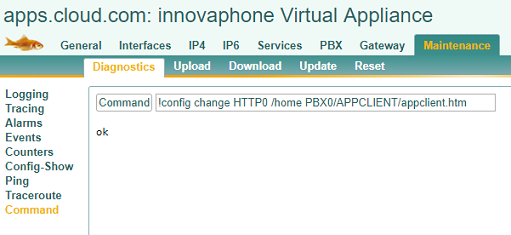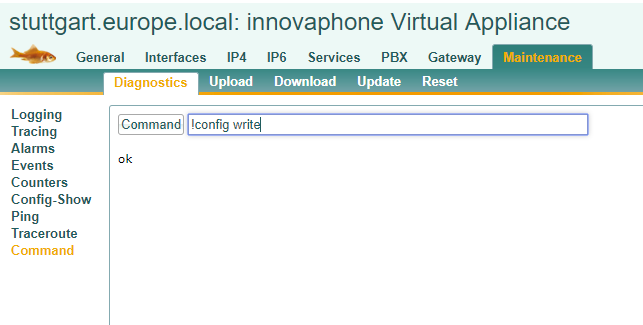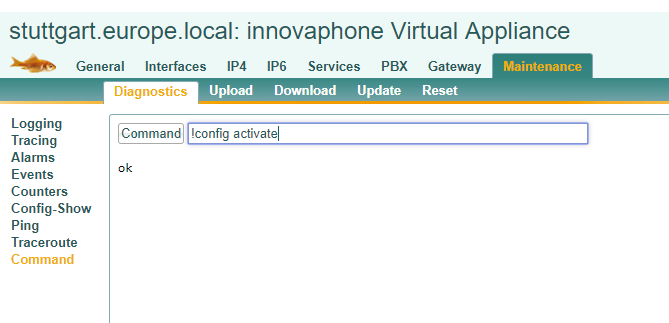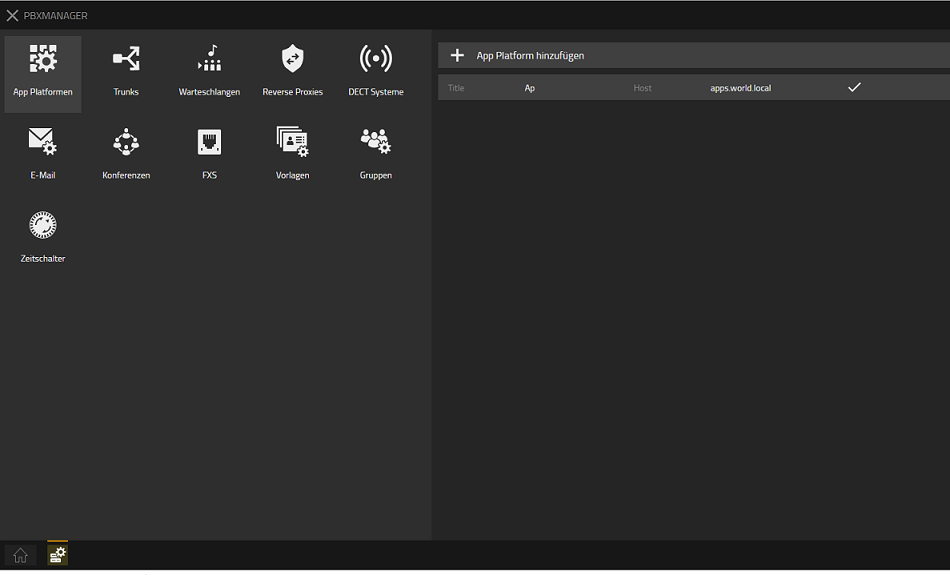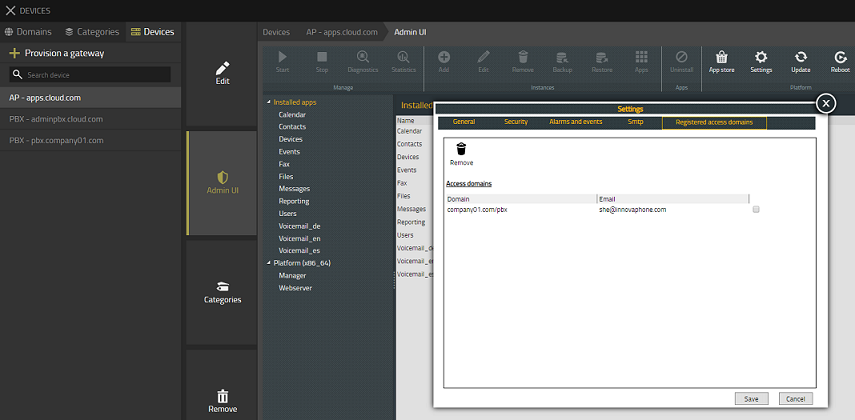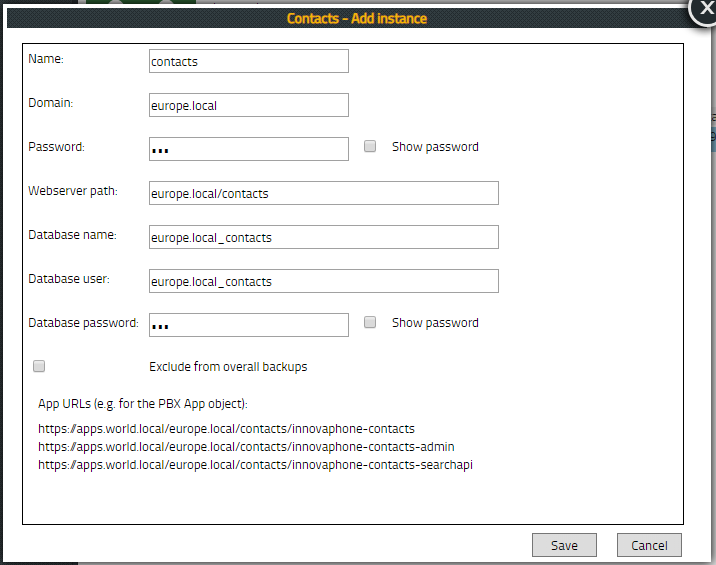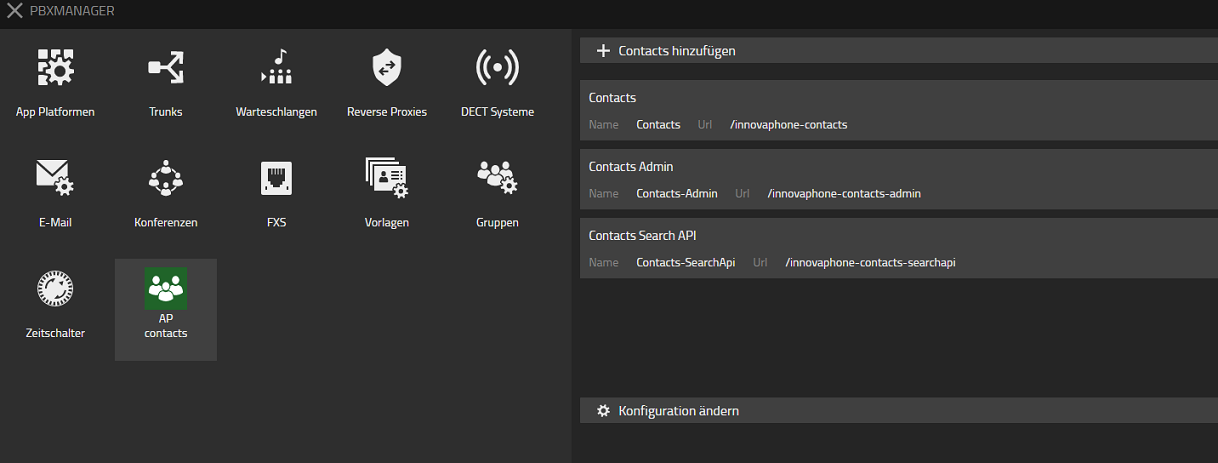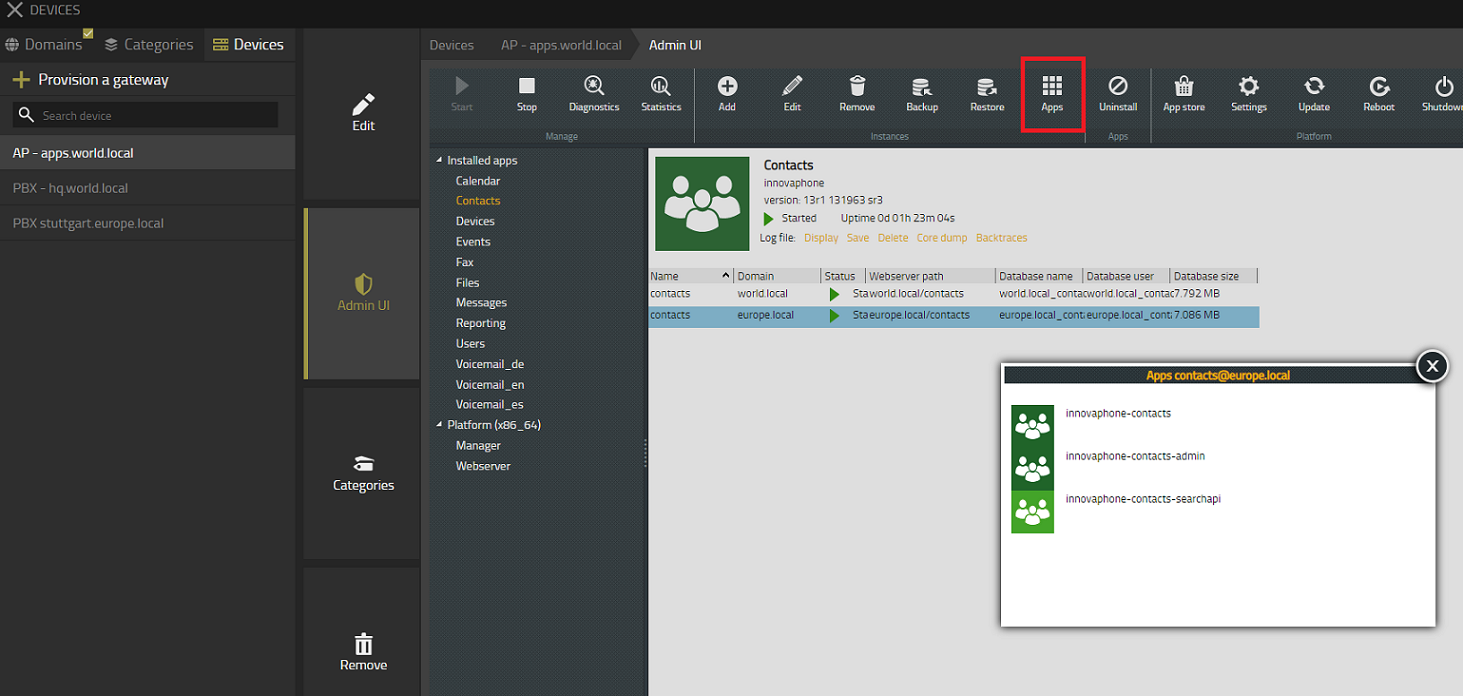Howto13r1:Hosting - Central AP for multiple customers
Applies To
This information applies to
- V13r1 an up
This article will be rewritten on 15.08.2019. On Friday 16.08.2019 all information is in.
Objective
Setting up various PBXs for many customers, which are using only one AP!
System Requirements
Virtual Machines (HyperV, VMWare) or Physical Devices with SSD.
Setting up Application platform & administrative PBX
Download respective images
Select in the innovaphone store
- Firmware / IPVA
- App Platform / App Platform x86_64
- Download Package
Setup the Application platform and administrative PBX In this manual the following options are used:
PBX Name: adminpbx DNS PBX: adminpbx.cloud.com System Name: cloud.com DNS AP: apps.cloud.com
Configuration
1. Now you install a second PBX. Every customer receives his own Master PBX.
Therefore choose either "Do manual configuration" or "Update and network settings only"
In my case I used:
PBX Name: stuttgart
System Name: europe.local
DNS PBX: stuttgart.europe.local
2. Log into your first PBX (hq.world.local) and open Devices. Add Customer Domain (stuttgart.europe.local). Choose a password (will be used as admin password).
3. Connect to your new PBX (stuttgart.europe.local). Insert Device Registration URL
4. Go back to your main PBX (hq.world.local). Open Devices App. You see the MAC of your new device
5. Assign category to device
6. Set redirection from PBX Advanced GUI to myApps Therefore go to your new PBX. Afterwards if you insert your DNS you get redirected to myApps directly.
7. Activate PBX and create admin user for new PBX. Therefore open Devices App and create a new User via Advanced GUI.
8. Assign Apps to User (inside Userobject)
8. Log into myApps. Please use HTTPS.
Therefore use your new DNS. In my case stuttgart.europe.local
9. Connect App Platform.
Open PBX Manager
Add App Platform. Use Host of your AP Platform.
Now you can see in your Apps App that the Domain is registered:
Verify received eMail and check that App Platform is connected.
10. Create two new App objects on your new PBX via Device/Advanced GUI.
1. Object
Devices:
Long Name: Devices
name: devices
Critical activated
Hide from LDAP activated
Example URL: https://apps.world.local/world.local/devices/innovaphone-devices
Websocket activated
2.Object
Devices:
Long Name: DevicesApi
name: devices-api
Critical activated
Hide from LDAP activated
Example URL: https://apps.world.local/world.local/devices/innovaphone-devices-api
Websocket activated
11. Create new instance of needed App Example: contacts
Start instance
add Contacts, Contacts-Admin and Contacts-SearchApi
12. Create App instances (for every customer and App you need)
More information can be find here: Installing an App
12. Create Apps with PBX Manager (for every App you need)
13. Create templates (Admin and User) with Visibility, Apps and Licenses.
14. Configure customers PBX / Device.
You can open an App via your Apps App