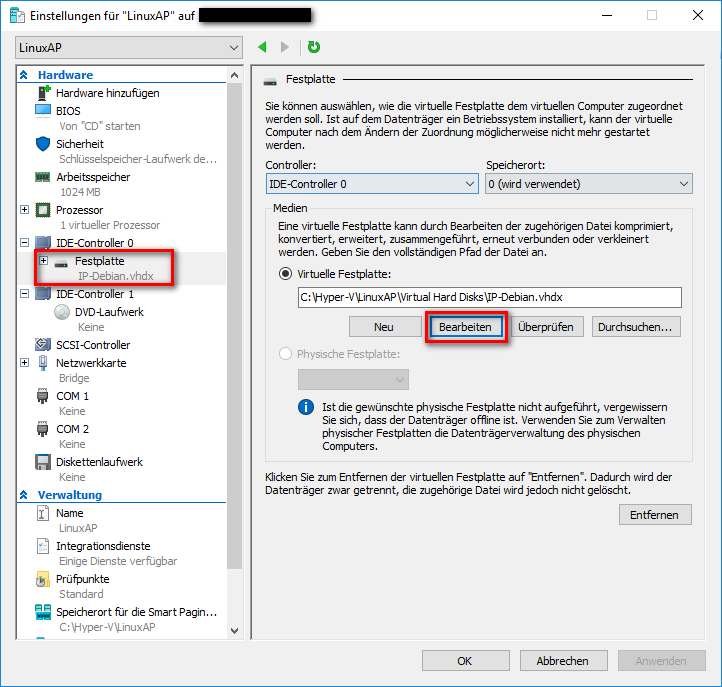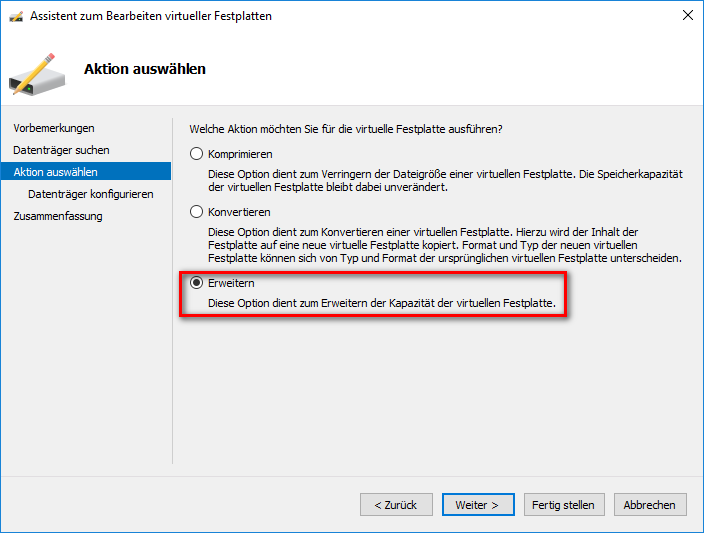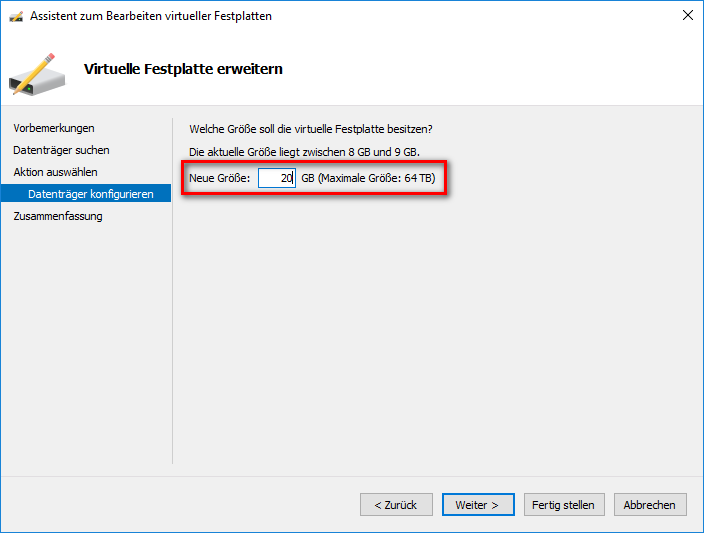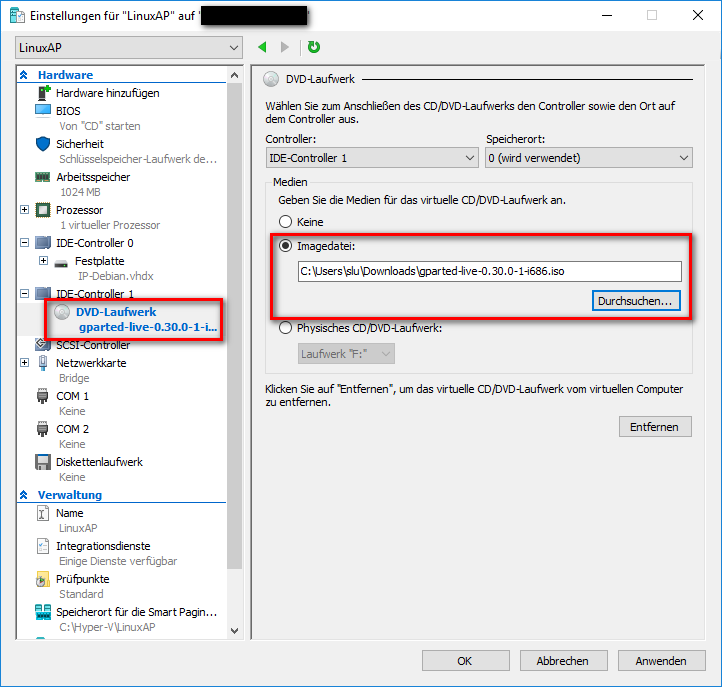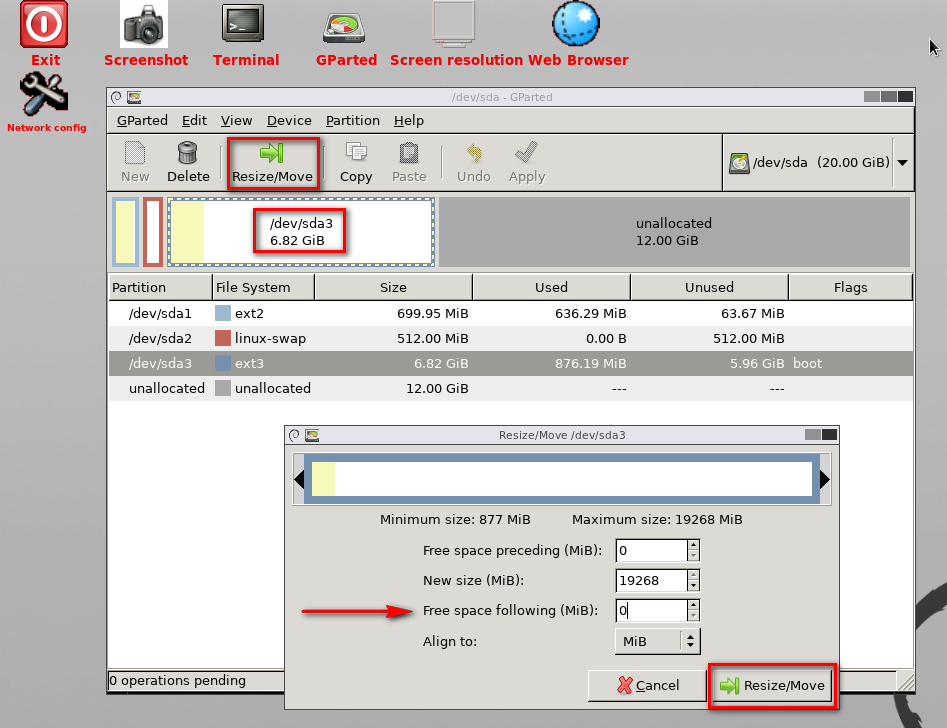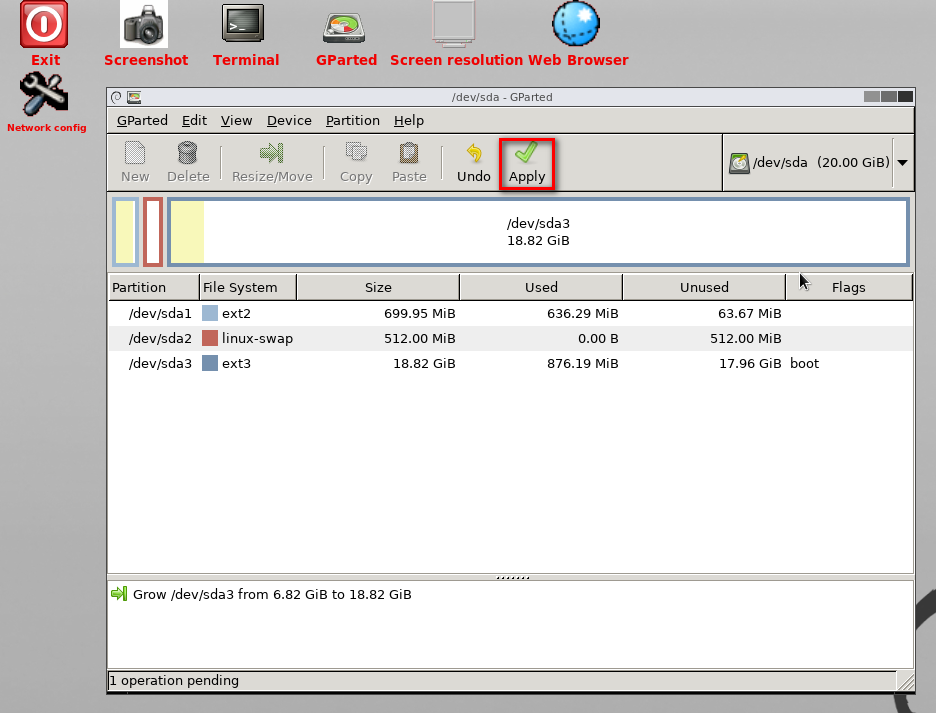Howto:Extend V10 Linux Application Platform HDD Size (VM): Difference between revisions
Jump to navigation
Jump to search
(New page: ==Applies To== This information applies to * LinuxAP, V10 <!-- Keywords: extend hdd no space left on device diskspace --> ==More Information== ===Problem Details=== V10 LinuxAP will ha...) |
No edit summary |
||
| (7 intermediate revisions by 3 users not shown) | |||
| Line 4: | Line 4: | ||
* LinuxAP, V10 | * LinuxAP, V10 | ||
<!-- Keywords: extend hdd no space left on device diskspace --> | <!-- Keywords: extend hdd, no space left on device, diskspace --> | ||
==More Information== | ==More Information== | ||
| Line 25: | Line 25: | ||
===Preparation=== | ===Preparation=== | ||
* Download [https://gparted.org/download.php GParted Live CD] | |||
* Remove all existing Snapshots | * Remove all existing Snapshots | ||
* Create a fresh Fullbackup of your Machine | * Create a fresh Fullbackup of your Machine. <span style="color:red">'''Important''': Please remember that you will change partitions and file system. An error can mean a total loss of data!</span> | ||
===Configuration=== | ===Configuration=== | ||
* Shutdown LinuxAP | * Shutdown LinuxAP | ||
* Extend VM HHD Size to your needs | * Extend VM HHD Size to your needs in VM settings | ||
:[[Image:Linuxap extend hdd hyper v.png]] | :[[Image:Linuxap extend hdd hyper v.png]] | ||
| Line 40: | Line 39: | ||
:[[Image:Linuxap extend hdd hyper v size.png]] | :[[Image:Linuxap extend hdd hyper v size.png]] | ||
<br /> | <br /> | ||
* Mount GParted iso in | * Mount GParted iso in VM settings | ||
:[[Image:Linuxap extend hdd hyper v gparted.png]] | :[[Image:Linuxap extend hdd hyper v gparted.png]] | ||
<br /> | <br /> | ||
| Line 49: | Line 48: | ||
:[[Image:Linuxap extend gparted 2.png]] | :[[Image:Linuxap extend gparted 2.png]] | ||
<br /> | <br /> | ||
*Shutdown and unmount GParted iso | *Shutdown and unmount GParted iso in VM settings | ||
*Start VM and check available diskspace | *Start VM and check available diskspace | ||
| Line 61: | Line 60: | ||
tmpfs 305M 0 305M 0% /run/shm | tmpfs 305M 0 305M 0% /run/shm | ||
There is also a [https://youtu.be/TuTxRnoGzc8 Video on Youtube] that shows you this process | |||
== Related Articles == | == Related Articles == | ||
[[Reference10:Concept Linux Application Platform]] | *[[Reference10:Concept Linux Application Platform]] | ||
*[[Howto:Migrating an existing LAP System from IPx10(CF) to IPx11(SSD)]] | |||
[[Category:Howto|{{PAGENAME}}]] | [[Category:Howto|{{PAGENAME}}]] | ||
Latest revision as of 12:10, 8 January 2020
Applies To
This information applies to
- LinuxAP, V10
More Information
Problem Details
V10 LinuxAP will have default HDD Size of 8GB. In most scenarios, this is sufficient. Sometimes you need more space and have to extend HDD storage.
root@vmware-debian:~# df -h
Filesystem Size Used Avail Use% Mounted on
rootfs 6.8G 6.8G 0M 100% /
udev 10M 0 10M 0% /dev
tmpfs 101M 156K 101M 1% /run
/dev/sda3 6.8G 6.8G 0M 100% /
tmpfs 5.0M 0 5.0M 0% /run/lock
tmpfs 305M 0 305M 0% /run/shm
If you use a virtual machine (HyperV / VMWare) you can increase the storage space. (If you use a LinuxAP on a CF-Card or FlashDisk you have to perform a fresh installation on a larger storage medium)
In this howto we show the HyperV steps. VMWware is similar.
Preparation
- Download GParted Live CD
- Remove all existing Snapshots
- Create a fresh Fullbackup of your Machine. Important: Please remember that you will change partitions and file system. An error can mean a total loss of data!
Configuration
- Shutdown LinuxAP
- Extend VM HHD Size to your needs in VM settings
- Mount GParted iso in VM settings
- Open Console, Start VM and load GParted
- Extend Partition and Filesystem
- Shutdown and unmount GParted iso in VM settings
- Start VM and check available diskspace
root@vmware-debian:~# df -h
Filesystem Size Used Avail Use% Mounted on
rootfs 19G 6.8G 2.2G 33% /
udev 10M 0 10M 0% /dev
tmpfs 101M 156K 101M 1% /run
/dev/sda3 19G 6.8G 2.2G 33% /
tmpfs 5.0M 0 5.0M 0% /run/lock
tmpfs 305M 0 305M 0% /run/shm
There is also a Video on Youtube that shows you this process