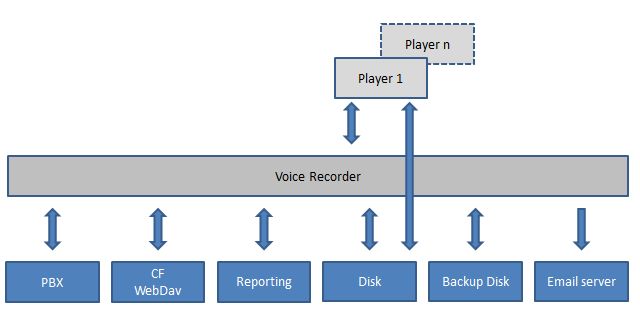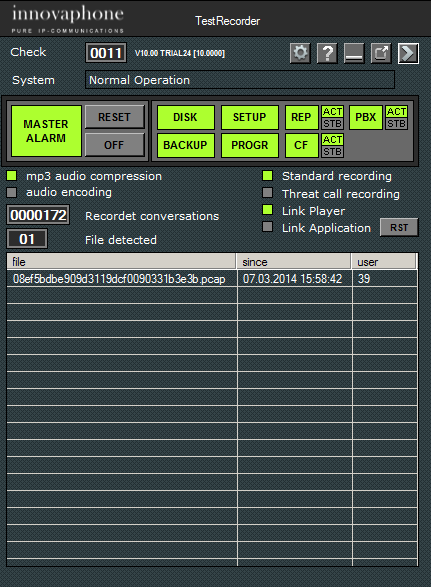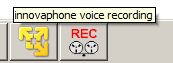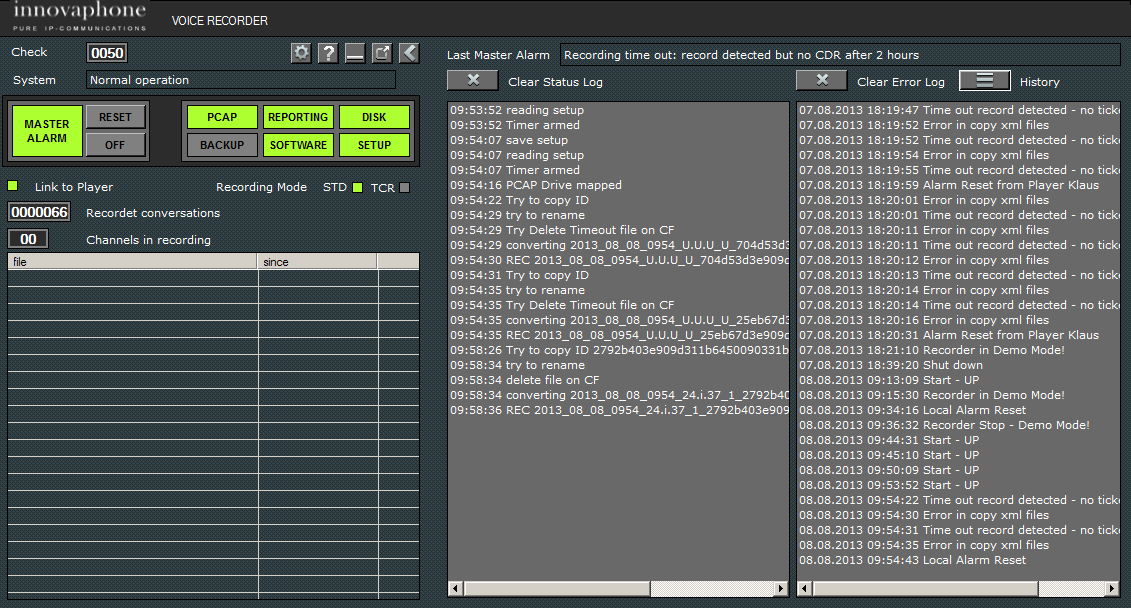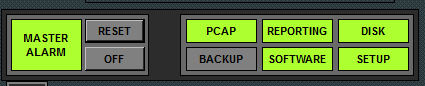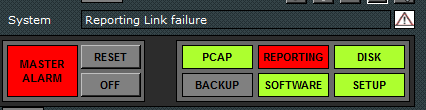Reference10:Concept Voice Recording 2014
This article is preliminary – The product and functions described are not actually available and can be modified or canceled in any moment!
The innovaphone Voice Recorder application allows recording while the innovaphone Player application a comfortable search and playback of phone calls.
All kinds of calls can be recorded:
- Incoming calls
- Outgoing calls
- Calls from innovaphone IP Phones
- Calls form 3rd party IP-Phones
- Calls from IP-DECT phone sets
- Calls from analogue phone sets
- Calls from with mobile phones (mobility, forking)
- Calls done on a legacy PBX (soft migrations scenarios)
The solution requires an innovaphone PBX, the recording toll and two applications;
- a recording tool described in this document called “Recorder”
- a search and playback tool called “Player”.
The usage of the Player is not part of this description, a separate localized help and user manual is available.
While the recorder (this description) has to be installed by professionals and the maintenance is done by system administrations people (and therefore English wording and this description is good enough) the player is operated by End user and may be not digital native, skilled or knowledge base workers.
Note also that the setup of the player is a typical admin job and not described in the player manual.
Scenarios
Recording is possible on each logical Gateway and therefore on external lines (ISDN, SIP or H323 Trunks). In theory “external” is just a convention, even internal calls passing through those gateways could be recorded, but this is more a theoretical issue. An innovaphone gateway can also be used as a “recording” bar and introduced between a legacy PBX and the PSTN. Remember anyway that the innovaphone PBX must be activated and the Reporting tool is required.
Being recording defined on a logical Gateway opens different options, for example activate recoding just for a dedicated route. For example just for incoming calls or just for some outgoing calls. Typical examples for such a setup are business and private calls, where just business calls should be recorded. For example if a call is done using “0” as prefix recording is done, using “9” not.
Or normally (“0”) no voice recording is done, but if a user access to a trunk with a particular prefix (“9”), recording is on. This for example is widely used in selling contracts by phone (like mobile phone carrier do); they call the customer and if the customer agrees in the commercial proposal to extend or to “sign” the contract they will call back the customer again using another prefix and record now the conversation.
Recording rules can also be executed automatically because configured in the gateway setup. For example you can exclude certain user from recording or vice versa, doing recording just for some users. For example all calls to the financial operators are recorded, all other calls not. Or all users are recorder but the management not.
All that is a question of setup in then innovaphone gateway (and PBX) and not described in detail in this document, being standard features and described in many other articles (and being part of the advanced technical training).
Please note that recording starts when a connection is established and terminates when the connection is terminated. That means that eventual waiting situations in waiting queues, music on hold sequences calls etc. are recorded too.
Keep in mind that each extension that should be recorded must be active in the reporting, means require a recording license. Even if you operate a soft migration you must go up in the PBX to a dummy user with reporting on and back again down to the relay.
Notes: Recording can be done just in G711A on a logical gateway as endpoint. If you need to record internal calls they must always transit a logical gateway (with the media relay flag on).
The recorded files are in a wave format and can be played with a normal Mediaplayer, the delivered Player allows additional features.
The recorded records are stored in an indicated path and a copy of the records can be done automatically.
Errors and events are stored in a log file and alarms tracked; a mail can be send if an alarm occurs.
It is possible to limit the duration of the storing period; older files will be deleted automatically. This is to avoid disk full errors, keep in mind that this kind of systems usually works unattended all the time.
The number of player and recorder is unlimited.
Recording can be done also directly from the IP-Phone. Doing VR using the IP-Phone has the following advantages or disadvantages; it depends on your point of view and the scenario.
- CPU-Load: No CPU power from the PBX is required, a Phone has enough CPU-Power to do that and more, and therefore it becomes an extremely scalable solution. If you do not use an external WebDAV server but a CF anyway the PBX CPU has some load (playing WebDAV server for the Phone)
- All calls on the phone are recorded (not just those crossing a gateway), so even internal calls (basically everything the phone is doing).
- Al users working on the phone are recorded. This means also that each possible user on the phone must have the reporting license otherwise a call from that user will cause a major alarm.
- Transferred calls to other extensions are after the call transfer no longer recorded. In case of gateway recording it is different, until the call cross the gateway recording is done.
- If you mix both setup in a scenario you should avoid that a Phone is doing recording and cross a gateway doing recording too. If that happen recording is done in two points and you double for nothing disk space and resources (and confuse everybody).
- Only innovaphone IP-Phones IP2x2 series and “A”-types (like IP110A, but not IP110) can performing VR directly.
Switch on the recording has to be done in the phone setup file, there is no menu option. Mode information about that is in the online help of the recorder setup.
Standard Recording
Operating in the “Standard Recording” (STD) mode recorded calls are converted and saved after the call has finished.
A recorder has to operate in one mode (STD or TCR), a mixed scenario is possible using two recorders, setup in this case has to be done very carefully.
SRTP
Recording of encrypt conversation is possible, no particular setup is necessary, the system will decrypt automatically the media stream and store the conversation in unecnryptet wave files for further processing.
Thread Call Recording
Operating in the “Thread Call Recording” (TCR) mode only marked calls are converted and saved, all other calls are deleted automatically.
A call can be marked manually from the user or automatically from his innovaphone IP-Phone. A call can be marked during the call or after call, but within a defined time period (for example until 5 minutes after the call-end). Not marked calls are deleted while marked calls will contain the entire call, so from the beginning on (even if marking is done during or after the call).
Marking calls during the conversation can be done only using innovaphone IP-Phones while all type of phones can mark a call after the conversation. To mark a call after a conversation the user must call a XML object.
In a typical setup the user will hear a confirmation if he is marking a call, something like “the last conversation was recorded and will be saved” or similar.
If marking is done using an innovaphone IP-Phone during the call (pressing the redial key) audio or no audio can be played. For example an automatic advice like “this conversation will be recorded” or similar can be played.
Setup TCR
This paragraph discusses the different setups and aspects for Thread Call Recording. If you are not interested in those details skip it.
TCR require a XML (TCRec.xml included in the software package of the Last call recording feature, see Related Articles, see Related Articles, go to the article and follow the download http://download.innovaphone.com/ice/wiki-src#lcr ), you have to create a directory and copy the xml in, create a VM-Object in the PBX and insert those parameters in the recorder setup (TCR panel). The XML can be called directly or using the recording functions on the innovaphone phones. If called directly the xml will play the audio file Track1.g711a, if called through the recording function of the IP-Phone the file Track2.g711a. If the files are not present the user will hear nothing. A solution for the confirmation could also be to play just a “beep” if calling directly the xml. You could copy the beep.g711a file (for example from the VM) and rename it. A better option is record them using the universal track recording tool, see related articles at the end iof this page.
Some additional information if you use the recoding function of the innovaphone IP-Phone: Keep in mind that this function will not really recording the voice but just calling the XML (the recoding is done by the Gateway or the phone, but directly and not using this function). As explained the XML will play the file Track2.g711a if present, but to hear the announcement you have to use on your phone at least version 10.0887 or higher and switch on the flag “Two Way Media” in the Recording section of the phone setup. The rest is the usual one, if you setup “Mode=transparent” each call will flagged as “to record”, if Mode=manual you have to press the redial key to flag. No problem if the user presses more than one time the record key, just the actual call will be recorded.
The xml itself will terminate after playing the Tack 1 or 2, delayed for 2 seconds. If the user press the redial key in this way he will see in the display of his IP-Phone appear “Recording” for 2 seconds and has a feedback (even if no tone is played) that the conversation is flagged to record.
Last Call Recording/Repeat
See relative article.
Do not confuse this feature with the Instant Play (rescue mode) feature of the innovaphone Player.
Overview
The recording itself is done by the innovaphone gateway. In each logical gateway a recording path can be configured as a URL; that means that the voice will be recorded in a file, this file can be on a compact flash or on an external WebDAV server. The recorder application copy the recorded file, read out the reporting, combine both, and rename the file. The original file on the compact flash/WebDAV is deleted. The new filename is formed using date and time, caller and called user, direction of the call, the time to answer (ringing time) and the unique ID number. The recorder converts the file from pcap to the wave format and stores the converted file in a directory. If requested a copy of this record can be saved in a second directory (for example a SAN or NAS disk area). A maximum number of storage time expressed in month can be defined, older files will be deleted automatically. In this way no disk space overflow will be in unattended systems. Parallel to the payload (the wave voice file) also a XML file containing the reporting data is created, the name of the file is the same than the one of the voce and just the extension is xml instead of wav. That is basically what the recorder is doing; copy and convert recorded files, retrieve data from the reporting, renaming of the files and copy them to different destinations as well as keeping track of history.
The player allows searching and browsing of records, show the oldest or newest first, can filter the search etc. For example it can be displayed calls in any direction or just incoming or outgoing calls, or calls from a certain number or to a certain number, using even wildcards for quick filter options. See relative description for details. Once the calls a displayed they can be marked using windows usual methods (one, many, all, range, etc.). The marked files can be copy, past, deleted or played in a playlist. A record in the playlist can be marked and the player allows the usual operations of a windows media player. Looping and audio signal before playing the next record in the playlist is included as well as moving inside the playlist from one call to the other. If all that sounds complicated calm down, it is quite simple in using and designed for “users”.
The player can even operate in a mode called “rescue mode” or “direct play mode”. If switched in this mode the latest record is always on top. This is a typical requirement for an emergency center operator, he is interested in replay the last or lasted recordings in a quick and simple mode.
The player shows also the reporting details and generally the most important data of the conversation. If recorded files are copied also the relative reporting information is copied. Many player can be installed and work in the same moment in a scenario, while the recorder typically is just one. So the recorder is a kind of server and the player a kind of client. More recorders can be installed in a scenario and if necessary a player can be installed on the same PC where a recorder is working. Being the recorder always on usually it will be installed on a dedicated machine doing just that located in the server room.
But remember that the recording job is done as described by the gateway. So even if a recorder application is switched off voice recording is done. The idea anyway is not that the recorder is switched off and just sometimes switched on to retrieve the files. But if you must shut down the application or reboot or enter in setup, no data will lose.
The following diagram shows the logical interfaces between the innovaphone voice recorder, the innovaphone player and the rest of the equipment.
The connection between the player and the recorder is a TCP link, it is not mandatory and uses just to show the recorder status and performing a recorder reset in case of failure. The player main data source is the disk where the records are stores. There could be active many player at the same time, and in theory also more than one recorder. One player could monitor just one recorder, but it is possible to start more player on the same PC.
Requirements
Recorder
The recorder application requires a PC or server with Windows OS Win 7 or higher, also windows server 2008 (Windows 2003 server not tested) or higher is supported.
Disk space: One minute of conversation requires about 1 MB of memory. A lot, but a TB HD today is cheap and for example even a 500 GB Raid 1 external NAS is not real expensive. Typically a recorder should have a Raid system, but remember that the recorder is able to do also a security copy. The copy to an external security drive is possible because in many scenario’s customer has to archive records for many years. The recorder requires a NTFS file system (no FAT32), usually today a standard on PC.
No particular memory or CPU speed is requested, standard editions are quite good enough. Invest better in a good quality because in professional environments those machines have to work for many years.
Voice recording requires a Version 10 innovaphone PBX and a Version 10 Reporting tool. No compatibility with older versions is possible. PBX and/or Reporting can run on a gateway as well as on VMware.
The recording of the pcap file is done by the PBX firmware and requires a Compact flash or a WebDAV server. The recorder software will detect those records and copy them on the real storage path. Therefore the storage requirement for the CF/WebDAV not real high (but remember always 1 Minute =1 MB, so if you must record 30 conversations for 30 minutes = 900MB).
Voice recorder and Player could run on the same PC as well one single PC can also be used for the reporting, recording, playing and webdav server (and PBX if you like). So anything on one server is theoretically possible.
The two extreme setups are:
- innovaphone PBX on the GW, reporting on the GW, pcap recording on the CF, recording application on a PC
- innovaphone PBX on the PC, reporting on the PC, pcap recording on the PC, recording application on a PC
Each combination between is possible.
Player
The player application requires a PC with Windows OS Win 7 or higher, the Mediaplayer is necessary. All that on a standard office PC is installed and you have to do nothing in particularly. Require Framework 3.5. In theory also a Windows server 2008 could host the player, but in the server versions the media player typically is not installed and there are also different DLL missing. So if you have time or you are well Microsoft server trained face also that if necessary (normally not).
Legal Aspects
Please take extremely care about the legal issue: in most country voice recording of telephone calls is forbidden and persecuted by law as a crime. In some country it is legal in certain circumstances, for example you have to inform the caller that the call will be recorded. That can be done automatically (using for example a waiting queue) or “manually”, telling the far person that this call will be recorded. Of cause also this announcement should be recorded. In some country recording is legal without any announcement for certain services, for example in case of emergency calls or calls to the police. In most country authority like the secret service do not really care about all that stuff and do what they want, but this is probably not your case.
So inform yourself and the customer about the local legal situation. Using the recording tools is on your own risk and innovaphone will not take any responsibility, even not for eventual malfunctions. See also our general trading terms, valid even for this solution. If you have any doubt about legal questions in using voice recording; don´t do it, don’ use it!
Installation Sep by Step
In this and many other wiki articles everything you need to install and operate the product is (hopefully) described. Partners some time have the problem that they could not find a logical flow in the description and the do not realize what is important and what interesting, but not essential.
To help here a simple step by step instruction, all details and comments are in the other paragraph and, of cause, in other articles.
1. Check the Software version of your PBX, it must be 10 or higher otherwise do an upgrade or forget this recording. You PBX must be up and running and to test you need at least 2 Phones.
2. Check that you have a valid license for the recording, if not just a demo-mode is possible, after 20 minutes the recorder stop and you have to restart him again.
3. Your CF should be working fine, create a directory to buffer the pcap files (for example http://123.123.123.123/DRIVE/CF0/IF_REC).
4. Setup the recording gateway, see http://wiki.innovaphone.com/index.php?title=Reference10:Voice_Recorder/Setup#Gateway_Setup . If you want to do a test with internal phones you have to assure that in ca ll from one user to the other this gateway will be involved. Create for example a access code to this GW and flag Media-Relay. If you call this access code followed by the internal number ths should happen. Of cause if you have a real trunk the you will do all that using the relative GW. At the end of the story your call must passing the recording gateway, check it; open you PBX interface, click on gateway and calls: you should see that the call goes through the recording GW. A pcap file will created at the CF directory indicated in the setup of the gateway (the same one you create in pass 3).
5. Start up the reporting (on a xx10 GW or IPVA), it must be up and working, you should be able to see the reports of the call done using the recording gateway.
6. Create SOAP user, a blank empty user object called SOAP (or _TAPI_ or _whatever_)
7. Create a root directory where the recorded files should be stores (for example “c:\mytest\” or “G:\myExternalDrive\”).
8. Now create a directory and put the innovaphone_recorder.exe and the pcap2wav.exe in the same directory (this is done automatically if installation is done with the installer).
9. Start the application and open the setup.
Installation
While the Recorder is simple in using but complex in setup and works “hidden” for the user, the Player is simple to setup but has a huge user interface. The Player is typically installed on one or more PC of users. Therefore for the Player a user description (the “Player manual”) is available. The Player description is available also in localized version; please check the relative section in the innovaphone Wiki. Recorder and player applications are single executable file. The setup is stored in a xml file located in the same directory where the application is running; no registry entry is done; if you delete the directory where the recorder/player is in, the application is de-installed. If you like install on the same computer the recorder and the player application you have to create two different directories and copy the applications twice. Automatic execution is possible inserting in the auto start directory the recorder application.
Please note that the setup file is in xml format, but his content is encrypted.
The installation tool will copy all reqired files, if you install manually copping file note the following issues:
If you install a recorder application manually you must copy the “pcap2wav.exe” utility in the same directory!
Note: This utility “pcap2wav.exe” can be downloaded in the V7 application folder, access to a directory and download the “tools” Zip file; inside you will find the pcap2wav.exe. The recorder is not a service because there is a full user interface available. To ensure that the recorder starts up even after a boot put the application in your autostart folder. In the setup an option to start up minimized is available.
Before starting the recorder application check the following items on the recorder PC:
- the directory where the recordings should be stored must be visible and it must be possible to create subdirectories, try using the file explorer
- If backup is requested also a write access to the backup path must be possible (but it is not necessary to be able create subfolders).
- Access to the reporting tool must be possible, use a browser to check
- The access to the CF (or the WebDAV server) must be possible, try to map a drive and access to the directory where the pcap files are
Do the setup the innovaphone PBX, the gateway and the reporting.
See eventually also http://wiki.innovaphone.com/index.php?title=Reference10:Voice_Recorder/Setup#Recorder_Setup for a better understanding of the requirements.
If you do now a call which has to be recorded this call must be logged in the reporting tool and a pcap file must be created in the indicated url path. Go only ahead if that is up and running.
Now start the recording software and open the setup and set the values. An online help will explain the single parameters. Maybe it is also a good idea reading first the rest of this article.
The installation of the Player is similar just simpler. After installing start the application, enter the setup and that its. But it has no sense install or setup a Player without before having a working recorder.
On a single PC multiple Recorder and Player can be installed, simple install and run them on different directories.
CPU load
The power of the innovaphone CPU on the different gateway models is high enough to ensure the recording of all ISDN cannels (or the same number of SIP/H323 Trunk) on that gateway. If recording is done on a CF the innovaphone PBX CPU will be involved also in the copy operation (if recording is done on an external WebDAV server no CPU load of the PBX for copy is required). After the copy operation no more CPU power of the PBX CPU is required.
The reporting CPU (which is anyway the second core in case of a gateway or a separate CPU in case of VMware) has some small workload because the recorder checks each 5 seconds the reporting. Using the player will cause no workload for PBX, reporting or recorder CPU, so just the local workstation CPU power is require. Therefore the number of player is practically insignificant for any CPU load.
Logging
Recorder and the Player applications write an individual error log, this log is a text file and stored in the same directory where the application is. See online help for file names and description of the other files used by this applications.
The recorder can also write a trace file; if tracing option is switched on all operations of the recorder are logged in a file named “iREC_sys_log.txt”. Please not that this files become very large if the option is always on, and this file will not be deleted or resized automatically. The idea is not to keep on tracing all the time but to switch on the trace during the first period or in case of trouble checking. If enabled in the setup the player stores all special operations in a central log file. All copy, delete and move operations done using the player are in this way stored automatically in a central log file.
A “user operational” log file is in a central point and unique for all players installed. Here all user manipulations done using the player applications are reported, so copy or delete is traced. This file is named “iREC_Player_log.txt” and located in the “\TMP” subdirectory of the root recording directory. In this way all operations of all Player-User are visible at a glance in one single file.
Security
The setup of the recorder and player is stored in an AES encrypted setup xml file. Therefore the user cannot manipulate or read out setup values. The access to the setup can be protected with a password. If a user deletes the setup file the software assumes that this is a new installation and allows access to the setup without password. If the user enters the correct path for the recording the software read out a centralized password and it is not possible to save the setup without that password. There is no way to read out or decode the password and this means that if you, as administrator, forget the password you have to clear the centralized password and the setup of the recorder and re-configure all. Try to avoid that situation and remember your password.
The centralized password is in the located in the “\TMP” subdirectory of the root recording directory and named “SPlayer.xml”. It is also encrypted of cause.
The Reporting xml data string can be modified with any editor and therefore it is possible to encrypt the connection data.
In the setup of the recorder you can switch on the option “Encryption reporting data”. If encryption is on instead of an XML a XMC file extension shows that the XML data stored are AES encrypted. The player detects automatically if the reporting data are clear or encrypt and will show them independently. In the first column header of the player a looked/unlooked symbol is displayed showing the encrypt/clear file mode. If (using the player) a encrypt records is copied it will be automatically decrypt, while moving a file (cut and paste) will not change the original file mode. In this way a clear copy of a xml can be done from an authentic encrypted data string.
Voice Recorder operation
The recorder can operate in 3 layouts; minimized in the taskbar, viewing a small window or an extended panel.
Switching between small and large view is done pressing the “>” key, press “_” for minimize.
Start up
During start up the basic operational parameter are checked while the master alarm is disabled. The master alarm supervision is just switched on after about 20 seconds. This is necessary because sometimes network operation during start up fails, but becomes up in a second attempt. For example mapping of network drives fails frequently at the first attempt but once up they will remain connected without any problem. The sequence of testing is done by design and the software will not proceed in operation if a parameter fails but continuously try to fix it.
This initial health check during start-up is done in the following order:
- checking setup: try to understand if the setup parameters are reasonable and in particularly if the WebDAV drive or CF can be mapped. If mapping fails the “SETUP” lamp will be red, error message “Setup not o.k.” is viewed.
- checking reporting: pings the reporting, if ping is o.k. try to load a dummy page. If ping or dummy fails the “REPORTING” lamp is red, error message “Reporting Link failure” is viewed.
- checking to access to the recording directory (url): try to read out the indicated path, if fails “PCAP” lamp is red, error message “PCAP directory access fails” is viewed.
- checking if access to the storage path is possible: If reading fails the “DISK” lamp is red, error message “Store path fails” is viewed.
If in the setup no backup path is indicated this last task is skipped and the Backup lamp is grey. Otherwise the access to the path is tested, if access fails the “BACKUP” lamp is red, error message “Backup path fails” is viewed.
If a test is passed the relative lamp becomes green. If after start up 6 lamps are green (or 5 green and one grey) everything is working fine and the message “Normal Operation” is displayed in the System status line.
After 20 second the Master alert supervision is switched to active, an eventual error causes a Master Alarm (see relative section).
Normal operation
The check counter shows you how many times the recorder reads out the recording directory and checks the reporting. As you see al 5 seconds a reading attempt is done, if data are found further processing operation will start. This counter goes automatically to 0 reaching 9999 and shows you that the software is working and checking but has no further signification.
The counter “Channels in recording” shows you how many recordings are ongoing. The panel shows you the ID of each recording file and the initial recording time. In this way you can see how long a call is jet in recording.
If the call ends it will disappear from the list. If there are more records then default lines a scroll down will automatically appear.
If you click the innovaphone logo the software version is displayed. The version is also displayed in the headline of the setup.
Extended view
If you enlarge the window with the “>” key two additional panels appears.
The left one shows the regular normal operations, the right one the errors and basic messages (like Start-up). The messages displayed of the error panel are stored automatically in an error log file while the messages of the status panel only file if that is enabled in setup. Both windows can be cleared pressing the relative button. This clearage is just an “optical” issue; no file is deleted or similar. Both windows shows up to 100 entries, if entry becomes too large a scrollbar appear automatically. If “full” the oldest message will be cleared. On top the error panel can also display the last 30 Error reading out the error file.
Pressing the “<” key the windows will be resized again.
There is no operational difference between the different layouts. The recording application starts always with the small window stile.
Setup
Open a separate window, see relative online help.
http://wiki.innovaphone.com/index.php?title=Reference10:Voice_Recorder/Setup#Recorder_Setup
Note: during setup the recording timers are disabled, this means that no normal operation is done. For normal operation the setup must be terminated (with or without saving).
Alarms
About 20 seconds after startup, and always during normal operation, alarms are detected from a particular master alarm routine. Some alarms are self-healing, others not. If an alarm occurs the relative source is switched from green to red, if an alarm disappears from red to green. You can simply test is, just shut down the reporting during operation and you will see that the reporting indicator becomes red. If you start up the reporting again the indication will switch automatically from red to green.
An alarm master routine will control the system and summarize the alarms. On the left side there is an indicator “Master alarm” and two buttons, “RESET” and “OFF”. While the alarms can toggle and appear and disappear, the master alarm once triggered will indicate that there was at least one serious error. The detail can be shown in the error log, but the point is that the master alarm shows you the correct operation in time and store the error event.
With the “OFF” button the master alert can be switched manually off. If the master alarm is switched off the “OFF” button will blink red to indicate this exceptional situation. A manual switch off of the master alarm could be necessary during setup or test, or simply to avoid receive alarm emails being anyway in front of the application or similar.
If the master alarm detect at least one error it will be switch on the Master Alarm status, the relative indicator will blink red, a warning triangle will appear and, if configured in the setup, and a warning email is send to the administrator.
The icon of the application in the taskbar is changed and a warning triangle appears on the recorder logo; also operating in minimized status the Master Alert situation is visible.
As explained the master alarm will not recover if an error disappears: to reset the master alarm the “RESET” button has to be clicked. Clicking the Reset Key the Master Alarm becomes again armed and will trigger again if an error is detected.
The single errors are partly described in the startup section while the “SOFTWARE” indicator will go into alarm if there is an unexpected error in the software. While some errors are expected and supported and will not cause such an error (for example “no files” if you browse an empty directory) others are not (for example if the decoding of pcap file fails). So while some errors could be an exception (like the failing of file conversation) others could be persisting (like “disk full”) or are simply bugs.
A particular expected, but not tolerable error is described in the next section.
Reporting time out error
Each extension recorded must have the reporting license active. If that is not (or of the reporting is switched off for a longer period causing loss of CDR data) the recorder got a pcap file with an ID number, but no CDR data for that file from the reporting. The recorder waits up to 120 minutes to receive valid CDR data, after that time he will give up and save and convert the file with incomplete data. If that happened the “REPORTING” lamp will switch to red and a master alert will trigger. Instead of caller, called number etc. a “U” (like “unknown”) is used in the filename. So if a file name contains “ .. _U.U.U_U_ ..” means that there was a reporting time out. The only usable data are the ID and the creation time of the file, that is the reasonable starting time of the recorded conversation.
The things goes even worst if there is a call up for more than 2 hours, because this situation is similar for the recording application: a record in recording is detected but there is no valid response from the Reporting for that record ID . After 2 hours the recorder try to solve the situation, switch on the reporting error lamp copy and rename the recorded file, but then will happen also a Software error, because the deleting of the pcap file will fail (because the file is jet in use). Remember: while “_U_” should not happen, “_U_” because of busy conversation should never happen. Therefore we recommend limiting the speech time to 120 minutes (the recorder trigger if the value is more than 121 minutes). That can be done in the main window of the innovaphone PBX, field “Max Call duration (h)”, put 2 in. To less 2 hours for conversations? Send us an email we will enlarge that timeout to your requirement.
Terminating
If you try to stop the application a warning message appears, if you confirm the recorder application stops.
Files
Voice files are stored a subdirectory of the indicated path in the recorder setup.
The files are Wave stereo files where the left channel contains one speaker and the right channel the other one.
There are two working sub directories: the directory “/TMP” contains the central activity log file where the player applications will report their activities (“iRec_Player_Log.txt”). The second is the directory “/REC”, it is a working folder. Both folders are created automatically. The recorder creates a subdirectory for each month, so for June 2013 for example a directory “2013_06” is created and all recorded files in that period will be stored there. Note that in the backup folder no subdirectory folder are created and therefore all files in the backup path are in the same folder.
The recording files are always a couple, one file contains the audio (in wave format, can be reproduced using also standard audio player) and an xml file with the same name containing connection data. Both files are anyway independent and our player handles automatically a single wave file as well as the pair with additional detailed connection data.
One goal of the recorder was to produce a wave file that contains all relevant data.
The format of the name of the Wave file is the following:
"Date and Time of conversation start" + "internal user" + "direction" + "external user" + "time to answer in seconds" + "serial number"
Example:
“2013_06_24_1638_39_o_0800102_7_75c1f48e909d31188fc00903306225f.wav”
Date: 24.06.2013
Time: 16:38
Internal: 39
Direction: o = outgoing
External: 0800107
Time to answer: 7 seconds
Serial: 75c1f48e909d31188fc00903306225f
The file “2013_06_24_1638_39_o_0800102_7_75c1f48e909d31188fc00903306225f.xml” contains the reporting data of this call.
The player retrieves the name of the wave file and displays the data from the xml file if present, otherwise at least the data inside the filename.
If you like you can open the xml file even with an editor and see all the relevant data, much more then displayed using the player.
The player shows also the duration of the call (the recoding) and other details. See relative description.
Related Articles
Reference10:Player_Voice_Recording