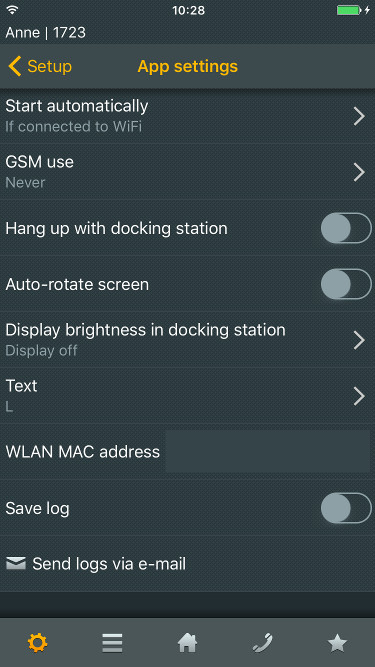Reference12r1:Concept myPBX for iOS: Difference between revisions
No edit summary |
No edit summary |
||
| Line 92: | Line 92: | ||
==== Save log ==== | ==== Save log ==== | ||
Starts and stops saving a debug trace on the iPhone. To get the trace files connect the iPhone via USB to the | Starts and stops saving a debug trace on the iPhone. To get the trace files connect the iPhone via USB to the iMac or PC, start iTunes and locate "Apps", "Shared Files", "myPBX". The file names are trace.txt, trace0.txt, trace1.txt, trace2.txt, trace3.txt. | ||
==== Send logs via e-mail ==== | ==== Send logs via e-mail ==== | ||
| Line 101: | Line 101: | ||
== Taking traces == | == Taking traces == | ||
innovaphone always works on improving myPBX for iOS and making it as stable as possible on every iPhone and iPad model. If there is a problem please try to capture a trace by turning trace logging on (Settings/App settings/Save log). Re-do the steps to reproduce the problem. Stop logging and get the trace files via USB connection to | innovaphone always works on improving myPBX for iOS and making it as stable as possible on every iPhone and iPad model. If there is a problem please try to capture a trace by turning trace logging on (Settings/App settings/Save log). Re-do the steps to reproduce the problem. Stop logging and get the trace files via USB connection to iMac or PC or send them by e-mail (Settings/App settings/Send logs via e-mail). | ||
== Known limitations == | == Known limitations == | ||
It is not possible to synchronize myPBX for iOS and GSM call list. | |||
=== H.323/TLS Connection not Trusted by Default === | === H.323/TLS Connection not Trusted by Default === | ||
| Line 118: | Line 111: | ||
== Known issues == | == Known issues == | ||
Revision as of 14:01, 9 May 2016
Version 12r1 introduces myPBX for iOS, an iOS app for iPhone and iPad that provides similar features than the desktop phones IP222 and IP232 in the WLAN via H.323.
Requirements
PBX
- myPBX license of the same version (enabled at the user object)
- Uses Port-Lic since does an active registration on the PBX like an IP Phone.
iPhone/iPad
- An iPhone or iPad running iOS 8.0 or higher for best user experience but interoperability with earlier iOS versions beginning with 6.0 is supported.
Installation
Install the app from iTunes using the link [tbd]
tbd
Start the myPBX for iOS app and enter the credentials for registration on your PBX in the setup screen.
Configuration via WEB browser
For configuration via WEB browser determine the IP address that has been assigned to the iPhone in the WLAN. It's shown on the setup screen of the app and in the WLAN settings. Access http on port 10006 or https on port 10007 from the browser of your PC:
http://xx.xx.xx.xx:10006 https://xx.xx.xx.xx:10007
To log in to the configuration enter
User name: admin Password: mypbx
Settings
Most of the configuration of myPBX for iOS in the config screen is identical to the one of the desktop telephone IP222. Instead of the device settings you will find the app settings, which are specific to iOS.
Start automatically
This setting controls when myPBX for iOS should be active in background. Note that incoming calls are only indicated if the app is started and either visible or put in background via short press of the home button. If it has been stopped via the "Off" button at the headline of the settings screen or kicked away in the task manager, incoming calls are not indicated.
- "If connected to WiFi": The app stays active in background if connectivity is through WiFi. It quits background activity if connectivity changes to other than WiFi to make sure that it doesn't generate charges due to mobile data traffic. This is the default.
- "If mobile data/WiFi available": It stays active in background if connectivity is through WiFi or mobile data. Note that this may generate charges due to mobile data traffic.
- "Always": It always stays active in background.
- "Never": It never stays active in background. If telephone functions are needed myPBX for iOS must be started manually by click on its app icon.
GSM use
These are the options in which situation a call initiated in myPBX for iOS is deferred to the GSM dialer of the iPhone. The options are
- "Never": myPBX for iOS dials all calls itself and presents "no channel available" if the registration is not up. This is the default.
- "If registering isn't possible": Calls are deferred to GSM if the registration is not up, i.e. if no WiFi or mobile data connectivity exists.
- "Always for external calls": External calls are deferred to GSM.
- "For all calls": All calls are deferred to the GSM dialer.
- "If not connected to WiFi": myPBX for iOS dials all calls itself only if connectivity is through WiFi. Without WiFi all calls are deferred to the GSM dialer.
The last three options are useful if the WiFi or mobile data performance is not good enough for VoIP or if there is a quota on the mobile data traffic. Then the directory and presence information is still available and the calls use the GSM network.
Hang up with docking station
If the iPhone is used with a docking or charging station this option enables automatic call acceptance if the iPhone is lift from the dock and call disconnection if it is put back to the dock. Keep this setting off if the iPhone might be plugged for re-charging during a call as plugging would disconnect the call. The default of this setting if "off".
Auto-rotate screen
Keep this setting on if you want myPBX to automatically react to orientation changes.
Display brightness in docking station
This setting is useful in conjunction with a docking or charging station on the desk. It lets the iPhone keep its screen on while it is put in the station.
- "Display off": The iPhone doesn't keep its screen on when it is in the docking station. This is the default.
- "Dimmed": The iPhone keeps its screen on with lower brightness while it is in the docking station.
- "Bright": The iPhone keeps its screen bright while it is in the docking station.
Text
For iOS versions prior to 7.0 this setting chooses the font size used in the app. Large ("L") is the default.
- "XS": Very small
- "S": Small
- "M": Medium
- "L": Large
- "XL": Extra large
- "XXL": Extra, extra large
- "XXXL": Largest possible
WLAN MAC Address
The iOS operating system doesn't disclose the real WLAN MAC address to an application. It pretends on all devices that it's 020000000000. In this case myPBX for iOS assumes a random value based on the timestamp at installation of the app. This might be overwritten e.g. with the real value that is still shown in the iOS settings app.
Save log
Starts and stops saving a debug trace on the iPhone. To get the trace files connect the iPhone via USB to the iMac or PC, start iTunes and locate "Apps", "Shared Files", "myPBX". The file names are trace.txt, trace0.txt, trace1.txt, trace2.txt, trace3.txt.
Send logs via e-mail
Prepares an e-mail that contains all log files ready to send after a support ticket has been opened at innovaphone. Please insert the ticket number in the e-mail subject line prior to sending it.
Update
myPBX for iOS updates are distributed regularly via iTunes.
Taking traces
innovaphone always works on improving myPBX for iOS and making it as stable as possible on every iPhone and iPad model. If there is a problem please try to capture a trace by turning trace logging on (Settings/App settings/Save log). Re-do the steps to reproduce the problem. Stop logging and get the trace files via USB connection to iMac or PC or send them by e-mail (Settings/App settings/Send logs via e-mail).
Known limitations
It is not possible to synchronize myPBX for iOS and GSM call list.
H.323/TLS Connection not Trusted by Default
Please check the H.323/TLS Known Issues article.