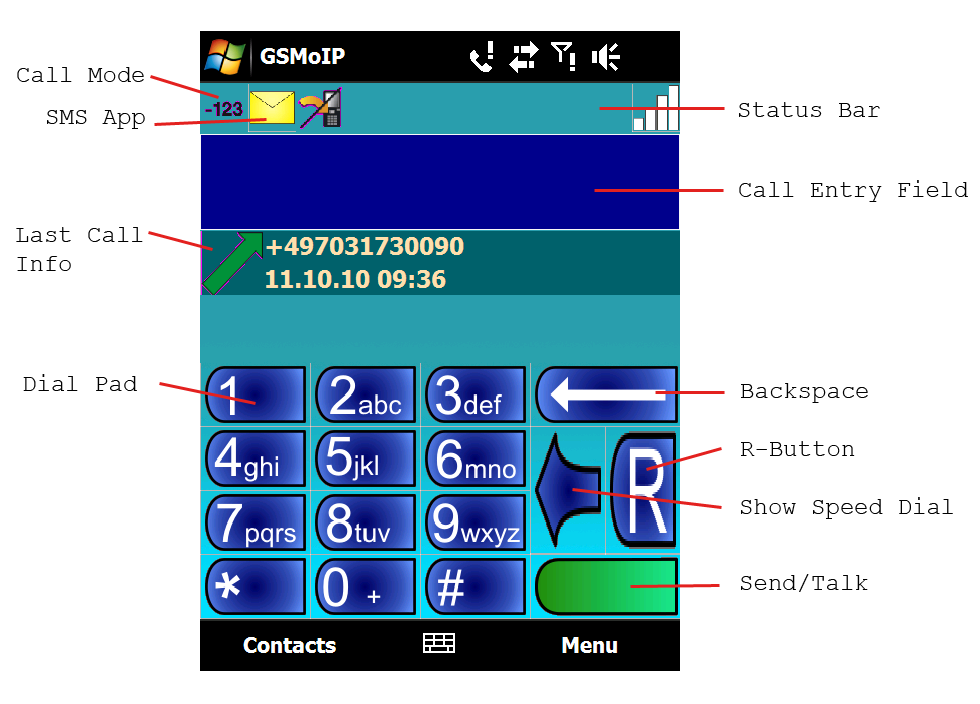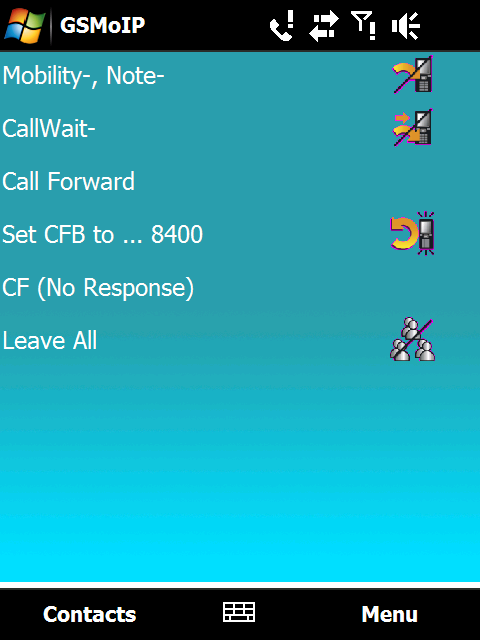Reference8:GSM Client Short User Guide: Difference between revisions
(New page: ==Applies To== This information applies to *innovaphone PBX V8 hotfix6, Build 8050020 or later *innovaphone ''gsm'' Package, Build 1045 or later ==Start GSM Client== To start The Clien...) |
(No difference)
|
Revision as of 10:41, 11 October 2010
Applies To
This information applies to
- innovaphone PBX V8 hotfix6, Build 8050020 or later
- innovaphone gsm Package, Build 1045 or later
Start GSM Client
To start The Client application navigate to Start>Programs and click on GSMClient icon. Once started, the GSM Client will replace the native phone application and can be opened by pressing Talk/Send button and moved in background by pressing End button.
Set Call Mode
To follow a One Number concept the GSM Client enables you to Make Calls from Mobile Phone via the PBX using your own PBX Extension as Calling Party Number. This behaviour is available in the Call Mode PBX Extension. Additionally a variety of other Call Modes is available in the GSM Client.
You can choose one of the following identities:
To switch the Call Mode tap on the Call Mode Icon or navigate to the icon with Arrow Up button and toggle with Enter button.
Make Direct Calls via GSM and bypass PBX
To call once a number directly from the mobile phone without to change the Call Mode add 000 at the beginning of the number.
Make Calls
To make a call you have to put a number to call in the Call Entry Field and press the Talk/Send Button. There a several ways to put a number in the Call Entry Field.
Dial Number
Enter the phone number using the Dial Pad. The phone number could be a PBX Extension or any external number. Unlike as on fixed phone on the PBX, there no need to dial the trunk line prefix, if an external number is called.
Redial Number
To dial a shortly dialled number again, make sure the Call Entry Field is empty and press the Talk/Send Button twice.
Call Number from Call List
To reach the Call List press Arrow Left button. You can navigate in the Call List by Arrow Up and Arrow Down buttons or by using the Scroll Bar. Select the Number you want to call and press Enter Button or Talk/Send Button to put the Number in the Call Entry Field. Than press Talk/Send Button to make a call.
Call Number from Contacts or PBX Phonebook
It is possible to use Contacts stored on the Mobile Phone and SIM Card or to use Phonebook containing PBX Extensions.
To reach local Contacts press Arrow Down button. For PBX Extensions press Arrow Right button.
To search in the Contacts and PBX Extensions enter a name by using the Dial Pad buttons and press Arrow Right or Arrow Down button, depending on where you want to search in PBX Extensions or in Contacts. The digits will be mapped to letters and matching result entries will be listed. E.g. to search for “Bob” in the PBX Extensions dial 2 6 2 and press Right Arrow button. In the result list select the entry you looked for and press Talk/Send or Enter button. Than press Talk/Send button to make a call.
End Calls
To end a call press End Button to hang up.
Consultation Calls
While in an active call press R button on the Dial Pad or use Menu/R to put the active call on hold and get a new PBX dial tone. Than dial a number for consultation call on the Dial Pad. For external numbers trunk line prefix must be dialled, like on the fixed phone.
You can switch between the active and held call by using Menu/Hold Retrieve function.
Transfer Calls
While in a Consultation Call, press Menu/Transfer to connect the calling party on hold with the current connected party.
Call Froward
The GSM Client enables you to set and clear Call Forward setting of your Extension in the PBX from the mobile phone.
Unconditional
The Call Forward Unconditional(CFU) is executed immediately.
Busy
The Call Forward on Busy(CFB) is executed if Call Waiting is off and you have an active call on your PBX Extension.
No Reply
The Call Forward on No Reply(CFNR) is executed after No Reply Timeout configured in the PBX.
Call Forward to a Favourite Destination
You can use a General Favourite Destination for all Call Forward types be setting Calldiversion Option under Menu>Quick/CallDiversion.
Additionally for each Call Forward type a separate destination number can be used. Under Menu>Quick/Menu>Setup use Pin1 for favourite CFU destination, Pin2 for favourite CFB destination and Pin3 for favourite CFNR destination. The General Favourite Destination must be empty in this case.
Call Forward to VoiceMail
Before use Call Forward to VoiceMail set the number of the VoiceMail under Menu>Quick/Menu>Setup/Pin 5.
Clear Call Forward
To clear an already Configured Call Forward go to Menu>Call Forward>Clear CFU. The same is available for CFB and CFNR.
Mobility
If Mobility function is enabled, all calls to your PBX Extensions will Ring also on your mobile phone. To disable ringing on your mobile phone if your PBX Extension is called go to Menu>Mobility and choose option Mobility-,Note-. This option will disable Mobility and remove any Presence status.
If Mobility is disabled, you can still make calls via the PBX using the mobile phone.
To enable Mobility go to Menu>Mobility and choose option Mobility+,Note-.
Call Waiting
This Option enables or disables Call Waiting for Mobility User.
Presence
The Presence Status of PBX User can be monitored by other PBX Users on IP-Phones, by the Switchboard Operator or CTI Software. Also Text Notes can be configured as more detailed description of current user status. Also if PBX Users calls each other, the Presence Activity and Text Note is presented to the calling User while alerting.
The GSM Client provides you with ability to choose from 8 preconfigured sets of Presence Activities and Presence Notes. The first 4 sets are also enables Mobility and the next 4 disables Mobility in the same step. This enables you to bind the availability on the mobile phone with Presence activities. For Example the set “Note1” could be a combination of Presence Activity “Away” and Text Note “Call Me, don’t Mail Me” with activated Mobility, in order the mobile phone rings if users extension is called. In contrast to the set “Note1”, the set “Note5” could be a combination of Presence Activity “Meeting”, Text Note “E-Mail only” and disabled Mobility.
To activate one of the Presence States from mobile phone go to the Menu>Presence.
In order to remove the Presence Activity and Text Note choose option Menu>Mobility>Mobility+,Note- or Menu>Mobility>Mobility-,Note-.
Ask your PBX Administrator about preconfigured Presence Activities and Text Notes for Mobility Users.
Groups
The GSM Client provides you with ability to join or leave dynamic PBX Groups using your mobile phone.
Join all PBX User Groups
To Join to all dynamic groups go to Menu>Groups>Join All.
Leave all PBX User Groups
To leave all dynamic groups go to Menu>Groups>Leave All.
Join specific PBX User Group
In case you want to distinguish between several groups use options Join Group 1, Join Group 2 and Join Group 3. Make sure to Leave All Groups before use this option.
Check Current Status
The current status of Mobility, Call Forward, Presence State and Groups is displayed in the Status Bar. If you click on the Status bar or navigate with the Arrow Up button to the Status bar and point cursor on one of the Symbols, an overview of all features will appear.
Keep in mind that Status in the GSM Client is only updated if changed on the mobile phone and not updated if changed on the PBX from fixed phone or CTI software. E.g. if Call Forward is enabled on the GSM Client and than cleared from fixed phone, the GSM Client status will show an active Call Forward.