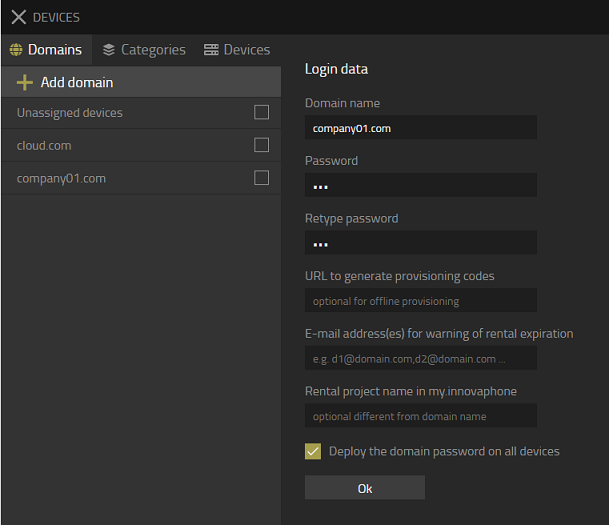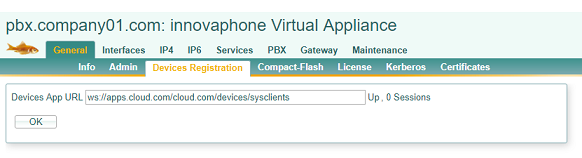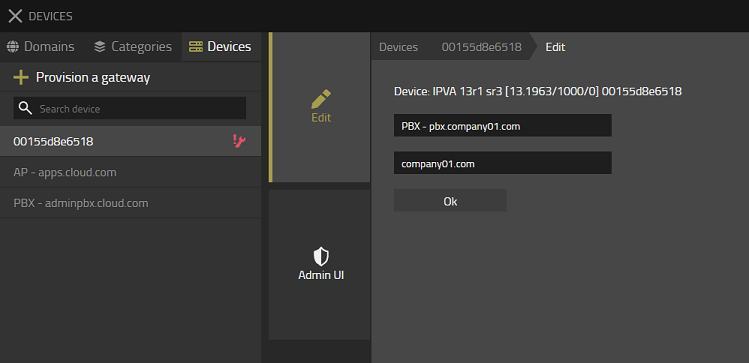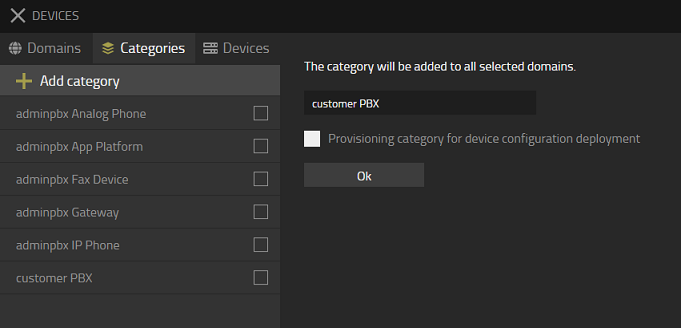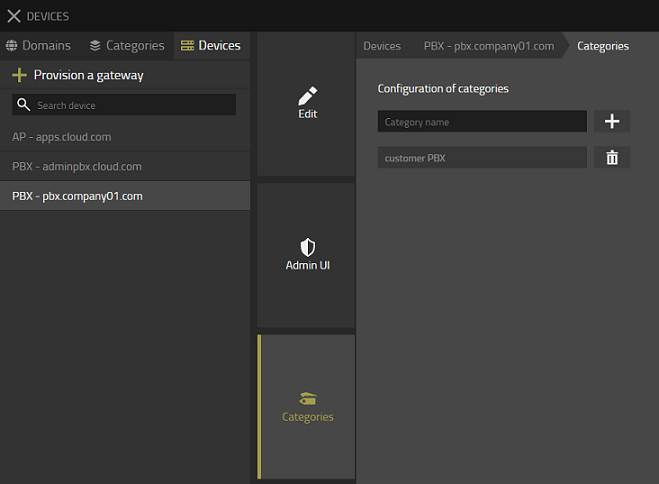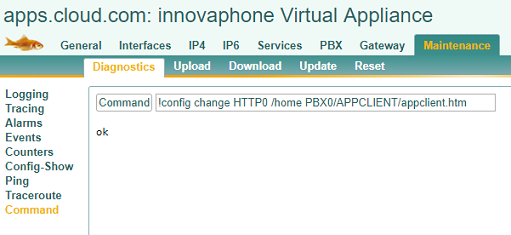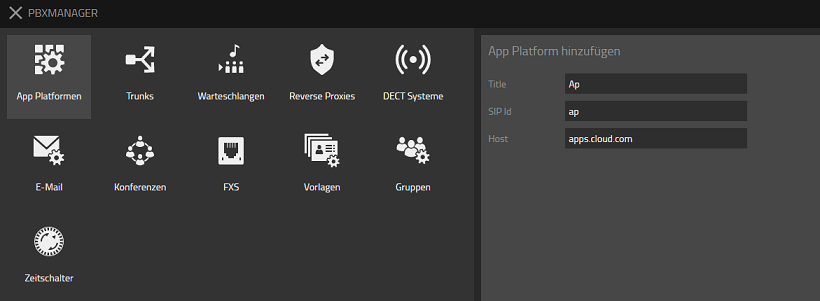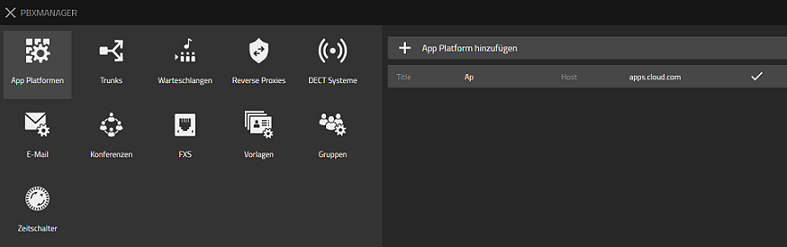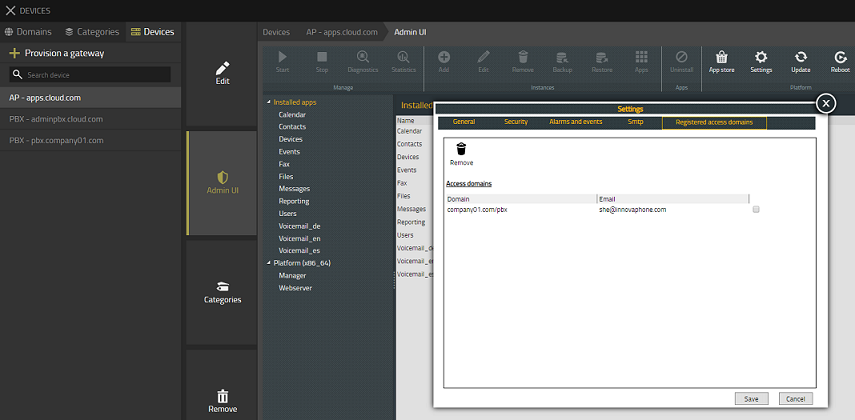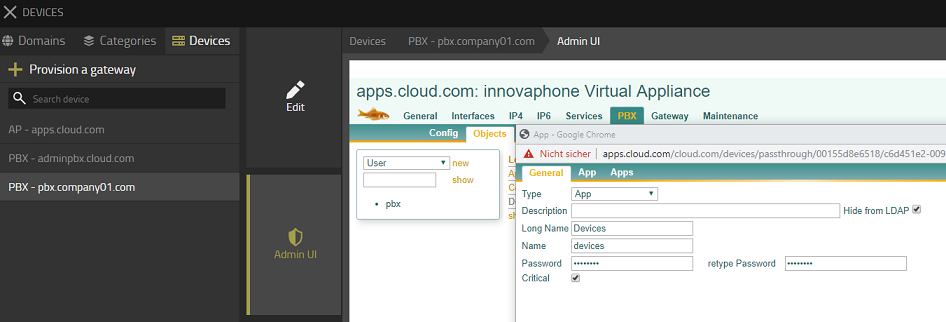Howto13r1:Hosting - Central AP for multiple customers: Difference between revisions
m (Slu moved page Howto:V13 Hosting - Central AP for multiple customers to Howto13r1:Hosting - Central AP for multiple customers) |
|||
| (56 intermediate revisions by 5 users not shown) | |||
| Line 1: | Line 1: | ||
==Applies To== | ==Applies To== | ||
This information applies to | This information applies to | ||
* V13r1 an up | * V13r1 an up | ||
<!-- Keywords: enter keywords, foreign translations and/or synoyms not appearing in the article here for better search results --> | <!-- Keywords: enter keywords, foreign translations and/or synoyms not appearing in the article here for better search results --> | ||
| Line 11: | Line 7: | ||
Setting up various PBXs for many customers, which are using only one AP! | Setting up various PBXs for many customers, which are using only one AP! | ||
'''System Requirements''' | '''System Requirements''' | ||
| Line 16: | Line 13: | ||
Virtual Machines (HyperV, VMWare) or Physical Devices with SSD. | Virtual Machines (HyperV, VMWare) or Physical Devices with SSD. | ||
If you set up a Hosting scenario, please check our [http://wiki.innovaphone.com/index.php?title=Howto:V13_Hosting Considerations] | |||
==Setting up Application platform & administrative PBX == | ==Setting up Application platform & administrative PBX == | ||
| Line 26: | Line 24: | ||
* App Platform / App Platform x86_64 | * App Platform / App Platform x86_64 | ||
* Download Package | * Download Package | ||
| Line 59: | Line 47: | ||
==Configuration of customer PBXs== | ==Configuration of customer PBXs== | ||
Every customer | Every customer will get his own PBX | ||
| Line 66: | Line 54: | ||
Open devices in your admin PBX (adminpbx.cloud.com). | Open devices in your admin PBX (adminpbx.cloud.com). | ||
Add Customer Domain ( | Add Customer Domain (company01.com). | ||
Choose a password | Choose a password. This password will be used for devices. If you select "Deploy the domain password on all devices" than it will be used as admin password as well. | ||
[[Image:AddDomain.png]] | [[Image:AddDomain.png]] | ||
| Line 76: | Line 64: | ||
Setup another machine (e.g. IPVA) and choose "Do manual configuration" or "Update and network settings only" | Setup another machine (e.g. IPVA) and choose "Do manual configuration" or "Update and network settings only" | ||
We used the following options: | *Set pbx settings. We used the following options: | ||
*System name: | **System name: company01.com | ||
*PBX name: pbx | **PBX name: pbx | ||
*DNS PBX: pbx.company01.com | **DNS PBX: pbx.company01.com | ||
*Use as Domain | |||
*Set PBX password | |||
*Create config template "Config Admin". Add Apps to template. | |||
*Create admin user and add template to user | |||
''' | '''Connect PBX to devices''' | ||
Insert Device Registration URL | Insert Device Registration URL | ||
| Line 89: | Line 81: | ||
'''Edit device settings''' | |||
Open devices on your adminpbx. | |||
The MAC address of your new device is shown. | |||
Choose Name and Domain. | |||
[[Image:EditDeviceEntry.png]] | [[Image:EditDeviceEntry.png]] | ||
'''Create new category and assign it to device''' | |||
[[Image:AddCategory.png]] | |||
[[Image: | [[Image:AssignCategory.png]] | ||
'''Change main page to myApps''' | |||
Till now, inserting the DNS of PBX shows Advanced GUI. | |||
To change this insert the following commands: | |||
*!config change HTTP0 /home PBX0/APPCLIENT/appclient.htm | |||
*!config write | |||
*!config activate | |||
[[Image:ConfigChangeHTTP0.png]] | |||
'' | ''' Connect new PBX to Application Platform''' | ||
Login to your new PBX, using HTTPS! (e.g. pbx.company01.com) | |||
Open PBX Manager | |||
Connect App Platform | |||
Use Host of your AP Platform. | |||
[[Image:ConnectAP.png]] | |||
[[Image: | [[Image:ConnectAP2.png]] | ||
Now you can see in your Apps App that the Domain is registered: | Now you can see in your Apps App that the Domain is registered: | ||
[[Image:RegisteredAccessDomain.png]] | [[Image:RegisteredAccessDomain.png]] | ||
Verify received eMail and check that App Platform is connected. | Verify received eMail and check that App Platform is connected. | ||
'''Create Devices & Devices Api Object''' | |||
*Create both App objects on your new customer pbx (you can use Devices App from your adminPBX to use the AdvancedGUI). | |||
**First Object "Devices"'' | |||
***Long Name: Devices | |||
***Name: devices | |||
***Critical activated | |||
***Hide from LDAP activated | |||
***Example URL: https://apps.cloud.com/cloud.com/devices/innovaphone-devices | |||
***Websocket activated | |||
***Password has to be the same as you choosed when "adding your Domain to Devices" | |||
**Second Object "Devices Api** | |||
***Long Name: DevicesApi | |||
***Name: devices-api | |||
***Critical activated | |||
***Hide from LDAP activated | |||
***Example URL: https://apps.cloud.com/cloud.com/devices/innovaphone-devices-api | |||
***Websocket activated | |||
***Password has to be the same as you choosed when "adding your Domain to Devices" | |||
[[Image:CreateApps.png]] | |||
Both apps have to be connected. | |||
''' Open devices on your new PBX''' | |||
*Open new myApps and choose Devices for your home screen | |||
== Create instances of needed App services == | |||
Create | |||
*for every customer | |||
*for every needed app | |||
*a new app service instance | |||
= | More information can be found here: [http://wiki.innovaphone.com/index.php?title=Course13:IT_Connect_-_13_Design_of_the_Application_Platform#Installing_an_App Installing an App] | ||
== Related Articles == | |||
*[[Howto:V13_Hosting]] | |||
* [[Reference13r1:Concept_App_Platform]] | |||
* [[Howto:V13_Hosting_-_Dedicated_AP_for_every_customer]] | |||
* [[Reference13r1:Concept_Talking_to_the_v13_Application_Platform_using_PHP]] | |||
[[Category:Howto|{{PAGENAME}}]] | [[Category:Howto|{{PAGENAME}}]] | ||
Latest revision as of 14:19, 10 November 2023
Applies To
This information applies to
- V13r1 an up
Objective
Setting up various PBXs for many customers, which are using only one AP!
System Requirements
Virtual Machines (HyperV, VMWare) or Physical Devices with SSD.
If you set up a Hosting scenario, please check our Considerations
Setting up Application platform & administrative PBX
Download respective images
Select in the innovaphone store
- Firmware / IPVA
- App Platform / App Platform x86_64
- Download Package
Setup administrative PBX & Application Platform
Setup as learned in our courses.
- Master PBX to start a new system with external App Platform
- Network settings
- Connect AP platform
- App Platform is being installed
- innovaphone PBX options. We used the following options:
- Domain name: cloud.com
- PBX Name: adminpbx
- DNS PBX: adminpbx.cloud.com
- DNS AP: apps.cloud.com
- Save passwords
- E-mail account
- Apps are installed
- PBX and AP Certificates
- Test mode
- Done!!!
Configuration of customer PBXs
Every customer will get his own PBX
Add domain to devices
Open devices in your admin PBX (adminpbx.cloud.com).
Add Customer Domain (company01.com).
Choose a password. This password will be used for devices. If you select "Deploy the domain password on all devices" than it will be used as admin password as well.
Setup PBX
Setup another machine (e.g. IPVA) and choose "Do manual configuration" or "Update and network settings only"
- Set pbx settings. We used the following options:
- System name: company01.com
- PBX name: pbx
- DNS PBX: pbx.company01.com
- Use as Domain
- Set PBX password
- Create config template "Config Admin". Add Apps to template.
- Create admin user and add template to user
Connect PBX to devices
Insert Device Registration URL
Edit device settings
Open devices on your adminpbx. The MAC address of your new device is shown. Choose Name and Domain.
Create new category and assign it to device
Change main page to myApps
Till now, inserting the DNS of PBX shows Advanced GUI. To change this insert the following commands:
- !config change HTTP0 /home PBX0/APPCLIENT/appclient.htm
- !config write
- !config activate
Connect new PBX to Application Platform
Login to your new PBX, using HTTPS! (e.g. pbx.company01.com) Open PBX Manager Connect App Platform
Use Host of your AP Platform.
Now you can see in your Apps App that the Domain is registered:
Verify received eMail and check that App Platform is connected.
Create Devices & Devices Api Object
- Create both App objects on your new customer pbx (you can use Devices App from your adminPBX to use the AdvancedGUI).
- First Object "Devices"
- Long Name: Devices
- Name: devices
- Critical activated
- Hide from LDAP activated
- Example URL: https://apps.cloud.com/cloud.com/devices/innovaphone-devices
- Websocket activated
- Password has to be the same as you choosed when "adding your Domain to Devices"
- First Object "Devices"
- Second Object "Devices Api**
- Long Name: DevicesApi
- Name: devices-api
- Critical activated
- Hide from LDAP activated
- Example URL: https://apps.cloud.com/cloud.com/devices/innovaphone-devices-api
- Websocket activated
- Password has to be the same as you choosed when "adding your Domain to Devices"
- Second Object "Devices Api**
Both apps have to be connected.
Open devices on your new PBX
- Open new myApps and choose Devices for your home screen
Create instances of needed App services
Create
- for every customer
- for every needed app
- a new app service instance
More information can be found here: Installing an App