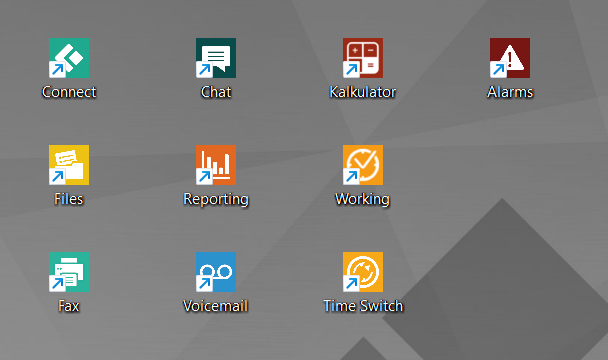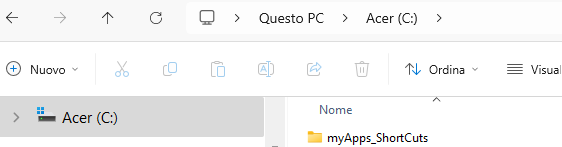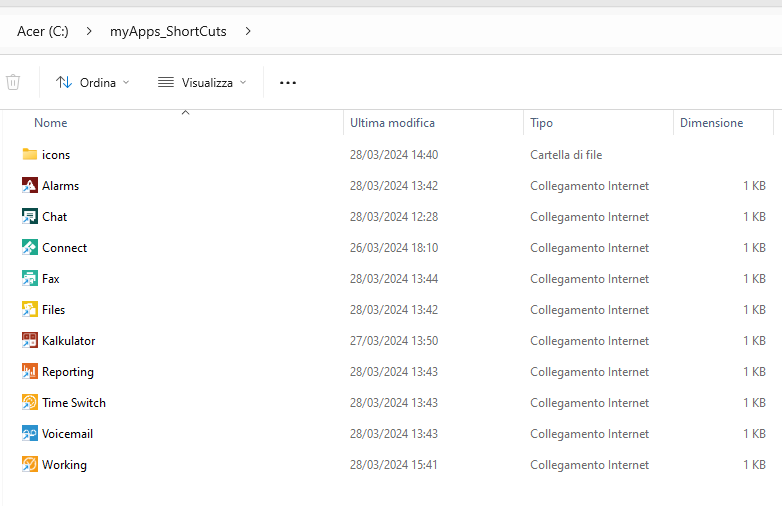Howto:MyApps Shortcut
Abstract
Typically, we never leave the myApps home screen and control all applications from there.
However, it is also possible to do the exact opposite, access directly via a shortcut from the Windows Desktop screen. With an double-click on the shortcut you can start directly the associated app. The app is immediately displayed, regardless of whether the app has already been opened or another app is currently open and regardless of whether myApps is docked at the edge of the screen or not.
If the App was undocked it will open in undocked mode and in foreground, exactly in the position where you closed the App the last time. This is particularly practical, as it allows you to directly access the app, which then comes to the foreground. Even if you use multiple screens, it is practical when your myApps screen is the second one or you have the shortcut on the second screen while the myApps Screen is on the primary screen.
We have prepared for you the shortcuts and you can install immediately these shortcuts, here the 10 icons ready to use on the desktop of a Win11 PC.
Below are step-by-step instructions on how to install all or some of those shortcuts.
In the section “Problem Details” we describe how create other shortcuts.
Applies To
This information applies to myApps installed on Windows (tested with Win10 and 11), PBX and Launcher 14.2 or higher.
Could work also with 14.1 (not tested) with some restrictions (no automatic pop up in foreground when myApps is closed to icon).
myApps must be running (started) on the PC, but has not to be in foreground or in an opened window.
Installing
Download the package and unzip the contend in a Folder of your PC. We recommend to name the folder “myApps_ShortCuts” and create this folder as a root folder on you drive “C”. Here the example:
This is not mandatory; you can name the folder as you want and also store it in any directory. When you have finished the installation, you can also delete the folder while the shortcuts will remain. The advantage to store the contend in the folder “C:\myApps_ShortCuts” is that the installation is much quicker and easy. Now the file list of your directory shows like in this example:
We have prepared 10 examples of shortcuts, of cause the apps has to be installed on your myApps account. Please note that the Shortcuts for Time Switch, Voicemail and Fax have to be modified because the relative link depends on your setup while the other seven Shortcuts should work out of the box. Now copy the Shortcut that you want form this folder to your windows desktop: if you double click the Shortcut the relative App is shown.
You can rename the Shortcut as you like, for example the name “Time Switch” to “Night Service” etc.
If you store the Shortcuts not in the recommended directory folder the result will be that instead of showing a nice symbol you will see just a default sheet, like in this example:
But you can assign the right symbol manually, her is how:
Select the Shortcut on your windows desktop and click the right mouse button, select form the item “property” (or press “Alt” + “Enter”). Now press the button “Change icon”, a menu appears showing default icons, press the button “browse”, a file selects window open. Navigate to your Folder an in there in the subdirectory “icons”: select your icon and confirm saving. Now the Shortcut displays the symbol. Once done you can delete the folder, the icon will remember the symbol (until you leave it there where it is).
Problem Details
Modify customer specific shortcuts
As knows you can install multiple fax Apps, time switches, and also Voicemail on a myApps platform. This is done and called “instances”; for example, you can have an instance of a time switch called “Night Service” and a second instance of the time switch App called “Hollyday”. While instances from a conceptual point are possible for all Apps (because you have a fantastic system) in most installation there is just one instance Apps like chat or reporting and therefore those links are mostly fix. Therefore the seven other Shortcuts works out of the box, because in the standard setup the instance is one and fix.
You can change the link to the app in the setup of the Shortcut, select, right mouse, the link is in the field URL. Now simple modify this URL, please note that the first part “com.innovaphone.myapps:” is fix, than you will see the name of the app followed by “%3F” (even fix).
For example the Connect App called “messages” in the system is like this: “com.innovaphone.myapps:messages%3F”.
Now if you want to point to the right Vocemail App you have to enter the right name, those names are displayed in the PBXmanager and are usually the SIP name. For example, in our system the timer app for the opening hour is called “businesshours”:
And therefore the URL in the shortcut will be named “com.innovaphone.myapps:businesshours%3F”.
Therefore, check in your Setup the Path to the Time Switch, Fax and Voicemail if you want user those Shortcuts.
Create your own Shortcut
You can assign any icon to the shortcut; however, if you want to assign the same icon as used in myApps (recommended, as in the example), you have first obtain the relative icon:
• Go to the innovaphone homepage and navigate to the page providing an overview of all apps: https://www.innovaphone.com/en/products/software/overview-all-apps.html
• Scroll to the desired application and right-click on the icon. Choose "Copy Image" and save this image in a directory.
• The format of his picture will be .png, but Windows requires a .ico format. Therefore, this image needs to be converted first. There are many online tools available for conversion. We will explain how to do this using the free online converter iconvert.com, so visit https://www.iconverticons.com/ • Under Step 1, select the previously saved and converted image file and click "Upload". You can skip the following 4 steps (keep the selection at "ICO for Windows 10, 11" in Step 4).
• Click "Convert ICO" and then "Download". The .ico file is now in your download directory. Copy or cut the file and place it in a directory of your choice.
Known Problems
The name of the application must be known by the shortcut. For many apps, the default name is the same as the app itself. However, the name can be changed by the system administrator (required, for example, when there are multiple instances on the same platform). The unique name is visible in the PBX Manager: click on the app, and the name is specified under SIP. If not, not: not any App can be started via Shortcut.