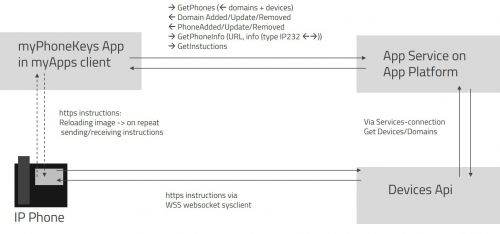Reference13r3:Concept App myPhoneKeys
Applies To
- innovaphone PBX version 13r3 and up
- innovaphone desk-phones with at least a V13 firmware (mini 13r1)
Overview
The goal of the app is that administrators are able to view and control innovaphone desk-phones with a V13 firmware remotely via an app. Basically it is a "virtualization" of the physical phone layout.
Supported phones:
- IP10x (IP101 and IP102)
- IP11x (IP111, IP112 and the modernized versions IP111A,IP112A)
- IP1x0 (IP150A and IP160)
- IP2x2 (IP222, IP222A and IP232)
Not implemented phone (yet):
- IP110A
- IP240A
- IP241
Not supported phones:
- IP150 (no V13 firmware available)
- IP110 (no V13 firmware available)
- IP200A (no V13 firmware available)
- IP230 (no V13 firmware available)
- IP240 (no V13 firmware available)
- Wireless phones : IP61, IP62, IP63, IP64, IP65, IP72, IP73, d81
Features
- Device list filter by domain, on- and/or offline devices
- Device list search by name, device-type, IP- or MAC-address and firmware (case-insensitive)
- Auto-refresh of the phone-screen (depending of your bandwidth speed)
- Function keys depending on the device-type
- Registrations keys with state-indication (green: registered, dark grey: not configured, orange: disabled, red: registration failed) and information.
- Keypad and keys depending on the device-type (look and feel of real device)
- Changeable keyboard (Qwerty, Qwertz, Azerty)
- Pre-defined actions and input-field to send command
- Shortcut to access the Admin UI of the phone ( button on the top right)
Licensing
Per user configured to use the myPhoneKeys-App an 'App(innovaphone-myphonekeys)'-license is needed
license info : myPhoneKeys App(innovaphone-myphonekeys) order number : 02-00050-011. Can be bought or rented
Requirements
- innovaphone AppPlatform
- innovaphone myApps
- innovaphone Devices Api (Part of Devices App)
Configuration
- Download the myPhoneKeys App via the App Store
- Install the myPhoneKeys App on the App Platform
- Create an instance of the myPhoneKeys App on the App Platform
- Make sure the Instance is running
- Create a new myPhoneKeys App Object with the PBX Manager Plugin (optional: assign to the correct template(s))
- Assign the myPhoneKeys to authorized users using a Config Template (could be done in previous step too) or directly on the User Object
- Assign 'innovaphone-myphonekeys'-licenses to the authorized users.
- Assign the 'devices-api' to the myPhoneKeys App Object via the PBX Advanced UI ('Apps'-tab from the 'myPhoneKeys'-object (PBX/Objects))
- Open the myPhoneKeys App
Technical Overview
The App Service receives incoming WebSocket Connections ('WebSocket'-checkbox ticket) from each myPhoneKeys App-Object in the PBX.
Over the granted 'Services'-API all further granted devices-apis (Apps-tab) are being connected to and read out (domains and phones/devices). The App service will so maintain a local, up-to-date list of domains and devices in-memory.
Each licensed myPhoneKeys-App will requests this list of domains and devices on start-up and will be notified of updates (device/domain added/changed/deleted).
After selecting a phone to be monitored, the myPhoneKeys-app will request some useful information over the sysclient-connection from the phones; the same sysclient-connection is used to instruct the phone (touchscreen, function keys, dial-pad, ...) and show the screen of the phone.
Apps
Only one PBX app object is used and needed.
Parameters of the PBX App object:
URL: https://<ap.domain.tld>/<domain.tld>/<instance-name>/innovaphone-myphonekeys
Under tab "App"
- WebSocket
- to establish the connection with the Services
- Services
- gives access to API provided by other App Services (devices-api from the Devices-App)
Under tab "Apps"
- devices-api
- myPhoneKeys need to access to device API service, that need to be ticked under the listed Apps. hint: devices-api is the default-name given by the installer, but can be named differently depending on your configuration
Troubleshooting
If an issue can be reproduced
- Open the console output of your browser (F12) or right-click/Inspect in the native client version of the myPhoneKeys App.
- Clear the console output and reproduce the issue.
- Copy/Paste or save the output as a text file and send attached in the support ticket.
If an issue is suspected on the App Service on the App Platform
- Please use the App and App WebSocket trace flags.
- Upon request from our support, it can be asked to pull current "Connection logs". To do so:
- Doublecheck that the App-Instance has the 'App'-trace flag ticked.
- Open on the burger menu of your myPhoneKeys App (top right corner) and click ONLY one time on "Log Service Connections".
- Go to your App Platform and get the logs of your myPhoneKeys instance App services.
Known Issues
When the connection to the devices-api has been lost due to Devices-Instance has been restarted, myPhoneKeys cannot instruct/display any phone anymore.
Workaround:
- Re-activate the 'WebSocket'-flag or 'Services'-flag from the App-tab, or
- Restart the myPhoneKeys-instance
When the myPhoneKeys-app cannot load the LCD screen dump, this is probably due to an untrusted certificate on the App Platform.
Workaround 1 (advised):
- Upload a valid certificate to the Reverse Proxy and/or App Platform
Workaround 2:
- Click on the link in the error-message. A new page will open with a warning.
- Check if OK and (if so) overrule the warning, so the certificate is trusted by myApps
- Go back to the myPhoneKeys-app and re-select a Device