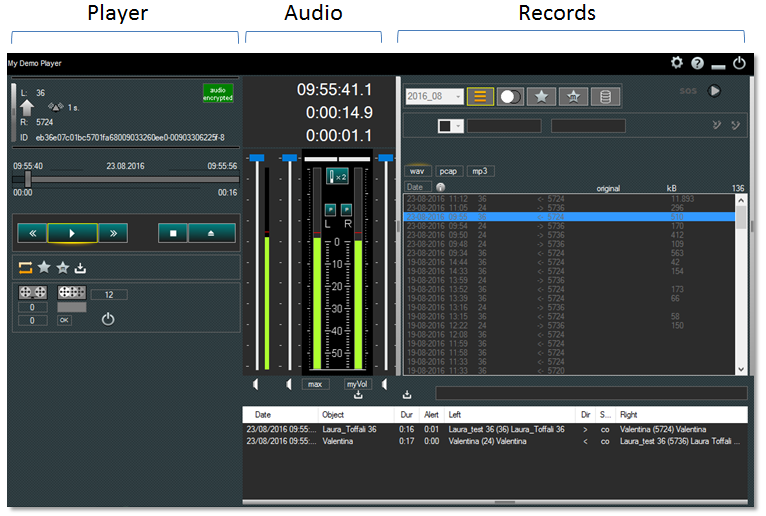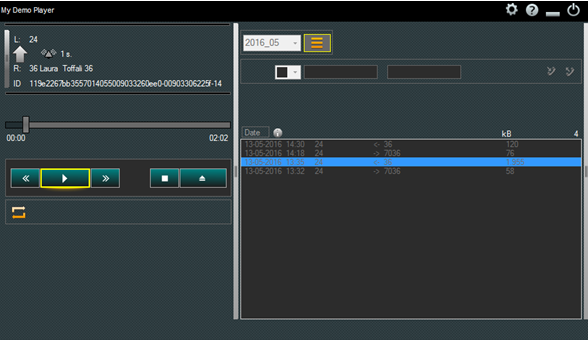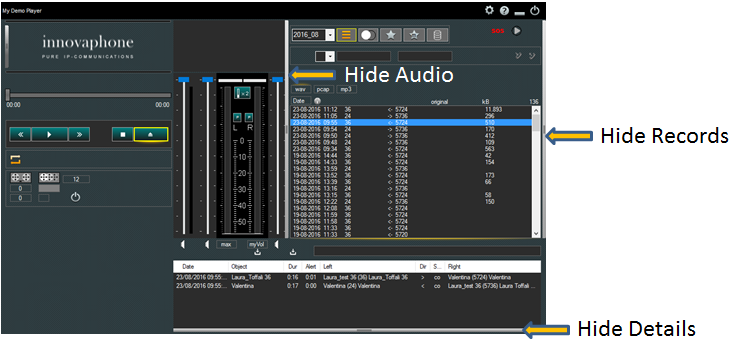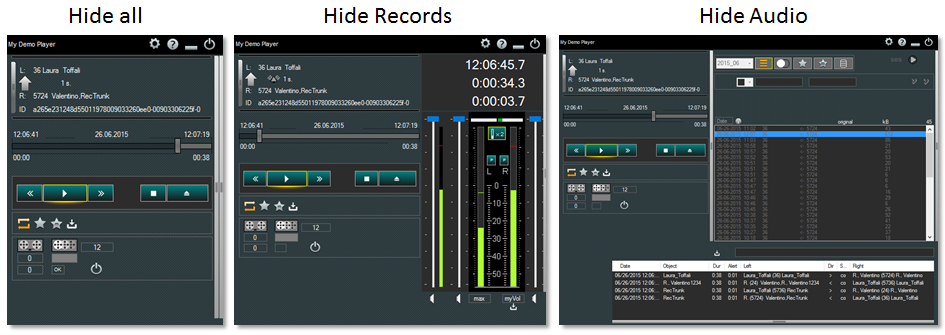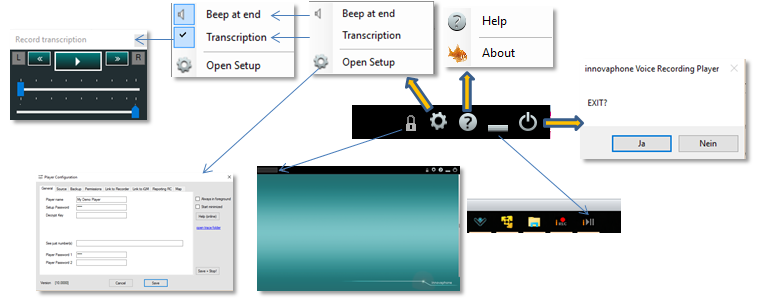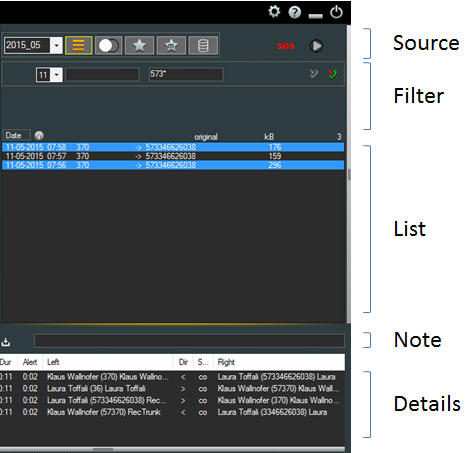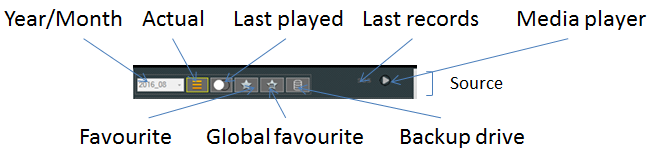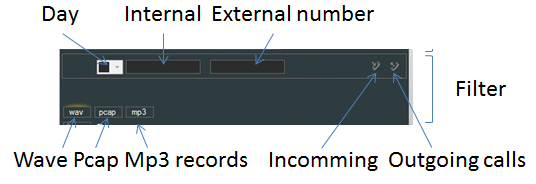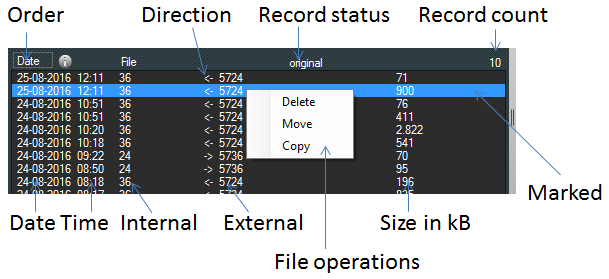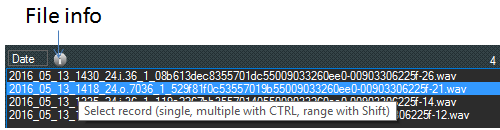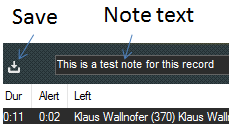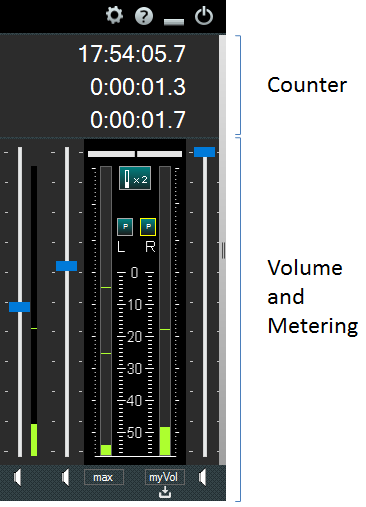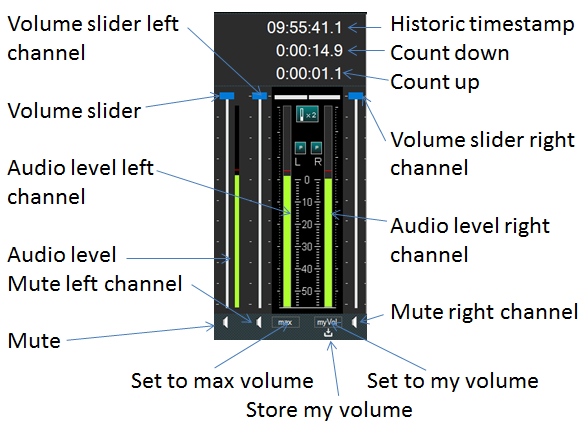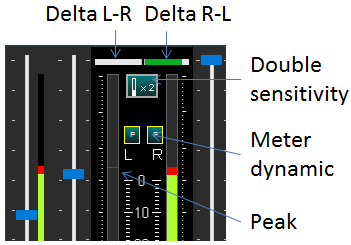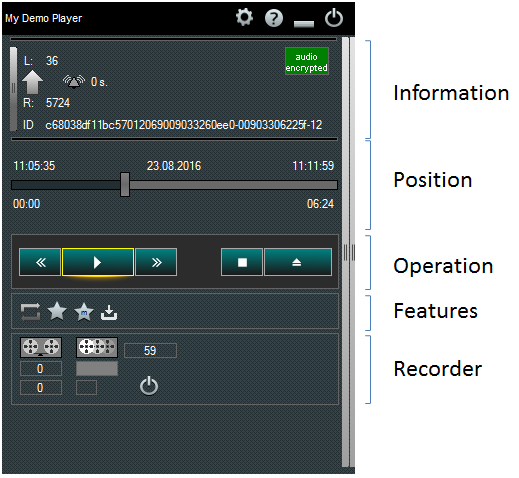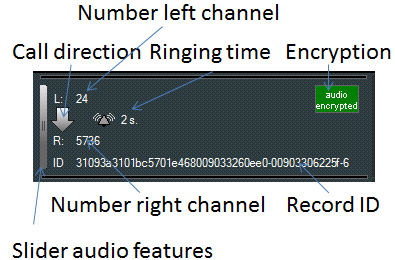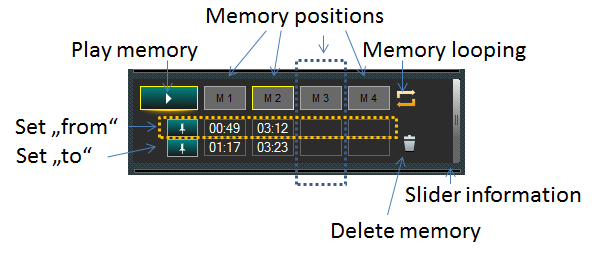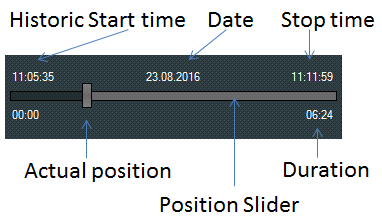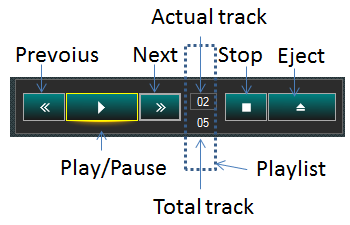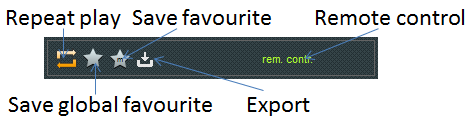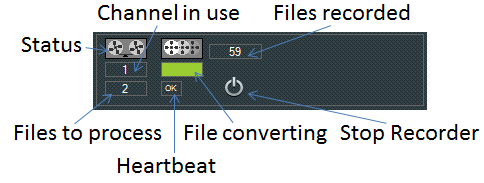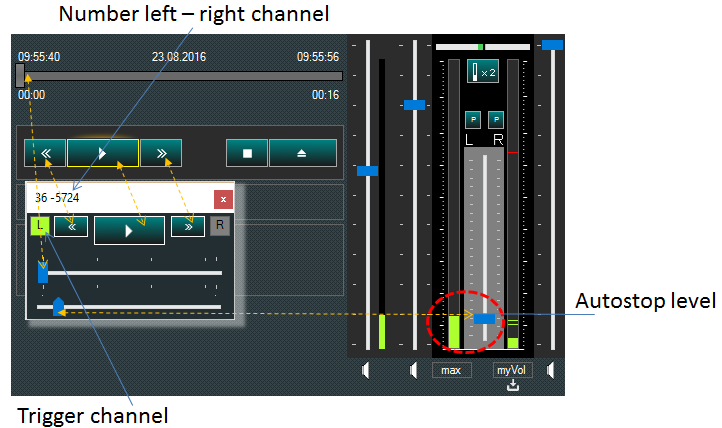Reference10:Player Voice Recording: Difference between revisions
mNo edit summary |
mNo edit summary |
||
| (31 intermediate revisions by 2 users not shown) | |||
| Line 1: | Line 1: | ||
This | This is a layout of the innovaphone voice recording Player Build 1135. | ||
The figures in the descriptions maybe slightly different, but the functions are equal. | |||
Note that this help shows all options enabled, your setup could hide some functions | |||
The innovaphone voice recording software is intended for professional use. | |||
It is presumed that the solution is operated only by trained personnel. Setup and servicing is reserved to skilled technicians. | |||
== General == | |||
The following picture shows the 3 main sections of the innovaphone player. | |||
[[Image:P1035_01_01.png]] | |||
In the entire solution tooltips gives you additional information and hints. During a play the volume slider for the left and right channel shows the number of the relative participants. | |||
All sections and items are described further on. | |||
== Views == | |||
The Player functions can be limited in the setup, the following picture shows a player with all options switched off in the player setup, note the difference to the picture above. | |||
[[Image:P1035_02.png]] | |||
The user can also minimize views clicking on the relative sliders: | |||
[[Image:P1035_03.png]] | |||
The following picture shows some possible views: | |||
[[Image:P1035_04.png]] | |||
The player stores automatically the user setup and views when stopped. At the next start you will see the previous view mode, filter and audio settings etc. | |||
The player works also if minimized in the taskbar. A typical example is the remote control of the player directly from the reporting. | |||
[[Image:P1035_05.png]] | |||
If a CDR ticket has a voice record a play symbol is displayed, and as tooltip the basic player elements (play/pause/stop) appears. | |||
A click on those elements controls the player even if minimized. | |||
==Headline== | |||
The following picture shows the headline elements described from left to right. | |||
[[Image:P1035_06.png]] | |||
The '''lock''' symbol is only shown if the player has one or two User password. A click in the icon will lock the player; the result is shown in the picture, the user interface is “closed”. If the player is locked a click on the lock symbol will open on the left side of the headline an input box for the password. If there are two passwords defined in the setup after the first one the second one has to be entered (4 eyes principle). | |||
( | The '''setup''' icon opens a menu, the options “Beep at end” and “Transcription” will be shown only if enabled in the setup. If the option “Beep at end” is switched on (the icon has a border like in the left menu shown) the PC reproduce a ”beep” at the end of the reproduction of a track if the repeat play function is switched on. Particularly usefully if more tracks are played from a playlist. See player section for mor einformation. | ||
The '''transcription''' feature can be switched on and off, the relative window and control elements on the player will appear. This feature is described further on. | |||
If the '''setup''' is protected by a password you must enter the password on the left side of the headline to access. | |||
The '''help''' Button will open online this document, the '''about''' shows software and build information. | |||
The '''minimized''' button puts the Player in the taskbar. | |||
The '''exit''' button will show a dialog box. | |||
=Records= | |||
In the record section you can search and view records, select and play, decrypt, copy, cut and delete them and add notes. | |||
[[Image:P1035_15.png]] | |||
==Source== | |||
[[Image:P1035_07.png]] | |||
The records in the selected '''Year''' and Month will be displayed in the '''actual''' record list. | |||
Note the colour of the list stack; in the picture it is orange, that indicates active and so the list will immediately act when you switch on for example a filter or change the Year/month. In some cases that is not usefully, for example if there are many records it could be better set first all the parameter and then push a query. A click to the Actual button will switch off the online display and the stack will have a grey colour, to display again the actual status press again the actual button. | |||
The '''last played''' button shows the list of the last played records. The number of entry can be limited in the setup (max. 99). | |||
There are two types of '''favourite''' lists: a '''global''' one, visible from all players and a personal one (“my”), visible just on this specific player. During reproduction of a track you can mark a record in one or both favourite list. Typically there are records that should be listen again or for example be shared with other player. | |||
If there is a '''backup''' drive defined the player will browse records from there. | |||
The '''last record''' view or “SOS” mode switch off all filter and simply shows the latest records first. Such mode is typically for emergency applications where a quick access to the last records is important. | |||
'''Media player''' switches off the recording issues and you can select a searching path, the audio files in there are displayed and can be reproduced. | |||
== Filter == | |||
[[Image:P1035_08.png]] | |||
The '''Day''' filter limit the list view to the record of one day, blank = all days in the source month. | |||
The '''internal''' number limits the list to calls to/from a specific internal extension, on the left audio cannel and left column of the list view. In the setup this filter can be set to a fix value, in this mode the player shows just calls from a specific number, typically the “own” calls. It is also possible set a list of numbers, if that is switched on the extension can be selected form a list displayed automatically. A typical application is a team leader that should be able to view just the calls of his team members. | |||
The internal number must match exactly; if for example there is the number 361 and 362 the filter 36 will show no results. Wildcards are possible, for example 3* will show all numbers beginning with 3, 3?6 all numbers from 306 to 396. | |||
The '''external''' number is the one the right cannel/ right column. External numbers have not to match exactly; therefore for example 36 has the same effect than 36*, 0703?730 again shows all numbers from 07030730* to 07039730*. | |||
Calls can be filtered by direction to display '''incoming''' or '''outgoing''' calls, if a direction filter is selected the relative symbol will be displayed in orange. | |||
If in a directory there are file in different formats the relative filter will appear automatically. Typically this will not happen because the recorder record in just one format. But if for example during a month the format is switched to on other one the filter criteria appear automatically. In normal situation no format is shown, even if you switch from a month with a specific format to a different one the player will change automatically the search mode. | |||
== Convert Pcap to Wave == | |||
Build 1157 | |||
Player is able to convert pcap files to wave files if the source pcap files are not encrypted. | |||
If pcap files are displayed a covert button appears automatically. | |||
== List == | |||
The '''order''' button switch the list order, form the newest to the oldest or vice versa. | |||
The '''direction''' shows if A called B or vice versa. | |||
The '''record status''' indicates if the marked record is the original one. Please not that this feature work just in normal recording modes, for example not in pcap recording. Anyway the integrity of a record can be granted if the record is encoded by the recorder. The player will show if a record is encoded or not. | |||
The '''record count''' shows the number of records in the list considering the filter parameter. | |||
[[Image:P1035_09.png]] | |||
( | Each records shows '''Date and Time''' (start time), the '''internal and external''' parties and the call direction. The '''file size''' in kB is just displayed if the player access to the filesystem (not if working with an http Player Server). | ||
In the example one record is '''marked''' (blue), to mark a record just click on it. It is possible to mark multiple records using the Microsoft marking directives; Shift + click = from the marked record to the one indicated, Ctrl + click to mark single records. | |||
Once a record is marked you can open the '''file operations''' list clicking the right mouse button. These options can be limited in the setup of the player, so do not wonder if no list appears at all. Please note also that some operations are only possible if a connection to the recorder is up. This is usefully because the recorder will update the reporting if for example a record is deleted. | |||
A double click on a single record will start the player and the record will be reproduced. If more records are selected all marked records will be stored in a playlist and reproduced one after the other. See player section for more details. | |||
The '''info''' button toggles the list view and display the real filename. | |||
[[Image:P1035_10.png]] | |||
Observe that the filename contains jet some important information: date and time, internal number, direction, external number, ringing time in seconds, a unique number and the file format. | |||
== | == Note == | ||
If the details view is open notes are displayed automatically when a record is selected. If enabled in the setup you can add or modify notes, just put the cursor in the notes files and write your note. | |||
[[Image:P1035_16.png]] | |||
Save the note clicking on the icon situated on the left side of the text field. | |||
Remark: | |||
It is not possible to add a Note to a record if a TAN has already been assign to it. | |||
The "no note possible" text will be displayed on the Note text field if you select that record. | |||
== Details == | |||
If enabled call details records of the call are displayed automatically when e record is selected. The information of the displayed CDR is the same than the one in the reporting, so the exact call flow is shown. This information is always encrypted and stored independently. Please note that in the recorder this feature can be switched off and therefor no details are shown. | |||
= Audio= | |||
[[Image:P1035_13_01.png]] | |||
== Counter == | |||
The upper part shows the track position counters in 1/10 second precision. Please note that the counter will jump to the relative values if the position in the record is changed manually (see player section). | |||
The '''historic timestamp''' shows the historic timestamp. In the example the playing reproduce the conversation recorder at 9:55 AM and 41 seconds. This counter will only be visible if the information is present (present in the CDR ticket), for example not if a normal audio file is played. | |||
The '''countdown''' shows the missing time to the end of the record, in the example missing 14 second to the end of the record. | |||
The '''cuntup''' is a traditional track time counter, in the example one second was reproduced up to now. | |||
[[Image:P1035_11.png]] | |||
== Volume and Metering == | |||
The '''volume''' of the left and right channel can be modified, that is usefully because typically the internal caller is much louder than the external (far) one. Therefore there is a volume slider for the right and left audio level and a general volume slider. Please note that the volume of this application is done on application level, and therefore the general audio level of the PC is not modified. In this way the application can be adapted to other audio sources. | |||
The '''level''' of left, right and general is displayed, this values are the volumes send to the PC audio device (as explained, the real level depend on the general volume set on the PC). | |||
Clicking on the loudspeaker icon the single channels and the overall audio output can be '''muted'''. If a single channel is muted and then unmuted, the restored volume is the one before muting. | |||
A click to the '''max volume''' label will bring all slider to 100%. | |||
The audio level setup can also be stored pressing the '''store my Volume''' icon label; pressing the label the stored setup is switched on. | |||
The audio meter bridge shows also the '''channel difference''' with two delta level indicators, left channel minus the right channel and vice versa. | |||
[[Image:P1035_12.png]] | |||
The '''double sensitivity''' button allows displaying better very low audio levels. Please note that in telephony the audio level is about 60% lower than the usually PC audio level. | |||
The two buttons for '''meter dynamic''' responses switch the meter display from integration to peak indication. | |||
In the example a peak is shown, the meter bridge shows and clears '''peak values''' automatically. | |||
= Player = | |||
[[Image:P1035_14.png]] | |||
== Information == | |||
The Information panel shows some information of the actual in the player loaded record, basically the information stored inside the name of the record itself; the track (extension) '''number''' of the two participant, the left (typically internal) and the right (typically external) and the '''call direction'''. | |||
[[Image:P1035_17.png]] | |||
In the example the extension 24 calls the number 5736. The '''ringing time''' shows in seconds the time to answer. The player analysed the file format and eventual '''encryption''' before playing. If a reproduced record is encrypted the relative symbol appear automatically. The '''Record ID''' is the unique number of this recording. | |||
The slider '''audio features''' opens the memory recorder feature. | |||
[[Image:P1035_18.png]] | |||
The recorder can store up to 4 “from” – “to” positions in a record and play one or all positions. This is useful if in a long recorded conversation should be retrieved or repeated some portions. The player stores automatically that memory entry and if in a second time this record is loaded again the timestamps are displayed automatically. | |||
To mark a position select a '''memory position''', starting with the first if all are blank. In the example the sleeted active button is M2. Press at the desired moment the '''“from”''' key to fix the start point and the '''“to”''' key to indicate the stop point. This can be done as described for 4 positions. In the example the first memory start at 49 seconds an terminated at 1 minute and 17 second. | |||
A active memory position (M2 in the example) can be deleted using the delete memory icon. | |||
A memory position can be played, select the memory position and press the '''play memory''' button. Now the player will reproduce in a loop this partial track. If key play memory is pressed again the player go on playing the entire track. | |||
If there are more memory positions like in our example the '''memory looping''' can be pressed, if active one memory position after the other will be reproduced. In our example first form 00:49 to 1:47, that form 3:12 to 3:23 and then again from 0:49 to 1:17 an do so one. | |||
The '''Slider information''' closed this panel. | |||
== Position == | |||
The slider can be dragged to any position, once dropped the player will continue playing at the new position and also the counters will following in real time the movements. | |||
A click on the position slider causes a jump to the new position. | |||
[[Image:P1035_19.png]] | |||
Once loaded the historic '''start and stop time''' is displayed as well the '''date''' of the recording. '''Duration''' is displayed; remember that the counter in the audio section displays in real time the '''actual position'''. You can see the approximate actual position also in the position slider. | |||
== Operation == | |||
The '''Play''' key toggles with the '''Pause''' function if in play mode. | |||
The '''Stop''' key stops the player, unlike using the Pause function if now play is pressed the player starts again from the beginning. | |||
The '''Eject''' key unload the record form the player and enabled again the search section. | |||
If one track is loaded in the player and the previous key is pressed the player reproduce the previous track in the list of records, the same mechanism applies the next key, next track in file list will be played. | |||
[[Image:P1035_20.png]] | |||
In the file list more records can be marked, if in this situation play is pressed all the selected records are stored in a '''playlist''' an reproduced one after the other (max. 99 tracks). The Playlist counters are shown automatically if more than one track is loaded. The '''Actual rack''' counter shows the track actual in play, the '''Total track''' counter how many track are in the playlist. In the example track 2 of 5 is in play. | |||
During a loaded playlist the previous and next key will jump to the previous and next track in the playlist. | |||
A click on the actual track during the reproduction of a playlist will stop the player, clear the playlist but hold the actual record that could be started again. This is useful if in searching a record the record is found and should be now further processed. If in the setup the feature “beep at end” is switched on the PC will beep between each record of the playlist. | |||
== Features == | |||
If the '''repeat play''' feature is switched on like in the example the player loop the record. If switched off (symbol is in grey colour) reached the end of the track the player stops. | |||
[[Image:P1035_21.png]] | |||
The actual record can marked as favourite: if marked as '''global favourite''' all player in a system will see these records in the global favourite list. Tracks marked as '''favourite''' (“my”) are visible just by this player. | |||
A loaded record can be '''export'''ed, the audio file will be automatically encoded if encrypted, the encrypted XML file will be encoded. | |||
If the player is controlled from '''remote''', typically from the reporting, a advising is switched on. | |||
==Recorder== | |||
The recorder can be supervised and controlled from remote. See relative description in the article for recorder as a service. The information in this chapter is just for document completeness. | |||
[[Image:P1035_22.png]] | |||
'''Channel in use''' shows how many recording are actually in use. If a recording is detected the status icon shows turning recoding wheels. '''Files recorded''' are the number of files recorded from the beginning on. | |||
'''Files to process''' are files detected but not jet converted or in converting. The '''file converting''' icon is green during file audio processing while grey during other recorder operation. The '''Heartbeat''' will flash during inactivity of all other process to signal active recorder status. The '''Stop recorder''' icon allows to stop the recorder from remote. | |||
Build 1195: The button “Update” will force the recorder to update the selected records in the reporting (max. 10 selected records at once). | |||
== Transcription == | |||
The transcription tool is used if a transcription of the conversation (for example on a Word document) is required. | |||
The Autostop function will stop the player automatically each time the actual not talking party volume threshold is reached. | |||
Once activated a second small window allows a remote control of the player. This window is hold in foreground while the player is not. Typically the word document is open and the small pilot window is on top. In our example the small window is dragged over the player to show the relation between the commands. | |||
[[Image:P1035_23.png]] | |||
If one channel reaches the Autostop trigger level the player stops automatically and start again pressing the play button. The Trigger cannel causing the stop is indicated as well the number speaking on the left and right channel. | |||
Latest revision as of 14:59, 31 July 2018
This is a layout of the innovaphone voice recording Player Build 1135.
The figures in the descriptions maybe slightly different, but the functions are equal.
Note that this help shows all options enabled, your setup could hide some functions
The innovaphone voice recording software is intended for professional use.
It is presumed that the solution is operated only by trained personnel. Setup and servicing is reserved to skilled technicians.
General
The following picture shows the 3 main sections of the innovaphone player.
In the entire solution tooltips gives you additional information and hints. During a play the volume slider for the left and right channel shows the number of the relative participants.
All sections and items are described further on.
Views
The Player functions can be limited in the setup, the following picture shows a player with all options switched off in the player setup, note the difference to the picture above.
The user can also minimize views clicking on the relative sliders:
The following picture shows some possible views:
The player stores automatically the user setup and views when stopped. At the next start you will see the previous view mode, filter and audio settings etc.
The player works also if minimized in the taskbar. A typical example is the remote control of the player directly from the reporting.
If a CDR ticket has a voice record a play symbol is displayed, and as tooltip the basic player elements (play/pause/stop) appears. A click on those elements controls the player even if minimized.
Headline
The following picture shows the headline elements described from left to right.
The lock symbol is only shown if the player has one or two User password. A click in the icon will lock the player; the result is shown in the picture, the user interface is “closed”. If the player is locked a click on the lock symbol will open on the left side of the headline an input box for the password. If there are two passwords defined in the setup after the first one the second one has to be entered (4 eyes principle).
The setup icon opens a menu, the options “Beep at end” and “Transcription” will be shown only if enabled in the setup. If the option “Beep at end” is switched on (the icon has a border like in the left menu shown) the PC reproduce a ”beep” at the end of the reproduction of a track if the repeat play function is switched on. Particularly usefully if more tracks are played from a playlist. See player section for mor einformation.
The transcription feature can be switched on and off, the relative window and control elements on the player will appear. This feature is described further on.
If the setup is protected by a password you must enter the password on the left side of the headline to access.
The help Button will open online this document, the about shows software and build information.
The minimized button puts the Player in the taskbar.
The exit button will show a dialog box.
Records
In the record section you can search and view records, select and play, decrypt, copy, cut and delete them and add notes.
Source
The records in the selected Year and Month will be displayed in the actual record list. Note the colour of the list stack; in the picture it is orange, that indicates active and so the list will immediately act when you switch on for example a filter or change the Year/month. In some cases that is not usefully, for example if there are many records it could be better set first all the parameter and then push a query. A click to the Actual button will switch off the online display and the stack will have a grey colour, to display again the actual status press again the actual button.
The last played button shows the list of the last played records. The number of entry can be limited in the setup (max. 99).
There are two types of favourite lists: a global one, visible from all players and a personal one (“my”), visible just on this specific player. During reproduction of a track you can mark a record in one or both favourite list. Typically there are records that should be listen again or for example be shared with other player.
If there is a backup drive defined the player will browse records from there.
The last record view or “SOS” mode switch off all filter and simply shows the latest records first. Such mode is typically for emergency applications where a quick access to the last records is important.
Media player switches off the recording issues and you can select a searching path, the audio files in there are displayed and can be reproduced.
Filter
The Day filter limit the list view to the record of one day, blank = all days in the source month.
The internal number limits the list to calls to/from a specific internal extension, on the left audio cannel and left column of the list view. In the setup this filter can be set to a fix value, in this mode the player shows just calls from a specific number, typically the “own” calls. It is also possible set a list of numbers, if that is switched on the extension can be selected form a list displayed automatically. A typical application is a team leader that should be able to view just the calls of his team members.
The internal number must match exactly; if for example there is the number 361 and 362 the filter 36 will show no results. Wildcards are possible, for example 3* will show all numbers beginning with 3, 3?6 all numbers from 306 to 396.
The external number is the one the right cannel/ right column. External numbers have not to match exactly; therefore for example 36 has the same effect than 36*, 0703?730 again shows all numbers from 07030730* to 07039730*.
Calls can be filtered by direction to display incoming or outgoing calls, if a direction filter is selected the relative symbol will be displayed in orange.
If in a directory there are file in different formats the relative filter will appear automatically. Typically this will not happen because the recorder record in just one format. But if for example during a month the format is switched to on other one the filter criteria appear automatically. In normal situation no format is shown, even if you switch from a month with a specific format to a different one the player will change automatically the search mode.
Convert Pcap to Wave
Build 1157
Player is able to convert pcap files to wave files if the source pcap files are not encrypted.
If pcap files are displayed a covert button appears automatically.
List
The order button switch the list order, form the newest to the oldest or vice versa.
The direction shows if A called B or vice versa.
The record status indicates if the marked record is the original one. Please not that this feature work just in normal recording modes, for example not in pcap recording. Anyway the integrity of a record can be granted if the record is encoded by the recorder. The player will show if a record is encoded or not.
The record count shows the number of records in the list considering the filter parameter.
Each records shows Date and Time (start time), the internal and external parties and the call direction. The file size in kB is just displayed if the player access to the filesystem (not if working with an http Player Server).
In the example one record is marked (blue), to mark a record just click on it. It is possible to mark multiple records using the Microsoft marking directives; Shift + click = from the marked record to the one indicated, Ctrl + click to mark single records.
Once a record is marked you can open the file operations list clicking the right mouse button. These options can be limited in the setup of the player, so do not wonder if no list appears at all. Please note also that some operations are only possible if a connection to the recorder is up. This is usefully because the recorder will update the reporting if for example a record is deleted.
A double click on a single record will start the player and the record will be reproduced. If more records are selected all marked records will be stored in a playlist and reproduced one after the other. See player section for more details.
The info button toggles the list view and display the real filename.
Observe that the filename contains jet some important information: date and time, internal number, direction, external number, ringing time in seconds, a unique number and the file format.
Note
If the details view is open notes are displayed automatically when a record is selected. If enabled in the setup you can add or modify notes, just put the cursor in the notes files and write your note.
Save the note clicking on the icon situated on the left side of the text field.
Remark: It is not possible to add a Note to a record if a TAN has already been assign to it. The "no note possible" text will be displayed on the Note text field if you select that record.
Details
If enabled call details records of the call are displayed automatically when e record is selected. The information of the displayed CDR is the same than the one in the reporting, so the exact call flow is shown. This information is always encrypted and stored independently. Please note that in the recorder this feature can be switched off and therefor no details are shown.
Audio
Counter
The upper part shows the track position counters in 1/10 second precision. Please note that the counter will jump to the relative values if the position in the record is changed manually (see player section).
The historic timestamp shows the historic timestamp. In the example the playing reproduce the conversation recorder at 9:55 AM and 41 seconds. This counter will only be visible if the information is present (present in the CDR ticket), for example not if a normal audio file is played.
The countdown shows the missing time to the end of the record, in the example missing 14 second to the end of the record.
The cuntup is a traditional track time counter, in the example one second was reproduced up to now.
Volume and Metering
The volume of the left and right channel can be modified, that is usefully because typically the internal caller is much louder than the external (far) one. Therefore there is a volume slider for the right and left audio level and a general volume slider. Please note that the volume of this application is done on application level, and therefore the general audio level of the PC is not modified. In this way the application can be adapted to other audio sources.
The level of left, right and general is displayed, this values are the volumes send to the PC audio device (as explained, the real level depend on the general volume set on the PC).
Clicking on the loudspeaker icon the single channels and the overall audio output can be muted. If a single channel is muted and then unmuted, the restored volume is the one before muting.
A click to the max volume label will bring all slider to 100%.
The audio level setup can also be stored pressing the store my Volume icon label; pressing the label the stored setup is switched on.
The audio meter bridge shows also the channel difference with two delta level indicators, left channel minus the right channel and vice versa.
The double sensitivity button allows displaying better very low audio levels. Please note that in telephony the audio level is about 60% lower than the usually PC audio level.
The two buttons for meter dynamic responses switch the meter display from integration to peak indication.
In the example a peak is shown, the meter bridge shows and clears peak values automatically.
Player
Information
The Information panel shows some information of the actual in the player loaded record, basically the information stored inside the name of the record itself; the track (extension) number of the two participant, the left (typically internal) and the right (typically external) and the call direction.
In the example the extension 24 calls the number 5736. The ringing time shows in seconds the time to answer. The player analysed the file format and eventual encryption before playing. If a reproduced record is encrypted the relative symbol appear automatically. The Record ID is the unique number of this recording.
The slider audio features opens the memory recorder feature.
The recorder can store up to 4 “from” – “to” positions in a record and play one or all positions. This is useful if in a long recorded conversation should be retrieved or repeated some portions. The player stores automatically that memory entry and if in a second time this record is loaded again the timestamps are displayed automatically.
To mark a position select a memory position, starting with the first if all are blank. In the example the sleeted active button is M2. Press at the desired moment the “from” key to fix the start point and the “to” key to indicate the stop point. This can be done as described for 4 positions. In the example the first memory start at 49 seconds an terminated at 1 minute and 17 second.
A active memory position (M2 in the example) can be deleted using the delete memory icon.
A memory position can be played, select the memory position and press the play memory button. Now the player will reproduce in a loop this partial track. If key play memory is pressed again the player go on playing the entire track.
If there are more memory positions like in our example the memory looping can be pressed, if active one memory position after the other will be reproduced. In our example first form 00:49 to 1:47, that form 3:12 to 3:23 and then again from 0:49 to 1:17 an do so one.
The Slider information closed this panel.
Position
The slider can be dragged to any position, once dropped the player will continue playing at the new position and also the counters will following in real time the movements.
A click on the position slider causes a jump to the new position.
Once loaded the historic start and stop time is displayed as well the date of the recording. Duration is displayed; remember that the counter in the audio section displays in real time the actual position. You can see the approximate actual position also in the position slider.
Operation
The Play key toggles with the Pause function if in play mode.
The Stop key stops the player, unlike using the Pause function if now play is pressed the player starts again from the beginning.
The Eject key unload the record form the player and enabled again the search section.
If one track is loaded in the player and the previous key is pressed the player reproduce the previous track in the list of records, the same mechanism applies the next key, next track in file list will be played.
In the file list more records can be marked, if in this situation play is pressed all the selected records are stored in a playlist an reproduced one after the other (max. 99 tracks). The Playlist counters are shown automatically if more than one track is loaded. The Actual rack counter shows the track actual in play, the Total track counter how many track are in the playlist. In the example track 2 of 5 is in play.
During a loaded playlist the previous and next key will jump to the previous and next track in the playlist.
A click on the actual track during the reproduction of a playlist will stop the player, clear the playlist but hold the actual record that could be started again. This is useful if in searching a record the record is found and should be now further processed. If in the setup the feature “beep at end” is switched on the PC will beep between each record of the playlist.
Features
If the repeat play feature is switched on like in the example the player loop the record. If switched off (symbol is in grey colour) reached the end of the track the player stops.
The actual record can marked as favourite: if marked as global favourite all player in a system will see these records in the global favourite list. Tracks marked as favourite (“my”) are visible just by this player.
A loaded record can be exported, the audio file will be automatically encoded if encrypted, the encrypted XML file will be encoded.
If the player is controlled from remote, typically from the reporting, a advising is switched on.
Recorder
The recorder can be supervised and controlled from remote. See relative description in the article for recorder as a service. The information in this chapter is just for document completeness.
Channel in use shows how many recording are actually in use. If a recording is detected the status icon shows turning recoding wheels. Files recorded are the number of files recorded from the beginning on. Files to process are files detected but not jet converted or in converting. The file converting icon is green during file audio processing while grey during other recorder operation. The Heartbeat will flash during inactivity of all other process to signal active recorder status. The Stop recorder icon allows to stop the recorder from remote.
Build 1195: The button “Update” will force the recorder to update the selected records in the reporting (max. 10 selected records at once).
Transcription
The transcription tool is used if a transcription of the conversation (for example on a Word document) is required.
The Autostop function will stop the player automatically each time the actual not talking party volume threshold is reached.
Once activated a second small window allows a remote control of the player. This window is hold in foreground while the player is not. Typically the word document is open and the small pilot window is on top. In our example the small window is dragged over the player to show the relation between the commands.
If one channel reaches the Autostop trigger level the player stops automatically and start again pressing the play button. The Trigger cannel causing the stop is indicated as well the number speaking on the left and right channel.