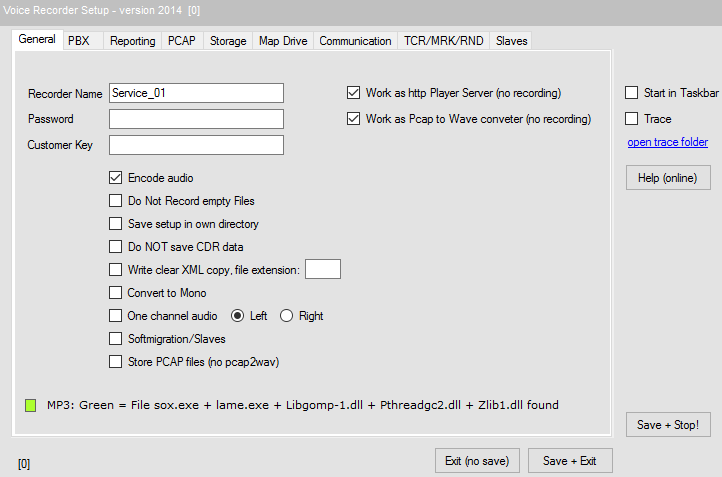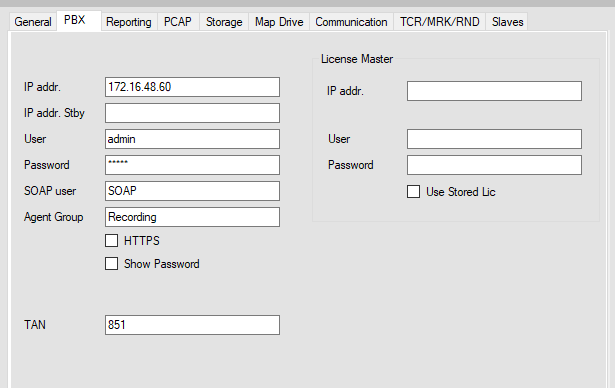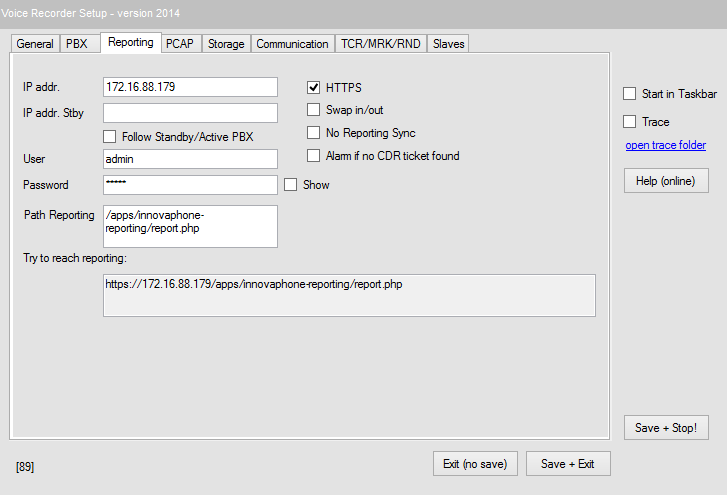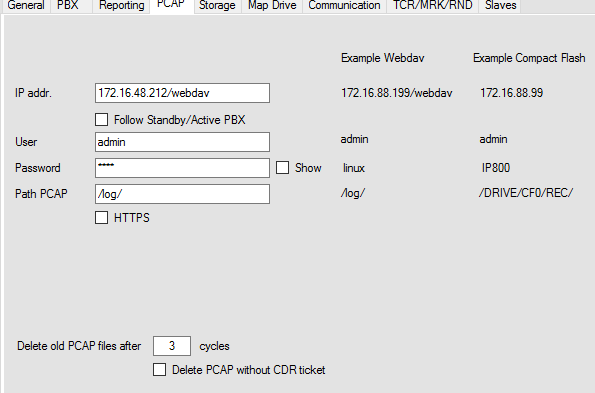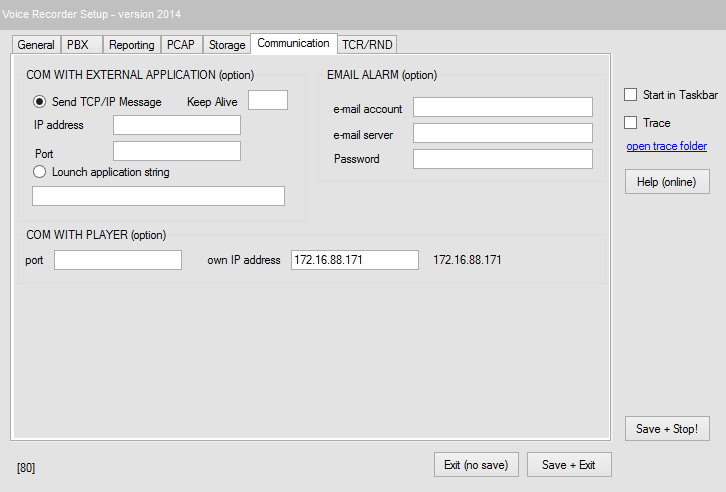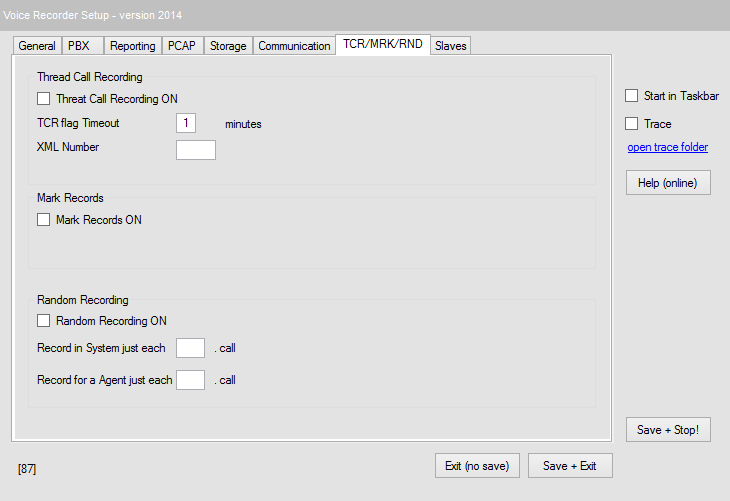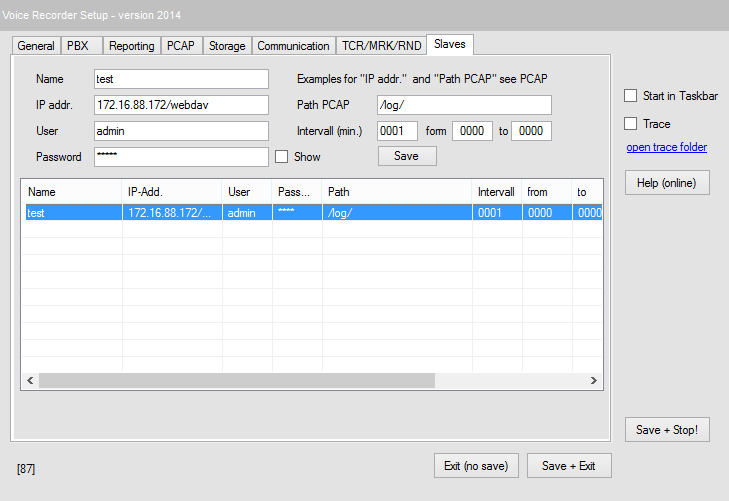Reference10:Voice Recorder/Setup: Difference between revisions
mNo edit summary |
|||
| (48 intermediate revisions by 8 users not shown) | |||
| Line 7: | Line 7: | ||
The software was developed under Win7 but should operate also using windows Server (while the player software is not running without special setups using windows server). | The software was developed under Win7 but should operate also using windows Server (while the player software is not running without special setups using windows server). | ||
The recorder requires reporting Version 10, Build | The recorder requires reporting Version 10, Build 1134 or higher. | ||
The recorder requires working Reporting software. The reporting can work on a physical gateway or on a VMware environment (even on a player). See relative articles how to setup the reporting tool. | The recorder requires working Reporting software. The reporting can work on a physical gateway or on a VMware environment (even on a player). See relative articles how to setup the reporting tool. | ||
| Line 21: | Line 21: | ||
[[Image: | [[Image:RecSetup21.png]] | ||
== | == General == | ||
=== Recorder Name === | === Recorder Name === | ||
| Line 33: | Line 33: | ||
Password of this setup, if blank no password is asked to access to this setup. Please note that this password is also the default password for the player and can therefore be an important security feature. | Password of this setup, if blank no password is asked to access to this setup. Please note that this password is also the default password for the player and can therefore be an important security feature. | ||
=== | === Customer Key === | ||
If | The recorder encodes the record data files (the XML) using an internal standard key. If in this field a User Key is defined the encoding is done using this key. Therefore also in all players has to be configured this key. Remember that the decoding in the player depends on the local setup of the player. If no user key is defined the standard system key is used. If a user key is found a decoding is tried using that user key, if decoding fails the system key is used, if even that fails no decoding is possible. | ||
Therefore once a user encoding key is defined it should not be changed, otherwise the “old” user encoded records cannot be decoded. | |||
So if not really required leave this field blank, if you define a user endcoding key think well about it and... | |||
WARNING: do not forget it (there is no way to find out the key). | |||
=== | === Encode audio === | ||
Audio files are store in clear wave or mp3 format. Any media player could reproduce them, the integrity of those files is controlled from the innovaphone player. The audio file integrity data are stored in the encodet xml file. | |||
If this option is checked also the audio file will be encoded using the same key used for encoding the xml file (see description in “Customer key”). | |||
Encoding cause more CPU load for the recorder and the audio file size is doubled. | |||
Once encoded an audio file can be reproduced only with the innovaphone player, if a customer encoding key is configured just if also in the player that key is used. In that case the audio file can be reproduced just with the innovaphne Player using the customer encoding key. | |||
=== Do not Record empty Files === | === Do not Record empty Files === | ||
| Line 55: | Line 58: | ||
The recorder can eliminate those files (recommended), but if for some reason you want keep those files (practically you just keep the call information from the reporting) do not flag this option. | The recorder can eliminate those files (recommended), but if for some reason you want keep those files (practically you just keep the call information from the reporting) do not flag this option. | ||
=== | === Save Setup in own directory === | ||
See [[Reference10:Voice_Recorder/System_Setup#Multiple_Voice_Recorder_and_Player|here]] | |||
=== Do NOT save CDR data === | |||
If checked no CDR data are saved, just the audio files. If this option is switched on the player cannot display any additional call info. Also the integrity of the record cannot be assured (unknown) and a manipulation will not be detected. Also Agent notes are not possible and snapshots are disabled and even the original timestamp cannot be displayed on the player. Note also that a record once stored with this option on cannot be recovered later on. | |||
=== Write clear XML copy, file extension === | |||
The connection data and stored in encoded xml file. The innovaphone Player decode those data and display them automatically. On top the player can export the connection data in a clear (not encoded) format. Anyway some customer wants a copy of the connection data on a central point in a clear file format. If this option is marked the recorder will make a copy of the encoded xml file, the name is the same but the extension must be defined. Do not enter the dot in the file extension field. | |||
=== Convert to Mono === | |||
Audio files are stores in stereo format where the external caller is on the left channel while the internal audio is on the right channel. This allows for example to amplify one channel more than the other etc. If this flag is checked the audio file format is converted from stereo to mono and the file size is reduced about 50%. | |||
Remember that once converted to mono there is no way to restore the stereo image. | |||
== | === One channel audio === | ||
If checked just on channel is recorded, typically the left one because there the internal caller is speaking. If requested also only the right caller can be recorded. In most countries recording just the internal caller (recording myself) is permitted without limitations. | |||
=== | === Softmigration/Slaves === | ||
(Build 1072 or later) | |||
Check if the gateway is looped in between the PSTN and the PBX. | |||
Check if the PBX | |||
Do not mark in all other situaytions. | |||
See relative Howto article for details. | |||
=== Store PCAP files (no pcap2wav) === | |||
Audio files are saved in the PCAP format; the player is capable to reproduce even pcap files. This flag is mandatory if the recorder is used as a service (see relative article). | |||
=== MP3 indicator lamp === | |||
If a conversion from wave to mp3 audio format is requested some external files and utilities has to be present in the recorder directory. During start up the recorder check if all those requires files are present and if yes mp3 compression is switched on automatically and the lamp is green, if not conversion to mp3 is switched off and the lamp is gray. | |||
===Work as http Player server (no recording)=== | |||
(Build 1074 or higher) | |||
Warning: If checked the recorder will be just a http fileserver for the player, no recording is done! | |||
Setup the storage path in the “Storage” tab and the Socket in the communication tab (COM WITH PLAYER). All other parameters are meaningless. | |||
See realtive article. | |||
=== Work as Pcap to Wave converter (no recording) === | |||
If flagged this application will detect in the storage subdirectories pcap file and convert them to wave or mp3 and performs the down mix can be done (stereo to mono, one cannel). This operational mode can be switched with the Player server mode if required. | |||
=== Recording trunk for manual rec+ ann.=== | |||
Put in the number of the recording trunk for manual recording with announcement. Leave blank to disable feature. | |||
From build 1198. | |||
See [[Reference10:Concept_Voice_Recording_2014#Recording_Modes]] for feature description. | |||
=== XML/WQ for manual rec + ann.=== | |||
Put in the number of the XML or WQ for manual recording with announcement. Leave blank to disable feature. | |||
From build 1198. | |||
See [[Reference10:Concept_Voice_Recording_2014#Recording_Modes]] for feature description. | |||
== | === Start in Taskbar === | ||
If checked the recorder will start minimized. Because the recorder has a complete user interface this software is not designed to run as a service. For automatic start-up include the .exe in the auto-start folder. | |||
=== Trace === | |||
Do not confuse the logfile with the error logfile, the error log is written in any case and named iREC_Error_Log. This trace/logfile is called iRECsys_Log.txt and contains all operational tasks like copy of file, converting ecc., not just events like startup or errors. This flag should be switched on just in special situation for example during installation of a new system or in case of error searching, because this file becomes very huge and there is no automatic limitation foreseen. | |||
===Keep PCAP copy=== | |||
If checked the recorder leaves a copy of the PCAP file in the sub directory “REC” of the Storage directory (from Build 1191). | |||
===open trace folder === | |||
This link shows you the path to the Log files. In case of problems please send us always the error log file. | |||
== PBX == | |||
Communication to the PBX is necessary because of licensing and SOAP traffic supervision. Like in other applications admin access and SOAP user is required. | |||
[[Image:RecSetup89.PNG]] | |||
=== IP addr. === | |||
Indicate the IP Address of the PBX where the Recording licenses are in (the license master). Typical license are displayed in the PBX as “Recording10”. | |||
=== IP addr. Stby === | === IP addr. Stby === | ||
Indicate the IP address of the standby PBX. Leave blank if there is none. | |||
=== User / Password === | |||
Of the PBX where the license are in. Default example: admin / ip800 | |||
=== SOAP USER === | |||
The SOAP user in the PBX where the licenses are stored has to be indicated. Usually it is a dummy user object in the PBX without any registration, for example a user called “SOAP” or “_TAPI_”. | |||
=== | === Agent Group === | ||
Put all extensions where the recording feature is required in a group (not active) and define here the name of this group. | |||
The recorder will read out all extensions during start up and initialize those belonging to this group. A result is that events from these extensions will be transmitted to the recorder. | |||
Just extensions being part of that group will be recorded; eventual records of objects not in this group will be deleted. If a record is detected but the relative object is not in that group a message like “Record skipped Agent not in group” is displayed (but no error is triggered). | |||
During start-up the recorder read out the number of license for recording stored in the PBX. Each time a object is in the recording group the number of free licenses is decreased. So the putting in the recording group is limited if the maximum number of license is reached. | |||
Please note that in special situations, for example if you have a trunk line object but also a External object (a gateway) to a remote PBX both objects has to be in the group, otherwise calls form the trunk to the gateway will not be recorded. | |||
=== TAN === | |||
Build 1167 | |||
Enter If the the number of the TAN XML (TAN.xml) if TAN feature is active. If you do not record direct on the trunk or the user but on a special GW with prefix also that prefix could be necessary before the number of the XML( typically not). See Concept article for description of the TAN feature. | |||
=== License Master === | |||
In scenarios with license master and recoding on slave PBX (do not confuse with the feature slave recording, in this case the recorder is just simply a recorder on a slave PBX) the relative licenses are stored in the master PBX, in normal scenarios just leave blank. | |||
==== Use Stored Lic ==== | |||
If there are more recorders on one single PBX do not check this flag on the first one and start it. Than then start all other recorder with this flag switched on. Stop the first recorder, set the flag and start it again. In this way just one license per user is required. If the number of licenses change all recorder has to be stopped and the procedure repeated. Build 1164. | |||
== | == Reporting == | ||
The recorder must get ticket from the innovaphone reporting tool. The Reporting can run on a gateway or VMware (player or native), there is no difference for this setup. | |||
If | When the recorder detect a call end (in normal operation because the SOAP will tell that) the recorder will ask the reporting if there is a related record. If yes the recorder check if the user is in the recording group, if yes the call will be processed, if not deleted. If the recording has no record to the call that could be because the recorder is to fast (the record is not jet processed by the reporting) or because this user has no reporting. Therefore the recorder waits and tries later. After 4 trials the recorder gives up and deletes the file. Such a situation slows down the recorder and therefore all users should have the reporting or just users with reporting should produce records. | ||
[[Image:RecSetup03.png]] | |||
=== IP address === | |||
Enter the IP address of the device where the reporting is running. | |||
If you run the reporting on a PC enter the IP address indicated on the VMware virtual machine. | |||
If not visible enter “ifconfig” in the VMware panel, the address is shown under inet addr. Remember that the address is usually not 127.0.0.1 (even if the reporting is running on the same PC). | |||
=== | === IP addr. Stby === | ||
Indicate | Indicate the IP address of the standby reporting. Leave blank if there is none. Remember that both, active and standby PBX must sent the CDR tickets to both reporting applications and replication between must be switched on. | ||
=== | === Follow Standby/Active PBX === | ||
If a switch (and especially an automatic switch back) to the active reporting is required flag this option “Follow Standby/Active PBX”. If this option is not flagged and the active PBX is on again the reporting will not switch back (until the recorder is not started again or the standby reporting fails). | |||
=== User/Password === | |||
Enter the credential to access to the reporting, default is “admin” and “linux”. | |||
=== | === Path Reporting === | ||
Enter the path to the main screen of the reporting, typical (and default) is “/apps/innovaphone-reporting/report.php”. Should work normally, do not modify this setup. | |||
=== Try to reach reporting === | |||
In this field is shown the result of the input. You should be able to reach the reporting from the PC using a browser and this link. | |||
=== Swap incoming/outgoing === | |||
What “incoming” or “outgoing” is depends on the point of view. If clicked “in” and “out” (“i”, “o”) are simply swapped. | |||
=== No Reporting Sync === | |||
If checked the reporting is not synchronized with the voice recorder. | |||
If | If not checked (default) the voice recorder informs the reporting if a stored recording is deleted and the database of the reporting is updated. Even if a Player delete a record (and has connection to the voice recorder) the recorder send relative information to the recorder, and the recorder again informs the reporting engine. | ||
=== | === Alarm if no CDR ticket found === | ||
There must be for each recorded call a CDR ticket. If this option is checked an alarm (email) is trigger if there is no ticket. There are two situations where an alarm could trigger: if in online operation an agent (a user in the Agent group, means a user to record) end a call and there is no ticket after a time-out and after start-up where all pcap files buffered must be checked (agent or not) asking the reporting. | |||
=== User A to force to incoming === | |||
(not shown in picture) | |||
In some cases calls diverted to external numbers should be forced to be signed as incoming calls even they are form a Reporting point of view outgoing once. It is possible to define a caller A, if he did the call the direction will be forces to “I”. | |||
Up to 50 extensions can be defined.(Hotfix 23) | |||
== PCAP == | |||
[[Image:RecSetup23.png]] | |||
Note that the setup for a compact flash (CF) is different than the one using a webdav! | Note that the setup for a compact flash (CF) is different than the one using a webdav! | ||
| Line 233: | Line 242: | ||
If you use our CF with the innovaphone application platform the CF is considered as a webdav service. | If you use our CF with the innovaphone application platform the CF is considered as a webdav service. | ||
The recorder downloads the pcap records from the CF or webdav server. See examples Webdav and Compact Flash and observe the different required inputs. | |||
There is no difference between a IPVA or a Webdav server on a hardware device, in the Webdav example you will see the path to an Application Webdav service on a IP810. In the example the pcap are stored in the directoy /MyPCAPpath. Basically also in the gateway or phone the path for the recording is that one. | |||
=== Follow Standby/Active PBX=== | |||
If this flag is on in case of switch to the Standby PBX of the PBX connection also the PCAP path is swapped. If not the path is the same (scenario if for example an external Webdav server on a HA VMware is used). | |||
=== User/Admin=== | |||
Credentials for accessing the CF or Webdav server, see examples. | |||
=== Path PCAP=== | |||
Path to the directory ahere the PCAP are stored. See examples. | |||
===HTTPS=== | |||
Self-explaining | |||
===Delete old PCAP Files=== | |||
After a number of cycles without response from the reporting the pcap file will be deleted. In a correct working system this should never happen because all users in the PBX should have the reporting. Default value = 500, minimum value=1. | |||
===Delete Pcap without CDR=== | |||
If no ticket is received after the number of cylices defined the recorder delete the pcap file. Before doing that he tries to copy the pcap file in the TMP subdirectory of the storage path. At least those files are not lost. If this option is checked no emergency copy is done. | |||
== Storage == | |||
The setup parameter in this panel defines where the recorder stores the records. While the Root storage Path is mandatory, the backup path is a option. | |||
=== Set Root storage path === | |||
The path indicated in this option is the working directory where the files after retrieving, naming and converting are written. It is also the directory where the player will look and search for files. | |||
If you click the “Set” button a directory dialog box appear, select the directory where you want store the voice records and confirm. You can edit the path even manually, not recommended. | |||
If destination of the storage you are using is a Webdav folder on the same LAP where you are saving the pcap files, and you want to use a mapped drive (for example F: or N:), mapping the drive using Windows feature will cause writing/reading issues, and Recording won't convert the file in .wav in the storage path. | |||
To avoid this, use a third party software like "Net Drive" to create the network map. | |||
=== | === Delete (records) after moth === | ||
The indicated number of month is the maximum storage depth. The minimum is 2 (so the actual and the last month will always be available), indicating 99 disable the feature. Deleted files cannot be recovered, the name of the deleted files are reported in the syslog. | |||
Note that file in the backup path will never be touched. | |||
=== Set Backup path === | |||
This path is optional; if blank the feature is off. | |||
If | If you click the “Set” button a directory dialog box appear, select the directory where you want store a backup of the voice records and confirm. You can edit the path even manually, not recommended. | ||
Note that files stored in the backup directory are not visible for the player and even the automatic delete is not active. The indicated directory is typically on a NAS or SAN system. | |||
== | == Communication == | ||
This page shows 3 independent container: | |||
[[Image:RecSetup05.png]] | |||
=== COM WITH EXTERNAL APPLICATION (option) === | |||
Necessary if the recorder is interfaced to an external application, see reference help in the main window for details. Leave all blank if no external application is required. | |||
Do not confuse this section with interfacing reporting or player – these are options for external servers and applications. | |||
=== Lounch application string === | |||
When a record is detected a application can be triggered, see relative description. | |||
=== Keep Alive === | |||
Indicate in seconds the time period between sending keep alive messages from the recorder to the external application (default=10 seconds). | |||
IP | === IP address / Port === | ||
IP address / Port of the external application server. | |||
Be carefully in assigning the port number, no duplicate port number should be assigned and the port number must even be free from the server point of view. | |||
=== Lounch path === | |||
URL to be launched. | |||
=== COM WITH PLAYER === | |||
Communication with the player is an option, indicating a port number, it will be switched on from the recorder point of view and request from the player will be processed. | |||
Indicate in the “port” field a free communication port while under “own IP address” the IP address of the PC is indicated. | |||
The recorders try to find out automatically his “own” communication port; that sometimes fails in virtual environments. If the indicated IP address is not correct put in the right one (the on for this application). | |||
Be carefully in assigning the port number, no duplicate port number should be assigned and the port number must even be free from the server point of view. | |||
To switch off this feature leave the port field blank. | |||
Note: If the recorders works as a fileserver for the player this address and port is the communication socket for the player (Build 1074 or higher). | |||
Password (build 1136): | |||
Password for player to access to the recorder if the recorder act as http player server or even if a player want retrieve the recorder status. Leave blank if no password protection is required, if this field is blank eventual password in the player are ignored. | |||
=== | === GROUP EMAIL ALARM (option) === | ||
If the recorder switch on the master alarm a supervisor can be receive an email. | |||
The message object is "Voice Recorder " + Name of the recorder + " - ALARM NOTIFICATION", while the body text contains the last master alarm reason and the text "Automatic generated Alarm - Do NOT answer!". | |||
Please note that a mail is sending just one time even if the error is recovered automatically (for example if the reporting is reachable again, then fails, then works etc.). To rearm the email the master alarm must be quit. This is intentionally to avoid tons of emails in case of toggling errors. The rule is that after an alarm email the application has to be checked. | |||
=== e-mail account === | |||
Enter the destination email account for example kwa@innovaphone.com | |||
If this field is empty the feature is off. | |||
=== | === e-mail server === | ||
Enter the e-mail server, for example 155.5.23.24 | |||
== | === Password === | ||
Not necessary for Exchange but could be. | |||
== TCR/MRK/RND == | |||
[[Image:RecSetup06_2.png]] | |||
===Thread Call Recording=== | |||
If checked the feature TRC is on, otherwise off (default). | |||
If this option is checked the Recorder will work in the Thread call Recording mode (TCR), if not in the standard mode (STD). No mixed mode is possible for one Recorder. | |||
If TCR is on records will be saved only if the user define this call by call. That could be done automatically if calls are processed by innovaphone IP-Phones or on demand during a call if innovaphone IP-Phones are used. | |||
But it is also possible to mark a call after the call end for a certain period, after that period the recorded file will be deleted. TCR files contain always the entire voice call from the beginning on , even if the mark is done during or after the call. | |||
TCR flag Timeout: After that timeout calls not marked are deleted. A typical value is 5 minutes. | |||
XML Number: If a user marks call he will call a XML, during the call using a 3conference party or after the call calling simply the xml. Of cause that “marking” calls to the xml should not be recorded (but the will if for example the phone has permanent recording on). Indicate the number of the xml, in this way the recorder will delete this “marking” calls. | |||
- | ===Mark Records=== | ||
If this option is switched on a user can mark a record. Marked records are visible in the system playlist of the player. | |||
This can be done during conversation (with innovaphone IP-Phone only) or after a record dialing a number. The mechanism is similar to the TCR and in fact there is used the same XML to do that. TCR is switched on no marking is possible (senseless, the user “marks” to record while this feature mark records in normal operation mode). | |||
===Delete Records=== | |||
Build 1188 | |||
A user can skip (not store) some conversations. This is done using a similar mechanism used with the TCR. If at the end of the conversation a file is found this record will be deleted. Therefore it works only if this file is created during the conversation. This can be done calling the XML TCRec.xml (with a feature key, the recording feature of a innvaphone IP Phone, putting the actual call on hold and call the xml or using an external application). The file has to be created in the recording directory/TMP. | |||
File format: TCA-XXX_XXX.txt where xxx= the agent number. | |||
Example: TCA-1234_1234.txt -> the record of the actual conversation of the agent 1234 will not be recorded. | |||
The field itself could be empty, but observe that with Linux at least one character should be in. | |||
Please note also that the time of the reporting, PBX and webdav must be the same. | |||
The Feature works also with the (old) CF. | |||
If a record is skipped because of theis feature he log will show the message “User Mark Record to delete found TCF=” and the Agent number. | |||
===Random Recording=== | |||
If marked conversations are recorded in a random way. Not every conversation will be recorded and recording is uses for example just for a statistic quality check. | |||
There are two parameters that can be combined, a counter of records and a counter of calls for a agent. If for example the “Record in System” counter is set to 5 only each fifth call will be recorded. If the counter “Record for Agent” is set to 2 for a single agent will be recorded each 2nd conversation. Combined for a User it will be unforeseeable if a call will be recorded or not. | |||
==Slaves== | |||
[[Image:RecSetup10.png]] | |||
Slave PBX saves the PCAP record in a “far”, own compact flash/webdav while the CDR data are stores and saved in a central reporting. | |||
Note: There must be a Master setup, it is not possible to have just slaves, a main site is required where for example the licenses for the recording are stored. | |||
The setup | The Slave setup is similar to the PCAP setup (IP-address, User, Password and PCAP- Path). The field “Name” is just to remember the site and select a site form the recorder main interface. | ||
To add a new Slave-site select an empty line in the table, enter all data and press the save button. | |||
To delete a Slave-site select an existing line, delete the IP-address and press the save button. | |||
To modify a Salve site select an existing line, do the modification and press the save button. | |||
===Interval (min)=== | |||
Set a time interval in minutes, shortest value should be 1 (do not enter 0). The slave PBX will be checked just after this timeout is expired. | |||
Example "20": The recorder check if there are PCAP-Files to import, than waits for 20 minutes before checking again. | |||
Note: Slave sites are checked after the main site is worked out. Therefore the main site records have a priority in handling. If for example the main site has continuously records to save the slave routines are delated. | |||
In the interval line a “from” – “to” time span can be defined. Salves will be checked just in this timespan. | |||
Empty values means “always”. | |||
Example 1: “08:00” to “18:00” means “during worktime” while “22:00” to “04:00” means “during the night”. | |||
Note: Also during the timespan the Interval timeout is observed. | |||
Example: Interval = “5”, “14:00” to “23:00”: the recorder will import data form 14:00 to 23:00, checking each 5 minutes if there are any new records. | |||
Note: The Recorder interface will show an additional Combo box where a slave site can be selected (showing the name fields). The operator can select a Salve site and force the download of the PCAP files. This is usefully if a specific record should be downloaded immediately. | |||
== Audio compression == | |||
The wave audio files are jet G711 compressed but stored as a stereo file in a wave container format. Storing native PCM would requires about the double disk space and is not done. One minute of raw PCM requires about 2 MB while the recorder reduces as default this size at 1MB. | |||
Unfortunately if switched on audio encoding will double again this size. Even if the customer wants a very long period of storing data or has limited disk space additional compression would be fine. Mp3 compression can be switched on using external 3rd party software. | |||
The recorder can pilot automatically external applications called “lame.exe” and “Sox.exe”. Lame is an open source (GPL) tool and even SoX is an open source (GPL) tool (SoX is described also in another Wiki article). | |||
The recorder use no source code inside and calls the applications like a batch file (of cause providing relative command line info). | |||
Do not “install” lame or SoX, just download the packages and copy the following files in the folder where the recorder is running: | |||
- Sox.exe | |||
- Lame.exe | |||
- Libgomp-1.dll | |||
- Pthreadgc2.dll | |||
- Zlib1.dll | |||
During start up the recorder check if those files are in the directory and if yes mp3 coding is on while if just one file is missing encoding is off. If you open the extended view of the recorder an mp3 Led shows you mp3 coding status (on or off). | |||
With mp3 option on the required file size is reduced about 75% (1 MB will become 250kB). | |||
Note that encoding audio files will double again the file size. Encoding can be done with wave or mp3 files. An encoded audio mp3 file requires anyway just 50% disk space that a clear wave file does. | |||
Note: Latest release from sox there is no more a file called "Pthreadgc2.dll". You have to take release 14.4.1 or earlier. | |||
= Other Setup = | |||
For Reporting setup, PC setup, Gateway setup, IP-Phone Setup, Multiple Voice Recorder and Player see related Articles (System Setup) | |||
= Related Articles = | |||
* [[Reference10:Voice_Recorder/System_Setup]] | |||
* [[Reference10:Voice_Player/Setup]] | |||
* [[Reference10:Concept_Voice_Recorder]] | |||
[[Reference10:Player_Voice_Recording]] | |||
[[ | |||
[[Howto:Last_Call_Recording]] | |||
[[Howto:Universal_Track_Recording_Tool]] | |||
[[Howto:Integration_reporting_and_voice_recording]] | |||
[[Howto:Soft-migration_%28looping_in_a_innovaphone_gateway%29_and_Voice_Recording]] | |||
[[Howto:Player_over_http]] | |||
[[Howto:Marking_a_record_in_Voicerecording]] | |||
= Download = | = Download = | ||
*[http://sox.sourceforge.net/ Download SoX executable for Win32 from sourceforge.net)] | *[http://sox.sourceforge.net/ Download SoX executable for Win32 from sourceforge.net)] | ||
*[http://sourceforge.net/projects/lame/files/lame/3.99/ Download Lame from sourceforge.net] | *[http://sourceforge.net/projects/lame/files/lame/3.99/ Download Lame from sourceforge.net] | ||
Latest revision as of 08:48, 4 September 2019
The setup is stored in the directory where the recorder is running; therefore more recorders can be started on one single system using different directories. Please note that the setup file is a XML file but AES crypt, so not readable.
In the headline of the setup the version is displayed, note that the version can be displayed also in the recorder main menu clicking on the innovaphone logo.
The setup described in this page concerns version 10.00 of the Recorder Software.
The software was developed under Win7 but should operate also using windows Server (while the player software is not running without special setups using windows server).
The recorder requires reporting Version 10, Build 1134 or higher.
The recorder requires working Reporting software. The reporting can work on a physical gateway or on a VMware environment (even on a player). See relative articles how to setup the reporting tool.
A standard problem in the recorder setup is the correct link to the PCAP files. Therefore be precise in the relative Group and read the chapter.
Recorder Setup
Note: To map network drive an application must have administrator rights. Therefor the PC must run with admin credentials or at least the recorder application must be launched with administrator rights.
This decription concerns that screen:
General
Recorder Name
This Name is displayed on the headline of the main menu and also reported in the start- up message log file.
Password
Password of this setup, if blank no password is asked to access to this setup. Please note that this password is also the default password for the player and can therefore be an important security feature.
Customer Key
The recorder encodes the record data files (the XML) using an internal standard key. If in this field a User Key is defined the encoding is done using this key. Therefore also in all players has to be configured this key. Remember that the decoding in the player depends on the local setup of the player. If no user key is defined the standard system key is used. If a user key is found a decoding is tried using that user key, if decoding fails the system key is used, if even that fails no decoding is possible.
Therefore once a user encoding key is defined it should not be changed, otherwise the “old” user encoded records cannot be decoded.
So if not really required leave this field blank, if you define a user endcoding key think well about it and...
WARNING: do not forget it (there is no way to find out the key).
Encode audio
Audio files are store in clear wave or mp3 format. Any media player could reproduce them, the integrity of those files is controlled from the innovaphone player. The audio file integrity data are stored in the encodet xml file.
If this option is checked also the audio file will be encoded using the same key used for encoding the xml file (see description in “Customer key”).
Encoding cause more CPU load for the recorder and the audio file size is doubled.
Once encoded an audio file can be reproduced only with the innovaphone player, if a customer encoding key is configured just if also in the player that key is used. In that case the audio file can be reproduced just with the innovaphne Player using the customer encoding key.
Do not Record empty Files
Very short calls (typically seconds) causes very small recording files, so small that a reproduction is not possible (there is practically no audible audio data in).
The recorder can eliminate those files (recommended), but if for some reason you want keep those files (practically you just keep the call information from the reporting) do not flag this option.
Save Setup in own directory
See here
Do NOT save CDR data
If checked no CDR data are saved, just the audio files. If this option is switched on the player cannot display any additional call info. Also the integrity of the record cannot be assured (unknown) and a manipulation will not be detected. Also Agent notes are not possible and snapshots are disabled and even the original timestamp cannot be displayed on the player. Note also that a record once stored with this option on cannot be recovered later on.
Write clear XML copy, file extension
The connection data and stored in encoded xml file. The innovaphone Player decode those data and display them automatically. On top the player can export the connection data in a clear (not encoded) format. Anyway some customer wants a copy of the connection data on a central point in a clear file format. If this option is marked the recorder will make a copy of the encoded xml file, the name is the same but the extension must be defined. Do not enter the dot in the file extension field.
Convert to Mono
Audio files are stores in stereo format where the external caller is on the left channel while the internal audio is on the right channel. This allows for example to amplify one channel more than the other etc. If this flag is checked the audio file format is converted from stereo to mono and the file size is reduced about 50%.
Remember that once converted to mono there is no way to restore the stereo image.
One channel audio
If checked just on channel is recorded, typically the left one because there the internal caller is speaking. If requested also only the right caller can be recorded. In most countries recording just the internal caller (recording myself) is permitted without limitations.
Softmigration/Slaves
(Build 1072 or later)
Check if the gateway is looped in between the PSTN and the PBX.
Do not mark in all other situaytions.
See relative Howto article for details.
Store PCAP files (no pcap2wav)
Audio files are saved in the PCAP format; the player is capable to reproduce even pcap files. This flag is mandatory if the recorder is used as a service (see relative article).
MP3 indicator lamp
If a conversion from wave to mp3 audio format is requested some external files and utilities has to be present in the recorder directory. During start up the recorder check if all those requires files are present and if yes mp3 compression is switched on automatically and the lamp is green, if not conversion to mp3 is switched off and the lamp is gray.
Work as http Player server (no recording)
(Build 1074 or higher) Warning: If checked the recorder will be just a http fileserver for the player, no recording is done!
Setup the storage path in the “Storage” tab and the Socket in the communication tab (COM WITH PLAYER). All other parameters are meaningless.
See realtive article.
Work as Pcap to Wave converter (no recording)
If flagged this application will detect in the storage subdirectories pcap file and convert them to wave or mp3 and performs the down mix can be done (stereo to mono, one cannel). This operational mode can be switched with the Player server mode if required.
Recording trunk for manual rec+ ann.
Put in the number of the recording trunk for manual recording with announcement. Leave blank to disable feature.
From build 1198.
See Reference10:Concept_Voice_Recording_2014#Recording_Modes for feature description.
XML/WQ for manual rec + ann.
Put in the number of the XML or WQ for manual recording with announcement. Leave blank to disable feature.
From build 1198.
See Reference10:Concept_Voice_Recording_2014#Recording_Modes for feature description.
Start in Taskbar
If checked the recorder will start minimized. Because the recorder has a complete user interface this software is not designed to run as a service. For automatic start-up include the .exe in the auto-start folder.
Trace
Do not confuse the logfile with the error logfile, the error log is written in any case and named iREC_Error_Log. This trace/logfile is called iRECsys_Log.txt and contains all operational tasks like copy of file, converting ecc., not just events like startup or errors. This flag should be switched on just in special situation for example during installation of a new system or in case of error searching, because this file becomes very huge and there is no automatic limitation foreseen.
Keep PCAP copy
If checked the recorder leaves a copy of the PCAP file in the sub directory “REC” of the Storage directory (from Build 1191).
open trace folder
This link shows you the path to the Log files. In case of problems please send us always the error log file.
PBX
Communication to the PBX is necessary because of licensing and SOAP traffic supervision. Like in other applications admin access and SOAP user is required.
IP addr.
Indicate the IP Address of the PBX where the Recording licenses are in (the license master). Typical license are displayed in the PBX as “Recording10”.
IP addr. Stby
Indicate the IP address of the standby PBX. Leave blank if there is none.
User / Password
Of the PBX where the license are in. Default example: admin / ip800
SOAP USER
The SOAP user in the PBX where the licenses are stored has to be indicated. Usually it is a dummy user object in the PBX without any registration, for example a user called “SOAP” or “_TAPI_”.
Agent Group
Put all extensions where the recording feature is required in a group (not active) and define here the name of this group.
The recorder will read out all extensions during start up and initialize those belonging to this group. A result is that events from these extensions will be transmitted to the recorder.
Just extensions being part of that group will be recorded; eventual records of objects not in this group will be deleted. If a record is detected but the relative object is not in that group a message like “Record skipped Agent not in group” is displayed (but no error is triggered).
During start-up the recorder read out the number of license for recording stored in the PBX. Each time a object is in the recording group the number of free licenses is decreased. So the putting in the recording group is limited if the maximum number of license is reached.
Please note that in special situations, for example if you have a trunk line object but also a External object (a gateway) to a remote PBX both objects has to be in the group, otherwise calls form the trunk to the gateway will not be recorded.
TAN
Build 1167
Enter If the the number of the TAN XML (TAN.xml) if TAN feature is active. If you do not record direct on the trunk or the user but on a special GW with prefix also that prefix could be necessary before the number of the XML( typically not). See Concept article for description of the TAN feature.
License Master
In scenarios with license master and recoding on slave PBX (do not confuse with the feature slave recording, in this case the recorder is just simply a recorder on a slave PBX) the relative licenses are stored in the master PBX, in normal scenarios just leave blank.
Use Stored Lic
If there are more recorders on one single PBX do not check this flag on the first one and start it. Than then start all other recorder with this flag switched on. Stop the first recorder, set the flag and start it again. In this way just one license per user is required. If the number of licenses change all recorder has to be stopped and the procedure repeated. Build 1164.
Reporting
The recorder must get ticket from the innovaphone reporting tool. The Reporting can run on a gateway or VMware (player or native), there is no difference for this setup.
When the recorder detect a call end (in normal operation because the SOAP will tell that) the recorder will ask the reporting if there is a related record. If yes the recorder check if the user is in the recording group, if yes the call will be processed, if not deleted. If the recording has no record to the call that could be because the recorder is to fast (the record is not jet processed by the reporting) or because this user has no reporting. Therefore the recorder waits and tries later. After 4 trials the recorder gives up and deletes the file. Such a situation slows down the recorder and therefore all users should have the reporting or just users with reporting should produce records.
IP address
Enter the IP address of the device where the reporting is running.
If you run the reporting on a PC enter the IP address indicated on the VMware virtual machine.
If not visible enter “ifconfig” in the VMware panel, the address is shown under inet addr. Remember that the address is usually not 127.0.0.1 (even if the reporting is running on the same PC).
IP addr. Stby
Indicate the IP address of the standby reporting. Leave blank if there is none. Remember that both, active and standby PBX must sent the CDR tickets to both reporting applications and replication between must be switched on.
Follow Standby/Active PBX
If a switch (and especially an automatic switch back) to the active reporting is required flag this option “Follow Standby/Active PBX”. If this option is not flagged and the active PBX is on again the reporting will not switch back (until the recorder is not started again or the standby reporting fails).
User/Password
Enter the credential to access to the reporting, default is “admin” and “linux”.
Path Reporting
Enter the path to the main screen of the reporting, typical (and default) is “/apps/innovaphone-reporting/report.php”. Should work normally, do not modify this setup.
Try to reach reporting
In this field is shown the result of the input. You should be able to reach the reporting from the PC using a browser and this link.
Swap incoming/outgoing
What “incoming” or “outgoing” is depends on the point of view. If clicked “in” and “out” (“i”, “o”) are simply swapped.
No Reporting Sync
If checked the reporting is not synchronized with the voice recorder. If not checked (default) the voice recorder informs the reporting if a stored recording is deleted and the database of the reporting is updated. Even if a Player delete a record (and has connection to the voice recorder) the recorder send relative information to the recorder, and the recorder again informs the reporting engine.
Alarm if no CDR ticket found
There must be for each recorded call a CDR ticket. If this option is checked an alarm (email) is trigger if there is no ticket. There are two situations where an alarm could trigger: if in online operation an agent (a user in the Agent group, means a user to record) end a call and there is no ticket after a time-out and after start-up where all pcap files buffered must be checked (agent or not) asking the reporting.
User A to force to incoming
(not shown in picture)
In some cases calls diverted to external numbers should be forced to be signed as incoming calls even they are form a Reporting point of view outgoing once. It is possible to define a caller A, if he did the call the direction will be forces to “I”. Up to 50 extensions can be defined.(Hotfix 23)
PCAP
Note that the setup for a compact flash (CF) is different than the one using a webdav!
If you use our CF with the innovaphone application platform the CF is considered as a webdav service.
The recorder downloads the pcap records from the CF or webdav server. See examples Webdav and Compact Flash and observe the different required inputs.
There is no difference between a IPVA or a Webdav server on a hardware device, in the Webdav example you will see the path to an Application Webdav service on a IP810. In the example the pcap are stored in the directoy /MyPCAPpath. Basically also in the gateway or phone the path for the recording is that one.
Follow Standby/Active PBX
If this flag is on in case of switch to the Standby PBX of the PBX connection also the PCAP path is swapped. If not the path is the same (scenario if for example an external Webdav server on a HA VMware is used).
User/Admin
Credentials for accessing the CF or Webdav server, see examples.
Path PCAP
Path to the directory ahere the PCAP are stored. See examples.
HTTPS
Self-explaining
Delete old PCAP Files
After a number of cycles without response from the reporting the pcap file will be deleted. In a correct working system this should never happen because all users in the PBX should have the reporting. Default value = 500, minimum value=1.
Delete Pcap without CDR
If no ticket is received after the number of cylices defined the recorder delete the pcap file. Before doing that he tries to copy the pcap file in the TMP subdirectory of the storage path. At least those files are not lost. If this option is checked no emergency copy is done.
Storage
The setup parameter in this panel defines where the recorder stores the records. While the Root storage Path is mandatory, the backup path is a option.
Set Root storage path
The path indicated in this option is the working directory where the files after retrieving, naming and converting are written. It is also the directory where the player will look and search for files.
If you click the “Set” button a directory dialog box appear, select the directory where you want store the voice records and confirm. You can edit the path even manually, not recommended.
If destination of the storage you are using is a Webdav folder on the same LAP where you are saving the pcap files, and you want to use a mapped drive (for example F: or N:), mapping the drive using Windows feature will cause writing/reading issues, and Recording won't convert the file in .wav in the storage path.
To avoid this, use a third party software like "Net Drive" to create the network map.
Delete (records) after moth
The indicated number of month is the maximum storage depth. The minimum is 2 (so the actual and the last month will always be available), indicating 99 disable the feature. Deleted files cannot be recovered, the name of the deleted files are reported in the syslog.
Note that file in the backup path will never be touched.
Set Backup path
This path is optional; if blank the feature is off.
If you click the “Set” button a directory dialog box appear, select the directory where you want store a backup of the voice records and confirm. You can edit the path even manually, not recommended.
Note that files stored in the backup directory are not visible for the player and even the automatic delete is not active. The indicated directory is typically on a NAS or SAN system.
Communication
This page shows 3 independent container:
COM WITH EXTERNAL APPLICATION (option)
Necessary if the recorder is interfaced to an external application, see reference help in the main window for details. Leave all blank if no external application is required.
Do not confuse this section with interfacing reporting or player – these are options for external servers and applications.
Lounch application string
When a record is detected a application can be triggered, see relative description.
Keep Alive
Indicate in seconds the time period between sending keep alive messages from the recorder to the external application (default=10 seconds).
IP address / Port
IP address / Port of the external application server.
Be carefully in assigning the port number, no duplicate port number should be assigned and the port number must even be free from the server point of view.
Lounch path
URL to be launched.
COM WITH PLAYER
Communication with the player is an option, indicating a port number, it will be switched on from the recorder point of view and request from the player will be processed.
Indicate in the “port” field a free communication port while under “own IP address” the IP address of the PC is indicated.
The recorders try to find out automatically his “own” communication port; that sometimes fails in virtual environments. If the indicated IP address is not correct put in the right one (the on for this application).
Be carefully in assigning the port number, no duplicate port number should be assigned and the port number must even be free from the server point of view.
To switch off this feature leave the port field blank.
Note: If the recorders works as a fileserver for the player this address and port is the communication socket for the player (Build 1074 or higher).
Password (build 1136):
Password for player to access to the recorder if the recorder act as http player server or even if a player want retrieve the recorder status. Leave blank if no password protection is required, if this field is blank eventual password in the player are ignored.
GROUP EMAIL ALARM (option)
If the recorder switch on the master alarm a supervisor can be receive an email. The message object is "Voice Recorder " + Name of the recorder + " - ALARM NOTIFICATION", while the body text contains the last master alarm reason and the text "Automatic generated Alarm - Do NOT answer!".
Please note that a mail is sending just one time even if the error is recovered automatically (for example if the reporting is reachable again, then fails, then works etc.). To rearm the email the master alarm must be quit. This is intentionally to avoid tons of emails in case of toggling errors. The rule is that after an alarm email the application has to be checked.
e-mail account
Enter the destination email account for example kwa@innovaphone.com
If this field is empty the feature is off.
e-mail server
Enter the e-mail server, for example 155.5.23.24
Password
Not necessary for Exchange but could be.
TCR/MRK/RND
Thread Call Recording
If checked the feature TRC is on, otherwise off (default). If this option is checked the Recorder will work in the Thread call Recording mode (TCR), if not in the standard mode (STD). No mixed mode is possible for one Recorder. If TCR is on records will be saved only if the user define this call by call. That could be done automatically if calls are processed by innovaphone IP-Phones or on demand during a call if innovaphone IP-Phones are used. But it is also possible to mark a call after the call end for a certain period, after that period the recorded file will be deleted. TCR files contain always the entire voice call from the beginning on , even if the mark is done during or after the call.
TCR flag Timeout: After that timeout calls not marked are deleted. A typical value is 5 minutes.
XML Number: If a user marks call he will call a XML, during the call using a 3conference party or after the call calling simply the xml. Of cause that “marking” calls to the xml should not be recorded (but the will if for example the phone has permanent recording on). Indicate the number of the xml, in this way the recorder will delete this “marking” calls.
Mark Records
If this option is switched on a user can mark a record. Marked records are visible in the system playlist of the player. This can be done during conversation (with innovaphone IP-Phone only) or after a record dialing a number. The mechanism is similar to the TCR and in fact there is used the same XML to do that. TCR is switched on no marking is possible (senseless, the user “marks” to record while this feature mark records in normal operation mode).
Delete Records
Build 1188
A user can skip (not store) some conversations. This is done using a similar mechanism used with the TCR. If at the end of the conversation a file is found this record will be deleted. Therefore it works only if this file is created during the conversation. This can be done calling the XML TCRec.xml (with a feature key, the recording feature of a innvaphone IP Phone, putting the actual call on hold and call the xml or using an external application). The file has to be created in the recording directory/TMP.
File format: TCA-XXX_XXX.txt where xxx= the agent number.
Example: TCA-1234_1234.txt -> the record of the actual conversation of the agent 1234 will not be recorded.
The field itself could be empty, but observe that with Linux at least one character should be in.
Please note also that the time of the reporting, PBX and webdav must be the same. The Feature works also with the (old) CF.
If a record is skipped because of theis feature he log will show the message “User Mark Record to delete found TCF=” and the Agent number.
Random Recording
If marked conversations are recorded in a random way. Not every conversation will be recorded and recording is uses for example just for a statistic quality check. There are two parameters that can be combined, a counter of records and a counter of calls for a agent. If for example the “Record in System” counter is set to 5 only each fifth call will be recorded. If the counter “Record for Agent” is set to 2 for a single agent will be recorded each 2nd conversation. Combined for a User it will be unforeseeable if a call will be recorded or not.
Slaves
Slave PBX saves the PCAP record in a “far”, own compact flash/webdav while the CDR data are stores and saved in a central reporting.
Note: There must be a Master setup, it is not possible to have just slaves, a main site is required where for example the licenses for the recording are stored.
The Slave setup is similar to the PCAP setup (IP-address, User, Password and PCAP- Path). The field “Name” is just to remember the site and select a site form the recorder main interface.
To add a new Slave-site select an empty line in the table, enter all data and press the save button.
To delete a Slave-site select an existing line, delete the IP-address and press the save button.
To modify a Salve site select an existing line, do the modification and press the save button.
Interval (min)
Set a time interval in minutes, shortest value should be 1 (do not enter 0). The slave PBX will be checked just after this timeout is expired. Example "20": The recorder check if there are PCAP-Files to import, than waits for 20 minutes before checking again.
Note: Slave sites are checked after the main site is worked out. Therefore the main site records have a priority in handling. If for example the main site has continuously records to save the slave routines are delated.
In the interval line a “from” – “to” time span can be defined. Salves will be checked just in this timespan. Empty values means “always”.
Example 1: “08:00” to “18:00” means “during worktime” while “22:00” to “04:00” means “during the night”.
Note: Also during the timespan the Interval timeout is observed.
Example: Interval = “5”, “14:00” to “23:00”: the recorder will import data form 14:00 to 23:00, checking each 5 minutes if there are any new records.
Note: The Recorder interface will show an additional Combo box where a slave site can be selected (showing the name fields). The operator can select a Salve site and force the download of the PCAP files. This is usefully if a specific record should be downloaded immediately.
Audio compression
The wave audio files are jet G711 compressed but stored as a stereo file in a wave container format. Storing native PCM would requires about the double disk space and is not done. One minute of raw PCM requires about 2 MB while the recorder reduces as default this size at 1MB.
Unfortunately if switched on audio encoding will double again this size. Even if the customer wants a very long period of storing data or has limited disk space additional compression would be fine. Mp3 compression can be switched on using external 3rd party software.
The recorder can pilot automatically external applications called “lame.exe” and “Sox.exe”. Lame is an open source (GPL) tool and even SoX is an open source (GPL) tool (SoX is described also in another Wiki article).
The recorder use no source code inside and calls the applications like a batch file (of cause providing relative command line info).
Do not “install” lame or SoX, just download the packages and copy the following files in the folder where the recorder is running:
- Sox.exe
- Lame.exe
- Libgomp-1.dll
- Pthreadgc2.dll
- Zlib1.dll
During start up the recorder check if those files are in the directory and if yes mp3 coding is on while if just one file is missing encoding is off. If you open the extended view of the recorder an mp3 Led shows you mp3 coding status (on or off).
With mp3 option on the required file size is reduced about 75% (1 MB will become 250kB).
Note that encoding audio files will double again the file size. Encoding can be done with wave or mp3 files. An encoded audio mp3 file requires anyway just 50% disk space that a clear wave file does.
Note: Latest release from sox there is no more a file called "Pthreadgc2.dll". You have to take release 14.4.1 or earlier.
Other Setup
For Reporting setup, PC setup, Gateway setup, IP-Phone Setup, Multiple Voice Recorder and Player see related Articles (System Setup)
Related Articles
- Reference10:Voice_Recorder/System_Setup
- Reference10:Voice_Player/Setup
- Reference10:Concept_Voice_Recorder
Reference10:Player_Voice_Recording
Howto:Universal_Track_Recording_Tool
Howto:Integration_reporting_and_voice_recording
Howto:Soft-migration_(looping_in_a_innovaphone_gateway)_and_Voice_Recording
Howto:Marking_a_record_in_Voicerecording