Reference13r2:Concept App Service App Store
The Appstore is a part of the AP Manager and the place to go to install, update or uninstall apps. It provides three main views related to the app manufacturer, already installed apps and app categories. Additional app information are available as well. These include app license type, available versions, app description, supported langauges, category, support contact and terms and conditions. All apps can be filtered accroding to their manufacturer, category and license type.
Applies To
- innovaphone PBX from version 13r2
Requirements
- innovaphone PBX
- innovaphone Application Platform
- Firmware V13r2
- AP Manager V13r2
- App Store app V13r2
Appstore
Configuration
Set the appstore URL in the AP Manager under Settings --> App-Store URL.
The appstore URL points to the apps.json file on the App Store app and is constructed as follows: https://[app-platform-address]/[appstore-app-webserverPath]/download/apps.json
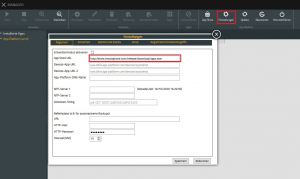
Working principle
The AP Manager sends a HTTP Get request to retrieve the apps.json file, which contains all the available apps, from the App Store app. The AP Manager then:
- Sorts out individual apps and their corresponding app information, manufacturer, available languages and categories.
- Gets the apps' versions and checks whethers an app is installed or if an update is available.
- Checks if the App Platform architecture matches that of each of the available apps.
- In case of an error while retrieving an app (e.g missing some critical app information), the AP Manager does not display the app in question on the AppStore.
To install or update an app, a HTTP Get request is sent to the App Store app to download all the files relative to that app on the App Platform. The AP Manager then sets up the app environment and starts the app.
An apps.json file looks like this.
Third Party Apps Configuration
It is also possible to install 3rd party apps from different manufacturers on the App Platform. That is accomplished by linking or cascading the 3rd party App Store app to our main App Store app.
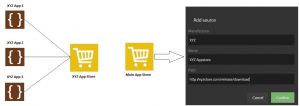
- On the Main App Store, a source is added with a path pointing to the 3rd party App Store app.
- When the connection is established, the administrator then selects which 3rd party apps are to be included in the Main App Store and uploads them.
- The 3rd party apps are now available on the Main App Store and can be installed from the App Store of the AP Manager.
- For security reasons, the administrator always approves any new updates of 3rd party apps.
For further information and details, please refer to the SDK http://sdk.innovaphone.com/doc/howto/AppStore.htm#sources_add.
Apps
App Information
Each available app on the App Store is characterized by a set of additional information. These information fields are specified beforehand when publishing new apps on the AppStore App (further info: http://sdk.innovaphone.com/doc/howto/AppStore.htm).
App information are summarized as follows:
- App title
- App logo
- App manufacturer / publishing company
- Type of license needed: free of cost, innovaphone license or license through partner
- License information: a link pointing to the license information if the licensing is done by the partner
- App version (normally constructed as [id label buildNumber])
- App description: a short description showing the main purpose of the app. A link could be included for a more detailed information about the app and its requirements.
- App language: the available languages of the app displayed as an ISO 639-1 Code
- App category: Each app can belong to one or multiple categories. The available categories are:
- Administration
- Books
- Business
- Call Center
- Collaboration
- Communication
- Developer Tools
- Education
- Entertainment
- Finances
- Food & Drink
- Games
- Graphics & Design
- Health & Fitness
- Lifestyle
- Magazines & Newspapers
- Medical
- Messaging
- Music & Audio
- Maps & Navigation
- News
- Photo & Video
- Productivity
- Reference
- Shopping
- Social Networking
- Sports
- Telephony
- Travel
- Tools
- Weather
- App support contact: usually an email address, website or forum.
- Imprint (Impressum): a legally mandated statement of the ownership of the app (usually the imprint of the manufacturer)
- App terms and conditions: a link pointing to the legal terms and conditions
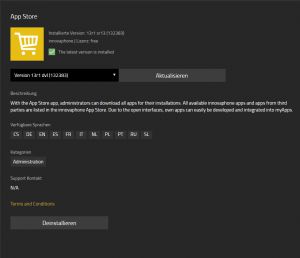
Install an App
To install a new app:
- Select the desired company under All Apps or a category under Categories.
- Choose the app from the list and click on it to reveal additional information.
- Select a desired version from the dropdown and click install.
- A popup showing the terms and conditions is present. Accept the terms and click install.
- The installation might take a few moments. After it is finished, a short message indicates whether the installation was successful or not.
- After a successful installation, the new app can be found under Installed Apps > Major release id (example: 13r2)
Update an App
It is recommended to update the apps on the App Platform through an update job using Devices App. However, this can also be achieved using the App Store in the AP Manager.
A new update is available whenever a new app version is available on the App Store. This is indicated by a yellow dot next to an app title.
To update an app:
- Select the desired app from the list.
- Select the app version from the version dropdown.
- Start the update. The update process might take some time. After it is finished, a short message indicates whether the update was successful or not.
- After a successful update, the newly updated app can be found within the corresponding release under Installed Apps
It is also possible to update all installed app or a select few. To do that:
- Go to the Installed Apps.
- Click on select to select the desired apps or all of them.
- Select the available version you wish to update the apps to, from the version dropdown menu.
- A list of the eligible apps for an update will be shown. You can reselect apps and refresh the list
- The update process will take some time. It is recommended not to interrupt the process at this stage.
- After a successful update, the newly updated apps are found within the corresponding release under Installed Apps
Uninstall an App
Uninstalling an app will remove all app associated data from the App Platform which include:
- All apps files including binaries, logo, log files and coredumps.
- All app instances and related data.
- App database.
- App user.