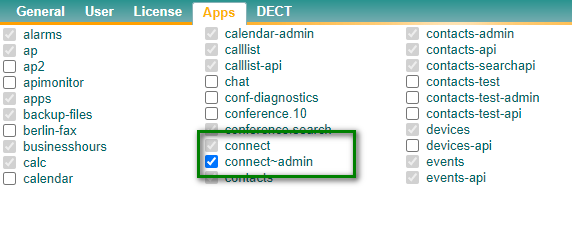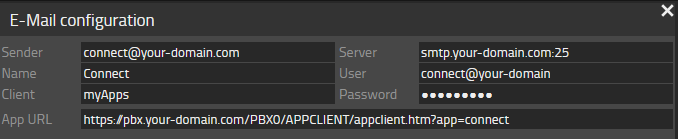Reference14r2:Concept App Connect
The Connect app is a microblogging tool, which can be used for organization internal collaboration and is part of the App Service Messages.
Applies To
- innovaphone PBX from version 14r2
Features
- Read zone-wide threads
- Post
- Pin important posts
- Search
- Like posts
- Follow (users, channels, hashtags or whole threads)
- Create channels or hashtags
- Direct/Group/Company wide messaging
- Tag users, groups or address the whole company
- Write private messages
- Personalize your "HOME" area
- E-Mail notifications
- Tooltips
- Assistant app integration
Requirements
- innovaphone AppPlatform with a running Messages app and valid ntp settings
- innovaphone myApps
- Connect app license for each PBX user, who should use connect
Apps
innovaphone-connect
This App is the microblogging user interface, which can be used by App Objects of the PBX and is provided by the messages app service.
Connect App UI concepts
The Connect UI consists of two major parts. On the left side there is the main navigation, which covers the search, channel selection and the feed. On the right is the stream. The stream can either show the content of a channel, or a single discussion, entered from the search or the feed.
The Stream
The middle part of the UI is the main message stream. It displays the messages from the selected channel or from a specific discussion. It is used to post messages. When messages are posted, tags are assigned automatically so that the message fits to the selected channel or the message is added to the selected discussion. Unread messages are marked. A click from the user is needed to mark a message as read. A message marked as read in the context of one channel, it appears as read in all matching channels.
The display of messages is organized in discussions. Initially, only the first message of a discussion is displayed. By click on the respective control, the discussion is expanded, so that all messages of the discussion are displayed.
Messages within a discussion are always displayed in their chronological order.
Messages can be posted in response to other messages. When a response is posted, it is always displayed at the end of the discussion, even if it was a response to an early message of the discussion. To identify to which message the response was posted, a control is provided at a displayed message to hide all messages of the discussion except the messages to which this message was a response.
Channel customizing
A Channel can be customized with a name, banner and a description. The image for the banner should be at least 1412 x 68 pixels in size so that it does not look pixelated on Full HD screens (preferably even twice as large for higher resolutions).
But beware: The banner images are currently automatically cropped or duplicated depending on the available screen space (no matter how large the image is), which means that images are cut off (depending on the device on which the user sees the image). This is why color gradients or graphic seamless patterns work best. Text, photos of people or objects are therefore not recommended. However, landscape images (such as typical Windows backgrounds) seems to be fine.
Tooltips
In the top right corner is a question mark (?) visible. If clicked, question marks appear all over the UI. If you click on one of them, a tooltip with an explanation appears of what these sections are for.
To deactivate the tooltips, just click on the question mark in the upper right corner again.
myApps Assistant App
The myApps Assistant App can be integrated inside connect, to access a remote large language model (LLM).
For more information, see the corresponding concept article
Technical Concept
<insert here about technical concept of connect/messages>
Zones
Each App within the PBX defines a zone within messages, named as the App Object. This way, each App has its private zone within Messages, so that a channel maybe defined especially for messages from this App. The access to these zones is defined by the access to the Apps. In addition, subzones to these zones may be defined. These subzones can be configured within the Messages App. For each subzone, it can be defined separately which users or groups of users have access. The groups defined in the PBX are used for this purpose.
Tags
Tags can be attached to messages for search and filter purposes. The user can assign tags in the form of hashtags within the message text. Tags are valid across zones. There are mechanisms to filter messages based on tags
Direct/Group Messages
To address a user directly, simply write a message a add an @<username>. You will also get a list of users you can address to select from, after just writing an @. If you've selected the user, just press enter. After the message is sent, the user will get a notification in his feed, and by clicking on that, connect will directly jump to that specific message.
Important:So that a user can be tagged, the user has to open the Connect app at least once.
To address a whole group of users, you have to write @@ and then select the listed group. The list of groups is the list of groups, which exist inside the PBX. The groups need the "active" option activated in the users' configuration, so it can be addressed.
After sending the message, all users who are members of the tagged group, will get a notification in their feed inside Connect.
Broadcast Messages
To address all connect users at once, simply add @@ without selecting a group.
This message will address all connect users.
Notifications
For a message user notifications may be set. These notifications are used to display these messages in the notifications area of the messages UI and E-Mail notifications are created for the notifications. The can add notifications within the message text with an @<user-id> notation.
Likes
User can add likes to messages. The likes are displayed in the notification area of the UI
E-Mail Notifications
An email connector can be configured within the messages app, which is used to send emails to notify a user of a new message. There are several conditions under which a notification is sent:
- Notify
- If a user is notified within the message with @<user> an email notification is sent as well
- Reply
- A message posted as reply to a message from the user results in a email notification. This happens for any posts to a discussion, the user has posted to regardless if the reply was to a message of the user directly or any other message of the discussion
Full text search
For all words in the message bodies, an index is built, so that words or sequences of words may be found efficiently.
For a search for multiple words, two modes are implemented. If the search entry is set in quotes, the exact sequence of the word must appear in the message for a message otherwise just all the words must be present.
Configuration
PBX Manager Plugin
- open the PBX Manager plugin for the Messages app
- click on "add App"
- select "Connect"
- enter an appropriate (Long)Name and SIP name ("Connect" and "connect" for example)
- choose the config templates, which should distribute the app to the user, as well as grant administrator and moderator mode
- click on "OK"
The app object is now created in the PBX and automatically connected to the Messages app instance.
Important: If the app object for connect was created manually, make sure, to activate the following options in the App tab: Websocket, PbxSignal and PbxApi
Connect Admin-Mode
A user who has access to the admin mode of connect has the ability to set additional options in the burger menu:
To get the admin access mode, a user simply needs to get the connect~admin app granted in the user object.
Connect Moderator-Mode
A user who has access to the moderator mode of connect has the ability to set additional options in the burger menu:
- Hashtags
- Manage users (read only)
- Manage groups (read only)
To get the moderator mode, a user simply needs to get the connect~moderator app granted in the user object.
Options in detail
Manage users
All PBX users with configured access to the connect app can open it up.
Inside the Connct app users are created, after they accessed it once.
If users are deleted in the PBX, they also need to be deactivated in connect or else, they still can be addressed. (only possible in connect admin mode)
-> the same applies to groups. So if a group is deleted in the PBX, the group needs to be disabled in connect.
Manage groups
Groups can be defined in the PBX, which can then be used in connect to address multiple users at once. You must use @@<groupname> to do this. The user receiving such a message must be an active member of this group.
If groups are deleted in the PBX, they also need to be deactivated in connect or else, they still can be addressed. (only possible in connect admin mode)
-> the same applies to users. So if a user is deleted in the PBX, the user needs to be disabled in connect.
Zones
An administrator can define a zone that is only visible to a certain number of people. A good example of such a zone would be Human Resources or Management.
To create it, open Access Rights in the burger menu and click the + button. Configure a name and SIPid for this zone. While the name can be chosen freely, the SIPid must have a specific syntax. The SIPid must start with the Connect object name, followed by a question mark and then a short identifier.
So for a "Human Ressources" Zone, the syntax could be: connect?human-ressources
Please note that the normal rules for SIPid's apply here. A simple rule of thumb is to use only A-Z, a-z, 0-9, and . (period) and - (hyphen). However, the name must not start with a . (dot). Although it is not strictly required, we recommend not using uppercase letters.
After creating a zone, you can assign the zone to users or groups.
E-Mail configuration
For Connect to send E-Mails to tagged users/groups, you have to enter valid SMTP settings here.
Example:
Client: this entry will create a clickable link in the received mail, where after clicking, myApps will automatically open the conversation in the Connect app
App URL: This will create a web link, which jump to the conversation in your default browser
Hashtags
Hashtags can be renamed and corrected.
By doing this, all occurrences are changed. (This can lead to many feed entries, since all affected posts are edited)
You can also combine two hashtags by renaming one to the same value as the other.


Troubleshooting
App Service Log
- App WebSocket
- Database
Related Articles
Reference14r2:Concept App Service Messages
Reference14r2:Concept Chat
Reference14r2:Apps/PbxManager/App Messages