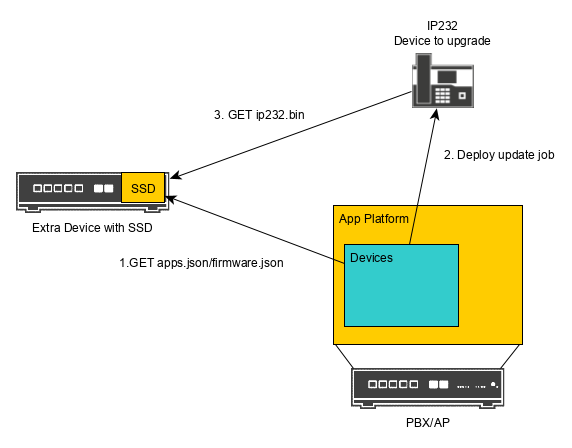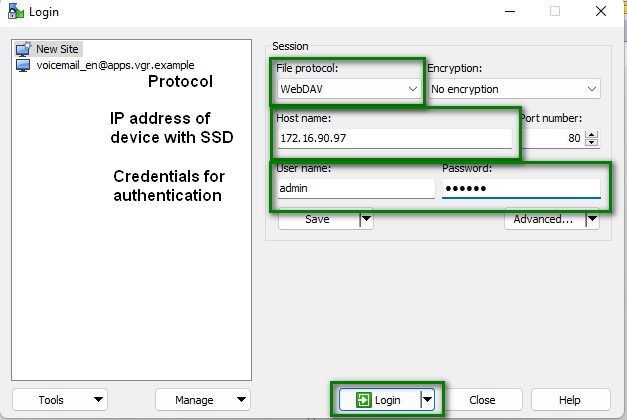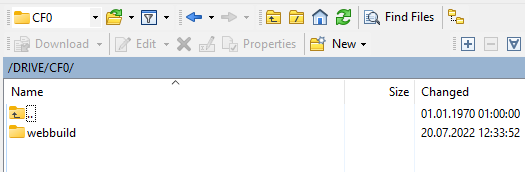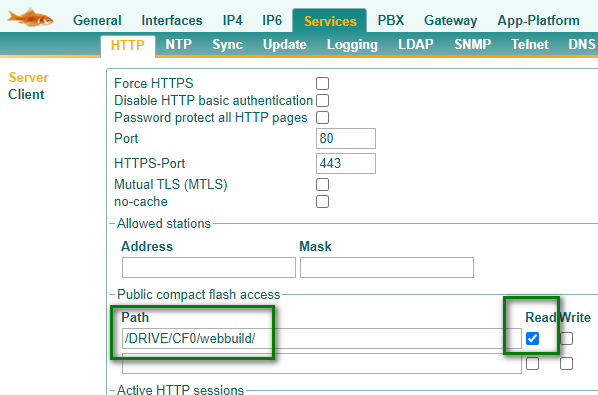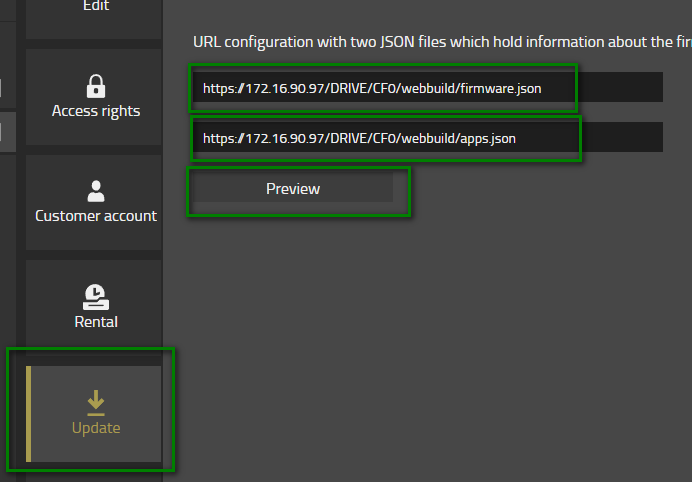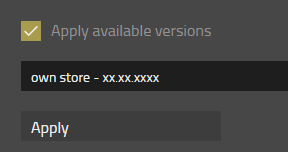Howto13r1:Step-by-Step Offline Firmware/App Store on SSD
Setting up your own app store doesn't have to be complicated. There is already a simple solution that does not require a third-party web server
Purpose
Some customers do not allow outgoing HTTP traffic to the Innovaphone App Store. In such cases, firmware files have to be hosted on a local web server. If no web server is available, you can use an Innovaphone device and host the firmware files on an SSD card.
Features
- Deploy update job to the devices in a isolated environment
- The administrator can choose with firmware is hosted
Limitations
- Since the environment is isolated, you must download the firmware files from the innovaphone App Store beforehand.
Requirements
- innovaphone PBX & App Platform
- an extra innovaphone device with SSD(mSATA) slot
- an SSD card
- WinSCP or any other tool to upload content to a WedDAV directory
Things to know before you begin
- you need to know the admin username & password of the system
Configuration
This is a brief summary of our scenario:
- The customer does not allow outgoing HTTP traffic to the innovaphone app store.
- You can only use innovaphone devices for your solution. So you can't run a local web server.
- Firmware updates should be deployed to all devices and apps.
Preparation
- the SSD card has to built-in to the extra innovaphone device
- download the desired firmware of gateways, phones and apps to your notebook before connecting to the isolated network. It is crucial to download all firmwares as download package as described in the training. We will need the apps.json and firmware.json file which is automatically created when you download the firmware as download package.
- These are the necessary steps:
- open http://store.innovaphone.com/release/download.htm
- click on Preselection
- click on innovaphone/13rx and firmware/13rx
- click on Apply selection
- click on Download package
- After downloading the files you need to unzip it and upload the files to the SSD card builtin the innovaphone device. You can use any tool you feel comfortable with. In this example we used WinSCP.
- First you need to login. Therefore you need to choose the protocol WebDAV, configure the IP address of the innovaphone device running the SSD card and authenticate yourself with the admin username and password.
- Navigate to /DRIVE/CF0/ and upload the webbuild unzipped folder you downloaded from the store.
Granting read rights to the SSD card
To access our webbuild directory, we need to grant access to it. Set the Public compact flash access to /DRIVE/CF0/webbuild/ and set the Read check mark. The "/" at the end is not per accident. This configuration allows access to subfolder as well.
Changing the App Store URL
Go to your Devices app, select your domain, select Update and then open the Update settings on the top. You need to change both paths to point to the firmware.json and apps.json on our SSD card and select preview afterwards
Both files (apps.json and firmware.json) have to be reachable. Afterwards you can set a descriptive name and select apply available version and then apply.
Create an update job
To actually upgrade your devices and apps, you need to create an update job as you learned in the IT Connect Training.
Verification
If the update was successful you will se a check icon next to your update job. Alternatively you can take a look at the General/Info page (Advanced UI) of any device you wanted to update.