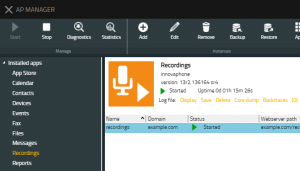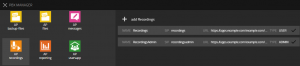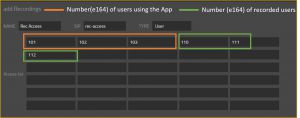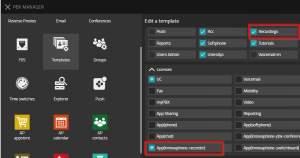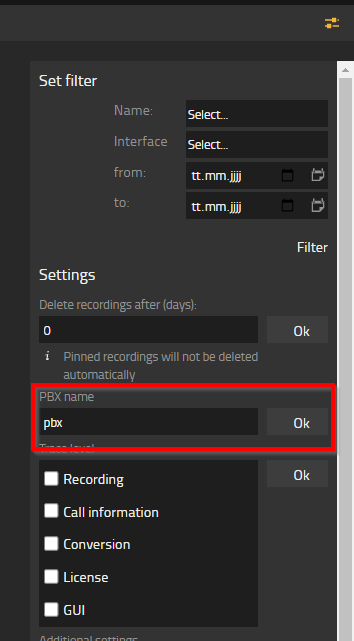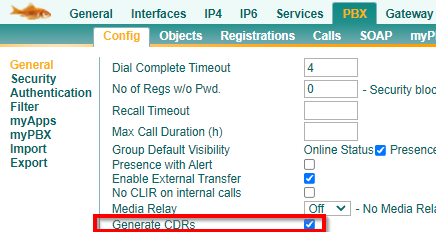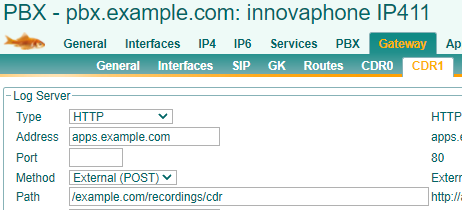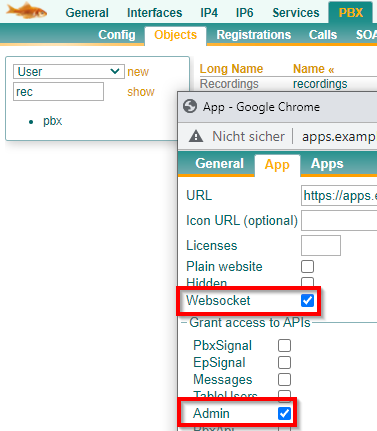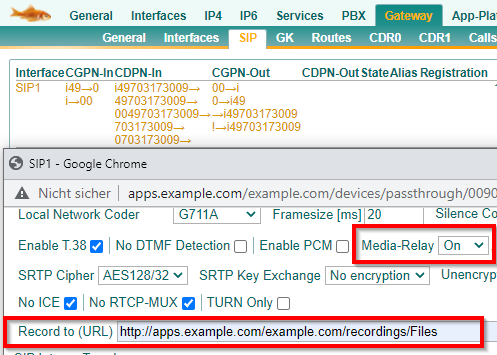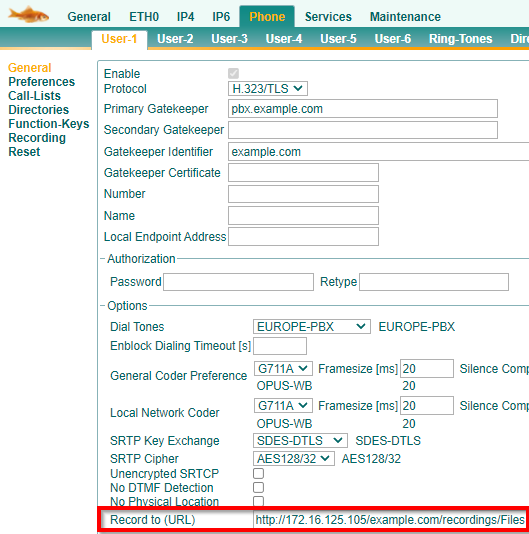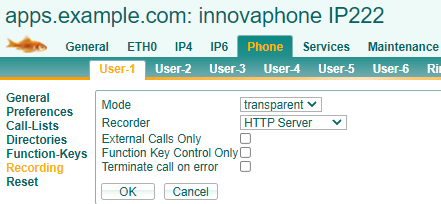Howto13r2:RecordingsApp: Difference between revisions
m (Slu moved page Howto:V13r2 Recordings App configuration to Howto13r2:RecordingsApp) |
|||
| (26 intermediate revisions by 4 users not shown) | |||
| Line 1: | Line 1: | ||
=Setting up the Instance in the AP Manager= | =Setting up the Instance in the AP Manager= | ||
[[Image:Recordings-howto1 1.png|thumb|upright=1.0|right|AP Manager]] | [[Image:Recordings-howto1 1.png|thumb|upright=1.0|right|AP Manager]] | ||
For the app to function, it | For the app to function, it must be downloaded. After that, an instance needs to be created and started with the correct information, or else it wont be usable. | ||
* In this Step you're going to Setup the Instance of the Recordings App | * In this Step you're going to Setup the Instance of the Recordings App | ||
| Line 10: | Line 10: | ||
=Configuration in the PBX Manager Plugin= | =Configuration in the PBX Manager Plugin= | ||
In this step, it is | In this step, it is mandatory to insert two new objects into the AP and give the templates the needed licences and rights to use the app. Here you navigate to the AP Recordings, create two now objects and configure the templates. | ||
==Adding objects through the Recordings Plugin== | ==Adding objects through the Recordings Plugin== | ||
| Line 18: | Line 18: | ||
**Here you need to add one object for '''"User"''' and one for '''"Admin"'''. | **Here you need to add one object for '''"User"''' and one for '''"Admin"'''. | ||
**You have three fields to fill out. | **You have three fields to fill out. | ||
***''Name'': Here | ***''Name'': Here you are going to name the App | ||
***''SIP'': Here you need to name the SIP | ***''SIP'': Here you need to name the SIP | ||
***''TYPE'': Here you can choose what type this object is going to have. | ***''TYPE'': Here you can choose what type this object is going to have. | ||
<br> | |||
==Access list configuration through the Recordings Plugin== | |||
[[Image:Recordings-howto3 2.jpg|thumb|upright=1.0|right|PBX Manager - Access List]] | |||
*Access list is a User type of app which allow the access of other user's records. Access list is useful to scale access right of the system records. | |||
**Here you need to add another object for the access list. | |||
**You have three fields to fill out. | |||
***''Name'': Here you are going to name the App, choose an appropriate one to differentiate user app and user access app. | |||
***''SIP'': Here you need to name the SIP, basically the same as the Name but avoid space. | |||
***''TYPE'': Here you choose the type '''USER'''. | |||
***''Access list''': Put in each field one number. Number (e164) of user who will use the app and number (e164)of the recorded users that need to be accessed should be configured (see screenshot example) | |||
''Hint : do not forget to give access right of the app for the users via the template configuration'' | |||
==Configuring Templates== | ==Configuring Templates== | ||
| Line 27: | Line 38: | ||
**Select the user template and give him the app permission and the licence. | **Select the user template and give him the app permission and the licence. | ||
**Select the admin template and give him the admin-app permission and also the licence. | **Select the admin template and give him the admin-app permission and also the licence. | ||
**Now users with either template can use the | **Now users with either template can use the appropriate apps. | ||
<br> | |||
=Configuring the Recordings-App= | |||
=Configuring the App= | [[Image:Recordings-howto20.png|thumb|upright=5.0|right|App Configuration]] | ||
The only change that needs to be done here is configuring the PBX name into the Admin-App, or else it wont correctly record the calls. | The only change that needs to be done here is configuring the PBX name into the Admin-App, or else it wont correctly record the calls. | ||
*Now you need to set the PBX name into the settings of the app, which is found in the '''RecordingsAdmin''' - app | *Now you need to set the PBX name into the settings of the app, which is found in the '''RecordingsAdmin''' - app | ||
**After opening the app, you can open a sidebar-menu with the upper right menu button. | **After opening the app, you can open a sidebar-menu with the upper right menu button. | ||
**Below you see the setting which is called '''"PBX name"'''. Here you set the name you gave the PBX. | **Below you see the setting which is called '''"PBX name"'''. Here you set the name you gave the PBX. | ||
<br> | <br> | ||
<br> | <br> | ||
| Line 51: | Line 61: | ||
<br> | <br> | ||
=Configuring the CDR settings of the PBX= | |||
=Configuring the CDR settings= | For the PBX to fetch the data and create the CDR's, you need to check if it can create CDR's and where they get saved. For this, the Devices-Interface is used. After checking the checkbox for CDR's, you need to setup where it gets saved, and what type the CDR is going to be. | ||
For the PBX to fetch the data and create the CDR's, you need to check if it can create CDR's and where they get saved. For this, the Devices Interface is used. After checking the checkbox for CDR's, you need to setup where it gets saved, and what type the CDR is going to be. | |||
==CDR Checkbox== | ==CDR Checkbox== | ||
[[Image:Recordings-howto5 1.png|thumb|upright=5.0|right|CDR Checkbox]] | [[Image:Recordings-howto5 1.png|thumb|upright=5.0|right|CDR Checkbox]] | ||
| Line 67: | Line 76: | ||
**Those settings you can find under '''Gateway - CDR1'''. | **Those settings you can find under '''Gateway - CDR1'''. | ||
***The following settings need to be made: | ***The following settings need to be made: | ||
****''Type:'' | ****''Type:'' HTTPS | ||
****''Adress:'' here you need to either set the IP Adress of your application platform, or the name of it which is resolved from your DNS Server. | ****''Adress:'' here you need to either set the IP Adress of your application platform, or the name of it which is resolved from your DNS Server. | ||
****''Method:'' External (POST) | ****''Method:'' External (POST) | ||
****''Path:'' Here you need to put a case-sensitive URL: '''"/domain/recordings/cdr"'''. | ****''Path:'' Here you need to put a case-sensitive URL: '''"/domain/recordings/cdr"'''. | ||
=Checking the Recordings-App object= | |||
=Checking the object= | [[Image:Recordings-howto7-1.png|thumb|upright=5.0|right|Checkboxes]] | ||
When you create the Recordings-Object, it could happen that the Websocket and Admin - checkbox isn't ticked, so navigating to the objects, selecting the "Recordings" - Object and check if the checkboxes are checked. | When you create the Recordings-Object, it could happen that the Websocket and Admin - checkbox isn't ticked, so navigating to the objects, selecting the "Recordings" - Object and check if the checkboxes are checked. | ||
*It could happen that '''Websocket''' and '''Admin''' isn't ticked in '''"Objects"'''. | *It could happen that '''Websocket''' and '''Admin''' isn't ticked in '''"Objects"'''. | ||
**To check this, you need to navigate to '''PBX - Objects''' | **To check this, you need to navigate to '''PBX - Objects''' | ||
| Line 88: | Line 96: | ||
<br> | <br> | ||
= | =Configuring the VoIP-Interface through the Devices-Interface= | ||
[[Image:Recordings-howto9-1.png|thumb|upright=5.0|right|SIP-Trunk]] | |||
If you want the softphones to record too, then the SIP-Trunk needs the URL you inserted earlier too. Also, the Media-Relay checkbox needs to be checked. | If you want the softphones to record too, then the SIP-Trunk needs the URL you inserted earlier too. Also, the Media-Relay checkbox needs to be checked. | ||
*Since you also wanna record any call that goes through your SIP-trunk, you need to put a URL into the SIP. | *Since you also wanna record any call that goes through your SIP-trunk, you need to put a URL into the SIP. | ||
**For this, you select the '''Gateway - SIP''' tab. | **For this, you select the '''Gateway - SIP''' tab. | ||
| Line 99: | Line 107: | ||
<br> | <br> | ||
=Configuring the Phones= | =Configuring the Phones through the Devices-Interface= | ||
For the phones to actually start recording as soon as they make a call, you need to set them up. This is done in the phone settings through the Devices Interface. Here another URL is going to be set in, so it can store the recording, and configure it so it starts to record instantly | For the phones to actually start recording as soon as they make a call, you need to set them up. This is done in the phone settings through the Devices Interface. Here another URL is going to be set in, so it can store the recording, and configure it so it starts to record instantly | ||
==Setting up the URL== | ==Setting up the URL== | ||
| Line 106: | Line 114: | ||
**Select a phone and go to the '''"Phone"''' tab. | **Select a phone and go to the '''"Phone"''' tab. | ||
**Down below, you again need to put a case-sensitive URL into the field, which follows the following rule: | **Down below, you again need to put a case-sensitive URL into the field, which follows the following rule: | ||
***''' | ***'''https://app-platform/domain/recordings/Files''' | ||
<br> | <br> | ||
<br> | <br> | ||
<br> | <br> | ||
<br> | <br> | ||
==Setting up the Recording-Tab== | ==Setting up the Recording-Tab== | ||
| Line 119: | Line 125: | ||
**''Mode:'' Transparent: This means that the call will be recorded instantly. | **''Mode:'' Transparent: This means that the call will be recorded instantly. | ||
**''Recorder:'' HTTP Server | **''Recorder:'' HTTP Server | ||
<br> | |||
<br> | |||
<br> | |||
After this, the app is free to use. | After this, the app is free to use. | ||
<!-- == Related Articles == --> | <!-- == Related Articles == --> | ||
[[Category:Howto|{{PAGENAME}}]] | [[Category:Howto|{{PAGENAME}}]] | ||
Latest revision as of 09:15, 5 July 2023
Setting up the Instance in the AP Manager
For the app to function, it must be downloaded. After that, an instance needs to be created and started with the correct information, or else it wont be usable.
- In this Step you're going to Setup the Instance of the Recordings App
- For this you need to download the app in the AP Manager Plugin.
- After installing the latest version, you need to add a new instance.
- You need to fill all the important information in the newly opened window.
- After setting up the instance and starting it, it should look like the following:
Configuration in the PBX Manager Plugin
In this step, it is mandatory to insert two new objects into the AP and give the templates the needed licences and rights to use the app. Here you navigate to the AP Recordings, create two now objects and configure the templates.
Adding objects through the Recordings Plugin
- First you're going to add 2 new objects for the Recordings App to function.
- Here you need to add one object for "User" and one for "Admin".
- You have three fields to fill out.
- Name: Here you are going to name the App
- SIP: Here you need to name the SIP
- TYPE: Here you can choose what type this object is going to have.
Access list configuration through the Recordings Plugin
- Access list is a User type of app which allow the access of other user's records. Access list is useful to scale access right of the system records.
- Here you need to add another object for the access list.
- You have three fields to fill out.
- Name: Here you are going to name the App, choose an appropriate one to differentiate user app and user access app.
- SIP: Here you need to name the SIP, basically the same as the Name but avoid space.
- TYPE: Here you choose the type USER.
- Access list': Put in each field one number. Number (e164) of user who will use the app and number (e164)of the recorded users that need to be accessed should be configured (see screenshot example)
Hint : do not forget to give access right of the app for the users via the template configuration
Configuring Templates
- For the app to work, you need to give out permissions and licences for the templates.
- Select the user template and give him the app permission and the licence.
- Select the admin template and give him the admin-app permission and also the licence.
- Now users with either template can use the appropriate apps.
Configuring the Recordings-App
The only change that needs to be done here is configuring the PBX name into the Admin-App, or else it wont correctly record the calls.
- Now you need to set the PBX name into the settings of the app, which is found in the RecordingsAdmin - app
- After opening the app, you can open a sidebar-menu with the upper right menu button.
- Below you see the setting which is called "PBX name". Here you set the name you gave the PBX.
Configuring the CDR settings of the PBX
For the PBX to fetch the data and create the CDR's, you need to check if it can create CDR's and where they get saved. For this, the Devices-Interface is used. After checking the checkbox for CDR's, you need to setup where it gets saved, and what type the CDR is going to be.
CDR Checkbox
- To fully function, you need to activate the CDR option in the PBX.
- To do that, you need to select the PBX - Config tab
- Here you need to check the "Generate CDRs" checkbox.
- To do that, you need to select the PBX - Config tab
Configuring CDR
- In this step you are going to setup the CDR tab in the PBX
- Those settings you can find under Gateway - CDR1.
- The following settings need to be made:
- Type: HTTPS
- Adress: here you need to either set the IP Adress of your application platform, or the name of it which is resolved from your DNS Server.
- Method: External (POST)
- Path: Here you need to put a case-sensitive URL: "/domain/recordings/cdr".
- The following settings need to be made:
- Those settings you can find under Gateway - CDR1.
Checking the Recordings-App object
When you create the Recordings-Object, it could happen that the Websocket and Admin - checkbox isn't ticked, so navigating to the objects, selecting the "Recordings" - Object and check if the checkboxes are checked.
- It could happen that Websocket and Admin isn't ticked in "Objects".
- To check this, you need to navigate to PBX - Objects
- Here you select the Recordings object and select the first App tab.
- Both checkboxes should be ticked.
Configuring the VoIP-Interface through the Devices-Interface
If you want the softphones to record too, then the SIP-Trunk needs the URL you inserted earlier too. Also, the Media-Relay checkbox needs to be checked.
- Since you also wanna record any call that goes through your SIP-trunk, you need to put a URL into the SIP.
- For this, you select the Gateway - SIP tab.
- Make sure that the URL is put correctly and also the Media-Relay is on.
- For this, you select the Gateway - SIP tab.
Configuring the Phones through the Devices-Interface
For the phones to actually start recording as soon as they make a call, you need to set them up. This is done in the phone settings through the Devices Interface. Here another URL is going to be set in, so it can store the recording, and configure it so it starts to record instantly
Setting up the URL
- To actually record the calls, the phones need to be set up correctly.
- Select a phone and go to the "Phone" tab.
- Down below, you again need to put a case-sensitive URL into the field, which follows the following rule:
Setting up the Recording-Tab
- To fully function, the following changes need to be made in the Recording-Tab
- Mode: Transparent: This means that the call will be recorded instantly.
- Recorder: HTTP Server
After this, the app is free to use.