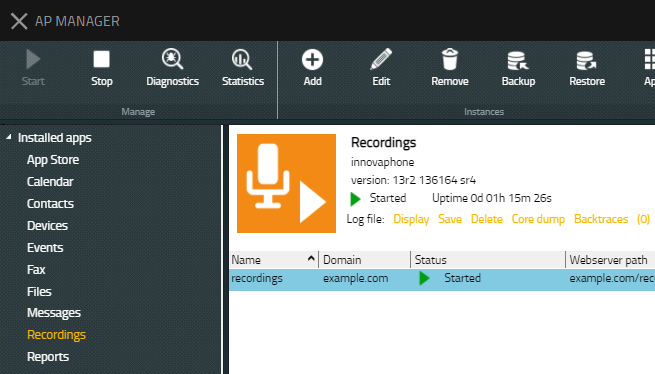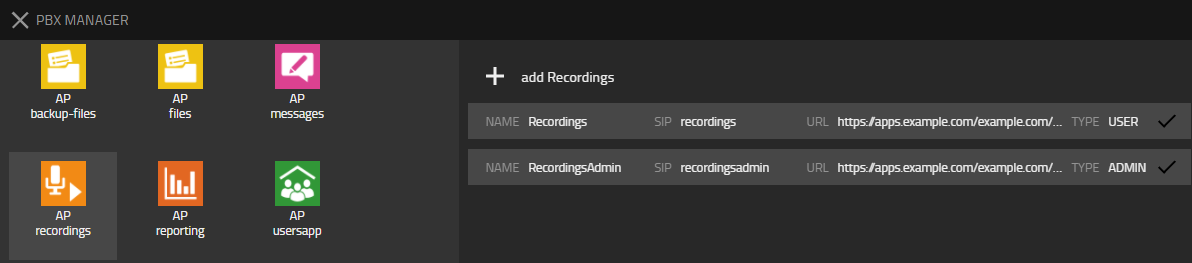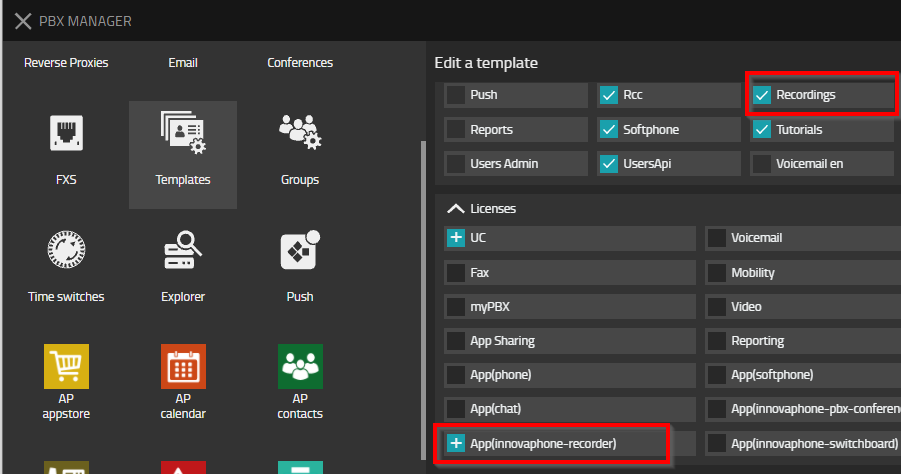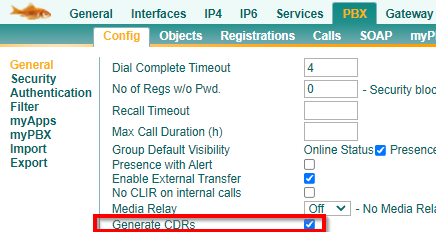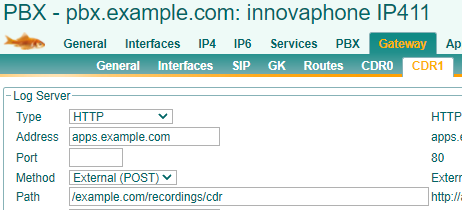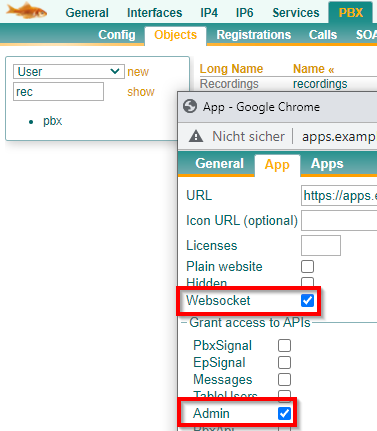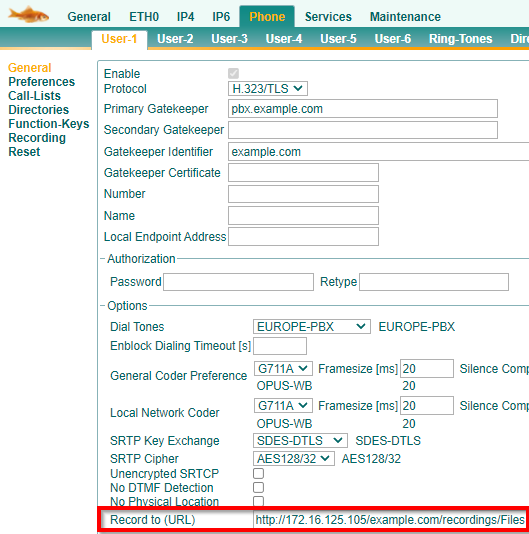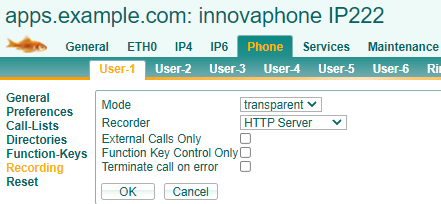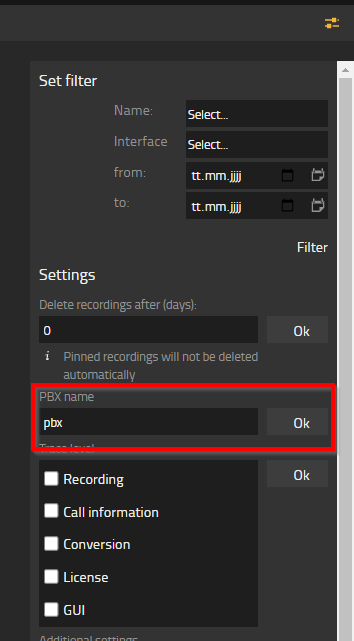Howto13r2:RecordingsApp
Jump to navigation
Jump to search
There are also other versions of this article available:
Howto13r2 (this version) | Howto13r3 | Howto14r1
Setting up the Instance
- In this Step you're going to Setup the Instance of the Recordings App
- For this you need to download the app in the AP Manager Plugin.
- After installing the latest version, you need to add a new instance.
- You need to fill all the important information in the newly opened window.
- After setting up the instance and starting it, it should look like the following:
Configuration in the PBX Manager Plugin
Part 1 - Adding objects through the Recordings AP
- First you're going to add 2 new objects for the Recordings App to function.
- Here you need to add one object for "User" and one for "Admin".
- You have three fields to fill out.
- Name: Here youre going to name the App
- SIP: Here you need to name the SIP
- TYPE: Here you can choose what type this object is going to have.
At the end, it should look like this:
Part 2 - Configuring Templates
- For the app to work, you need to give out permissions and licences for the templates.
- Select the user template and give him the app permission and the licence.
- Select the admin template and give him the admin-app permission and also the licence.
- Now users with either template can use the appropiate apps.
Setting up the Devices Plugin
Part 1 - Configuring the PBX
Part 1.1 - CDR Checkbox
- To fully function, you need to activate the CDR option in the PBX.
- To do that, you need to select the PBX - Config tab
- Here you need to check the "Generate CDRs" checkbox.
- To do that, you need to select the PBX - Config tab
Part 1.2 - Configuring CDR
- In this step you are going to setup the CDR tab in the PBX
- Those settings you can find under Gateway - CDR1.
- The following settings need to be made:
- Type: HTTP
- Adress: here you need to either set the IP Adress of your application platform, or the name of it which is resolved from your DNS Server.
- Method: External (POST)
- Path: Here you need to put a case-sensitive URL: "/domain/recordings/cdr".
- The following settings need to be made:
- Those settings you can find under Gateway - CDR1.
Part 1.3 - Checking the object
- It could happen that Websocket and Admin isn't ticked in "Objects".
- To check this, you need to navigate to PBX - Objects
- Here you select the Recordings object and select the first App tab.
- Both checkboxes should be ticked.
Part 2 - Configuring the Phones
Part 2.1 - Setting up the URL
- To actually record the calls, the phones need to be set up correctly.
- Select a phone and go to the "Phone" tab.
- Down below, you again need to put a case-sensitive URL into the field, which follows the following rule:
Part 2.2 - Setting up the Recording-Tab
- To fully function, the following changes need to be made in the Recording-Tab
- Mode: Transparent: This means that the call will be recorded instantly.
- Recorder: HTTP Server
Configuring the App
- At last, you need to set the PBX name into the settings of the app, which is found in the RecordingsAdmin - app
- After opening the app, you can open a sidebar-menu with the upper right menu button.
- Below you see the setting which is called "PBX name". Here you set the name you gave the PBX.
Now you can put the "Recordings" and the "RecordingsAdmin" App to your home screen from the appstore on the bottom right.
After that, the configuration is done and you can freely use the app.