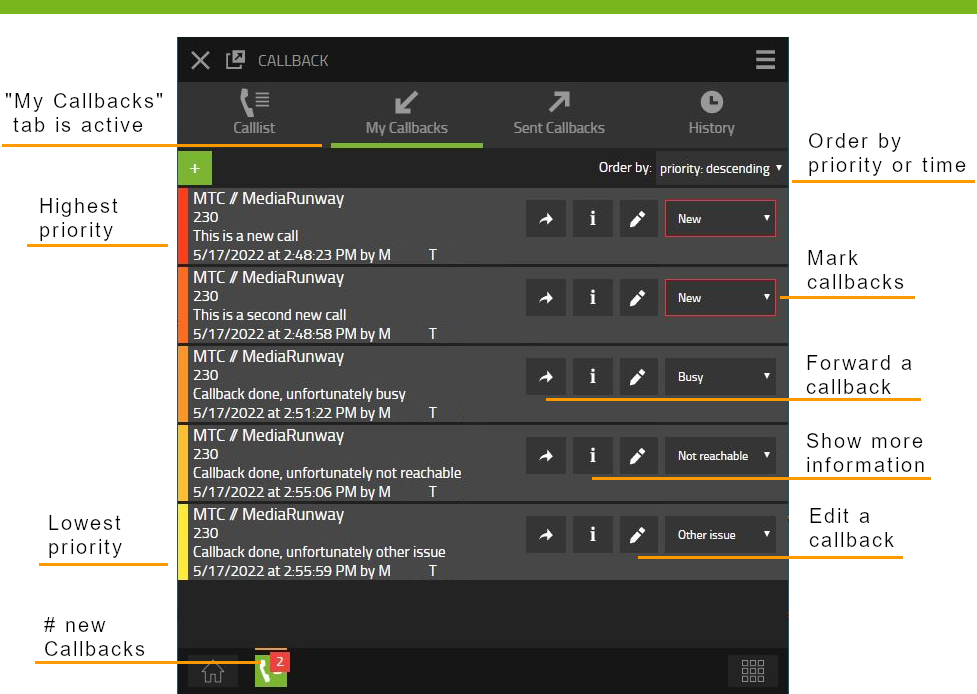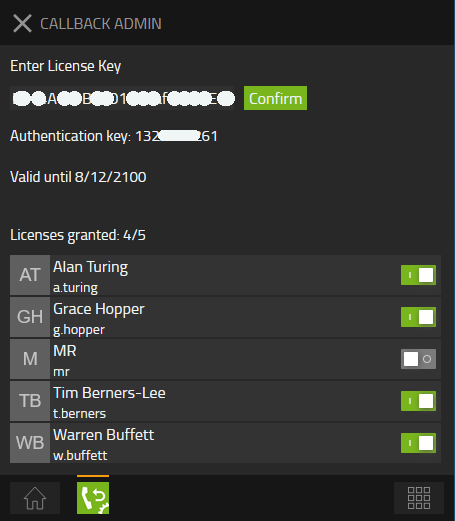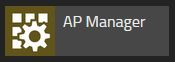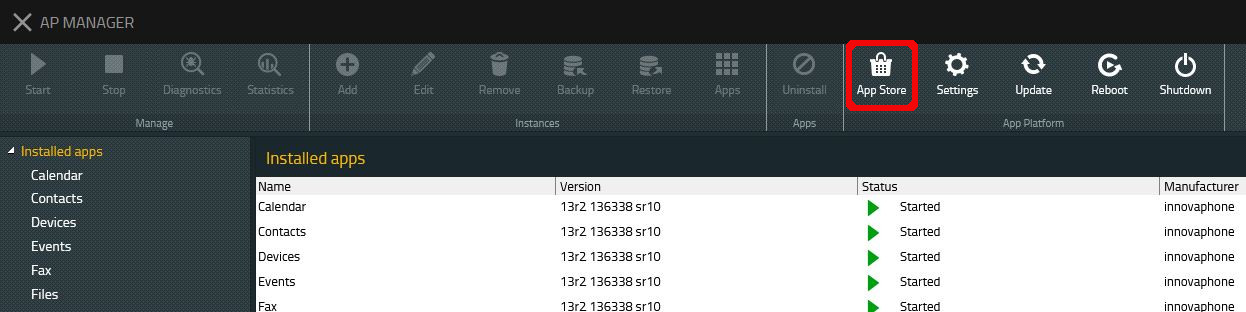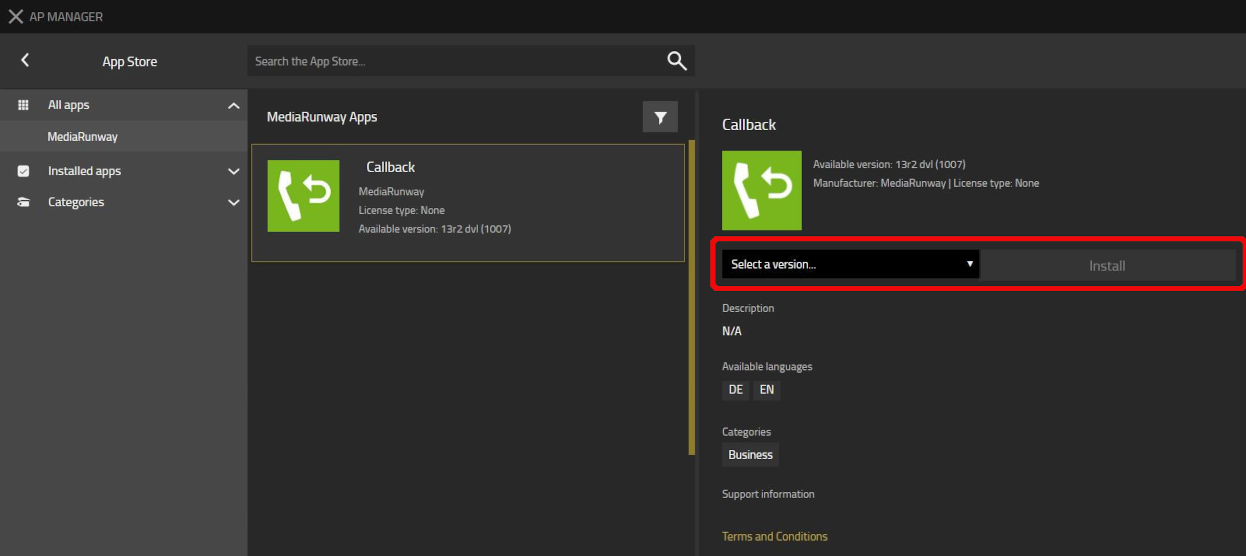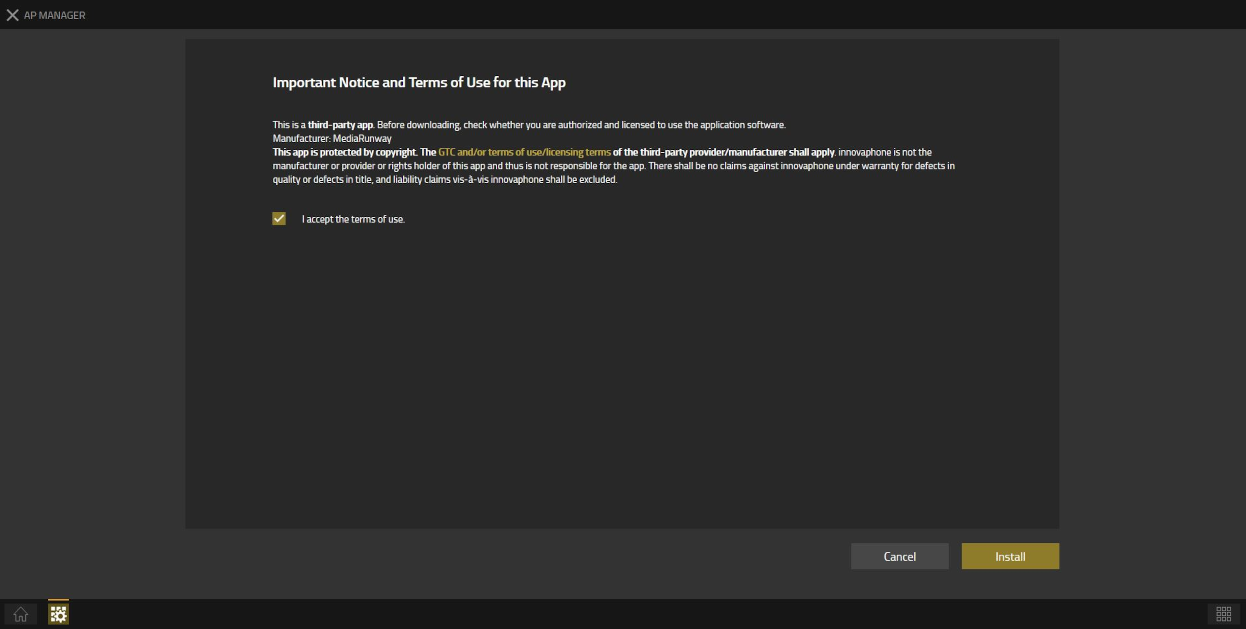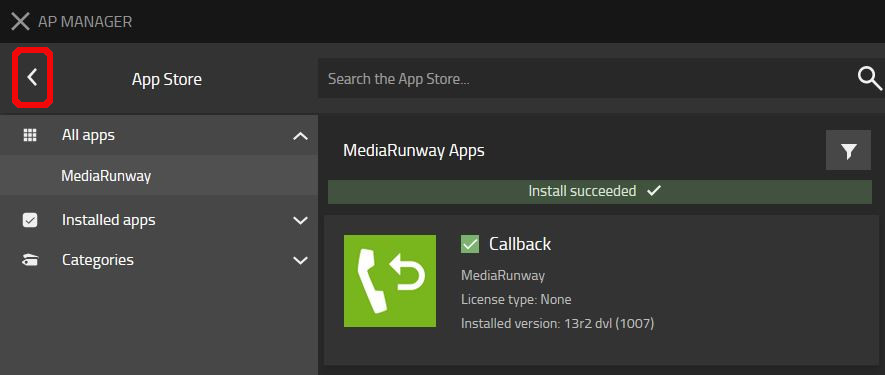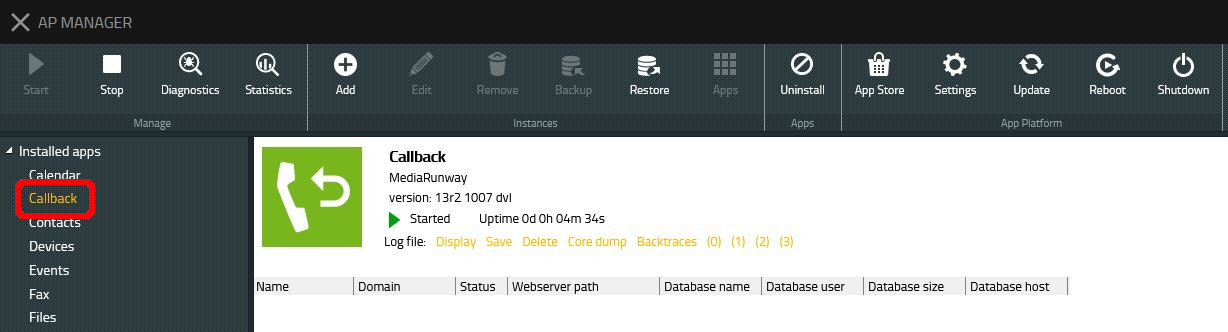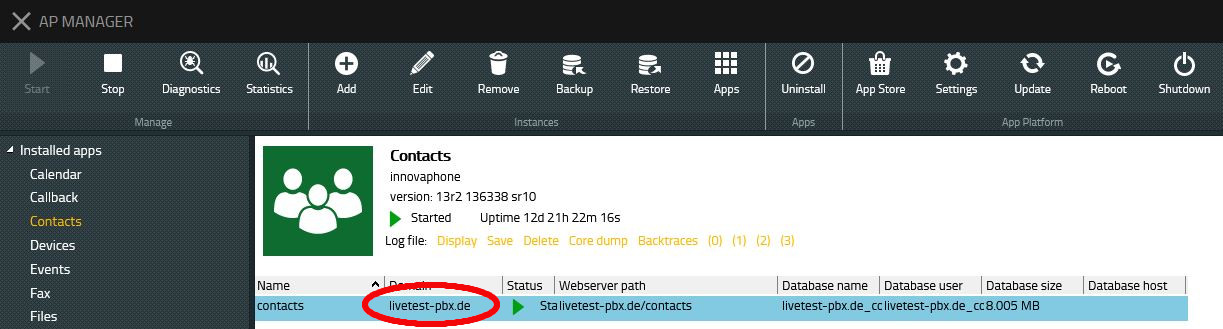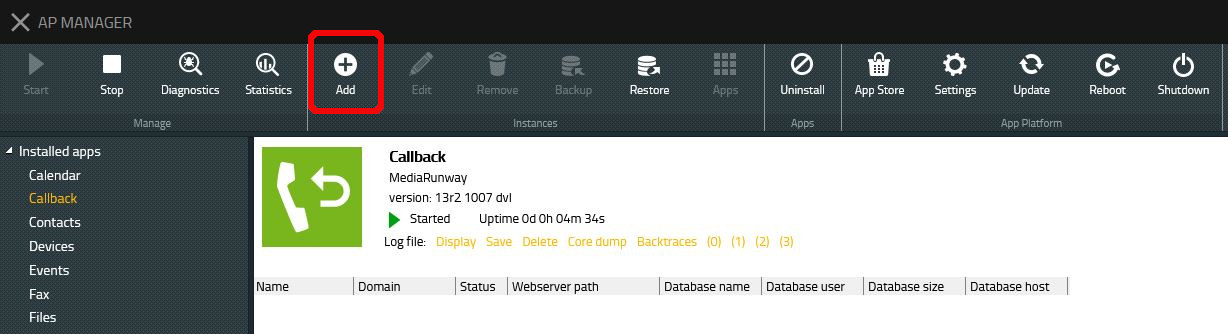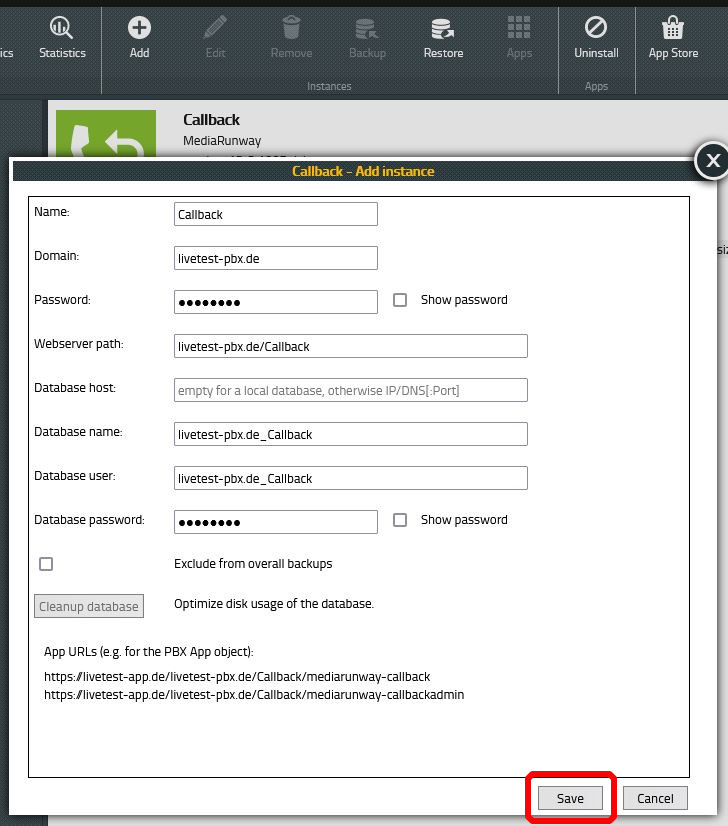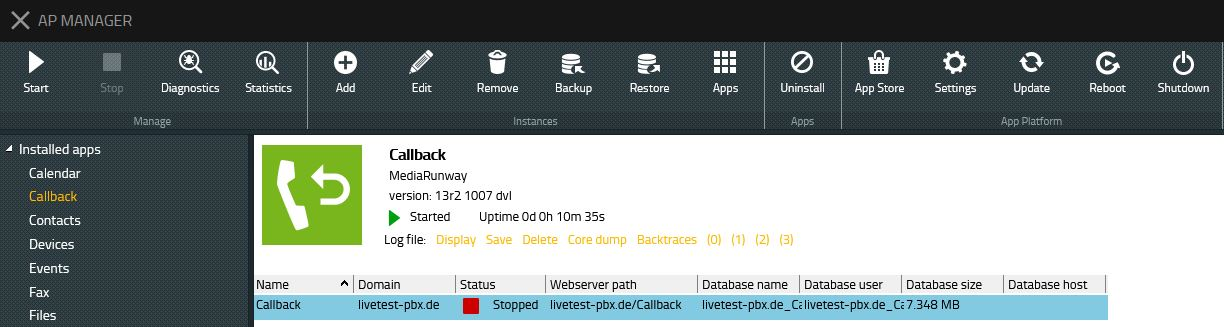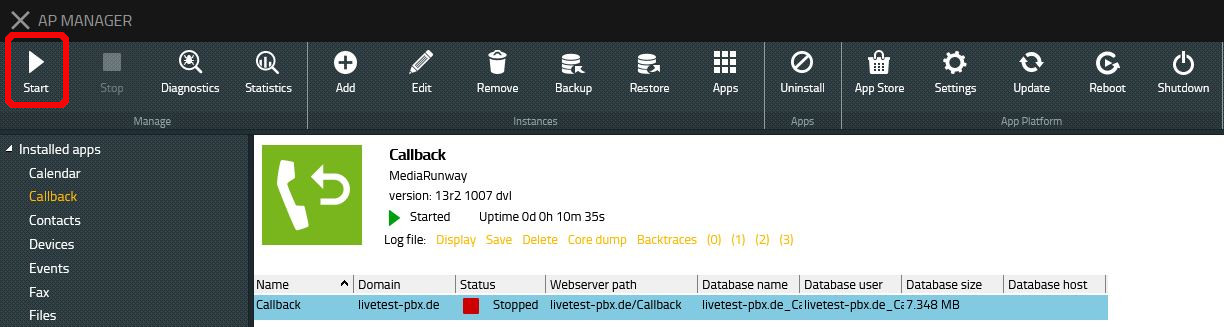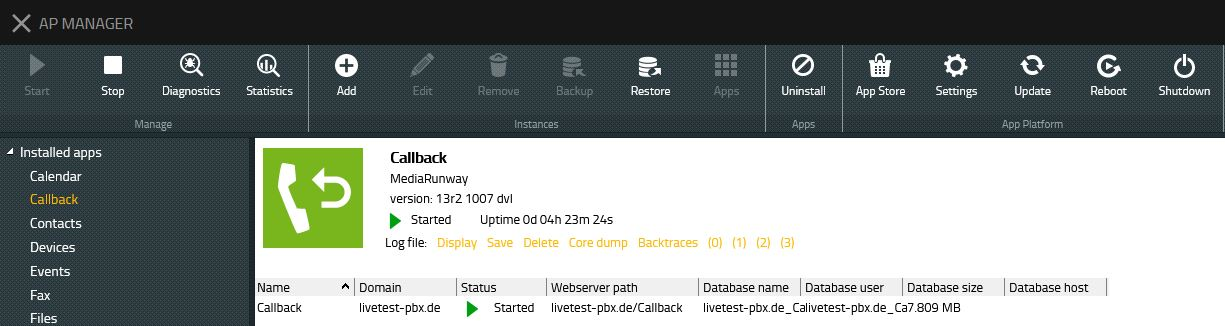Howto:Callback - MediaRunway - Partner App: Difference between revisions
No edit summary |
No edit summary |
||
| Line 185: | Line 185: | ||
'''Callback in "AP Manager"''': | '''Callback in "AP Manager"''': | ||
In the list of "Installed apps" on the left side of the "AP Manager" manager, click on "Callback". Indicated by a "Play | In the list of "Installed apps" on the left side of the "AP Manager" manager, click on "Callback". Indicated by a "Play Sign" you can see that the app is installed and running. | ||
[[Image:Callback_ap_app_installed.png|1228px]] | [[Image:Callback_ap_app_installed.png|1228px]] | ||
We see that our app is installed and runnning, but yet we have no instance of the app. | '''What is your domain?''': We see that our app is installed and runnning, but yet we have no instance of the app. | ||
So in the next step we will add an app instance. To achieve this we need the Domain of your system which one can see for example in the "Contacts" app. | So in the next step we will add an app instance. To achieve this we need the Domain of your system which one can see for example in the "Contacts" app. | ||
| Line 196: | Line 196: | ||
Now we know the domain and can go back to Callbacks view, in the list of apps click again on Callback. | '''Add an instance''': Now we know the domain and can go back to Callbacks view, in the list of apps click again on Callback. | ||
To add an app instance click the "Add" button, what will open the "Add instance" dialog | To add an app instance click the "Add" button, what will open the "Add instance" dialog | ||
| Line 202: | Line 202: | ||
Inside the "Add instance" dialog, name your app instance "Callback", enter your domain and set the password for the app and the database user. The other input options will be filled automatically. We recommend to use different passwords here that you store inside your password management solution. After everything is filled up properly, press the "Save" button | '''Add instance dialog''': Inside the "Add instance" dialog, name your app instance "Callback", enter your domain and set the password for the app and the database user. The other input options will be filled automatically. We recommend to use different passwords here that you store inside your password management solution. After everything is filled up properly, press the "Save" button | ||
[[Image:Callback_add_instance.png|728px]] | [[Image:Callback_add_instance.png|728px]] | ||
'''Mark added Callback instance''': After pressing the "Save" button, we can see in the Callbacks "AP Manager" view, that our app instance was added but is not yet running, indicated by a "Stop Sign". With a click on our freshly installed app instance we can mark it. | |||
[[Image:Callback_highlight_installed.png|1224px]] | |||
'''Start the app''': To start our app instance, click on "Start" next | |||
[[Image:Callback_start_installed.png|1224px]] | |||
'''App running''': Now you will see that your app instance is running, indicated by a "Play Sign" | |||
[[Image:Callback_installed_startet.png|1225px]] | |||
We have successfully added a Callback app instance. | |||
Next, we create the user and admin object that will allow access to the Callback instance we just created and assign the necessary permissions. The user object is the interface between the user - PBX - and the app platform. For this purpose, we switch to the "PBX Manager". | |||
Revision as of 13:07, 20 May 2022
Product Name
MediarRunway Callback
Certification Status
Category
Vendor
MediaRunway is an ITC enterprise that provides its customers with contemporary IT services in all areas - Your business, our solution.
Description
With Callback you have the possibility to organize your callbacks in this app instead of email, paper, etc. You can send callback requests or forward one of your callbacks to other licensed users. Tracking the status of a callback will help you gain the customer experience.
MediaRunway - About this application
Functions
- Create, forward and edit callbacks according to your needs
- For yourself or other users
- Track which callbacks you have created and which you have forwarded
- Track a callbacks state or add additional information to a callback
- View your Callist
- Explore your history of callbacks
- Manage the backend of the app
Licensing
Licensing: One license per user with any number of devices. No floating licensing, only the users who got a configured license have access. For licensing and test licensing please contact innoapp-sales@mediarunway.com.
Prerequisites
What you need is this Wiki article and a valid license. For a valid license please install the app and in the admin area of the app you will find the authentication key. Please send us this authentication key, together with the number of users and the desired license period to innoapp-sales@mediarunway.com.
- Example: "Hello MediaRunway, we would like to purchase the Callback app. Here is our authentication key 1113335557. A one year license for 10 users would fullfill our needs. Please send us the license key as fast as possible. Best reagards"
Versions
- MediaRunway Callback 1.0
Compatible innovaphone firmware versions
- MediaRunway Callback 1.0
- innovaphone V13r2
Application versions used for interop testing
- MediaRunway Callback 1.0
- innovaphone IPVA V13r2sr12
- innovaphone IPVA V13r2sr11
- innovaphone IPVA V13r2sr10
Configuration
Here we will describe all necessary configuration steps to get the app running. For the app installation process, creating the app instance and user objects please see the installation section.
TODOOO
Installation
In this section we will describe how to install an app, create an instance of the app and add the user/admin objects for our app.
Install app from App Store
To get the steps done, log in to your PBX as admin.
Open "AP Manager":
After you have logged in to your PBX as admin, click on "AP Manager"
Go to the "App Store":
Inside the "AP Manager", next we click on "App Store"
Select Callback App:
In the list of apps, one will find the Callback App
Select Callback Version:
Usually, we always select the latest version of the app and after that press the "Install" button
Confirm "Terms and Conditions":
Before installation starts, confirm the terms and conditions
Wait for installation to finish:
Wait until installation has finished, and go back to main "AP manager" view
Add an app instance
We have installed the app properly, now we will add an app instance.
Callback in "AP Manager":
In the list of "Installed apps" on the left side of the "AP Manager" manager, click on "Callback". Indicated by a "Play Sign" you can see that the app is installed and running.
What is your domain?: We see that our app is installed and runnning, but yet we have no instance of the app.
So in the next step we will add an app instance. To achieve this we need the Domain of your system which one can see for example in the "Contacts" app.
Add an instance: Now we know the domain and can go back to Callbacks view, in the list of apps click again on Callback.
To add an app instance click the "Add" button, what will open the "Add instance" dialog
Add instance dialog: Inside the "Add instance" dialog, name your app instance "Callback", enter your domain and set the password for the app and the database user. The other input options will be filled automatically. We recommend to use different passwords here that you store inside your password management solution. After everything is filled up properly, press the "Save" button
Mark added Callback instance: After pressing the "Save" button, we can see in the Callbacks "AP Manager" view, that our app instance was added but is not yet running, indicated by a "Stop Sign". With a click on our freshly installed app instance we can mark it.
Start the app: To start our app instance, click on "Start" next
App running: Now you will see that your app instance is running, indicated by a "Play Sign"
We have successfully added a Callback app instance.
Next, we create the user and admin object that will allow access to the Callback instance we just created and assign the necessary permissions. The user object is the interface between the user - PBX - and the app platform. For this purpose, we switch to the "PBX Manager".
Add user objects
Contact
| MediaRunway |
| Anita Meurer und Daniel Meurer |
| Venloer Str. 8 |
| 41569 Rommerskirchen Germany |
| Tel: +49 2183 80628-0 |
| Fax: +49 2183 80628-100 |
| Mail: contactname@companyname |
For any questions please refer to our contact page.