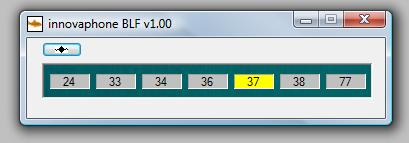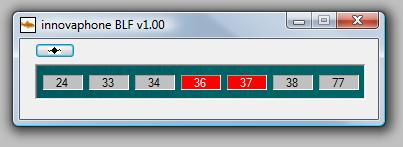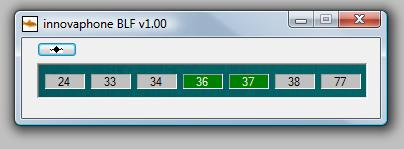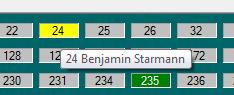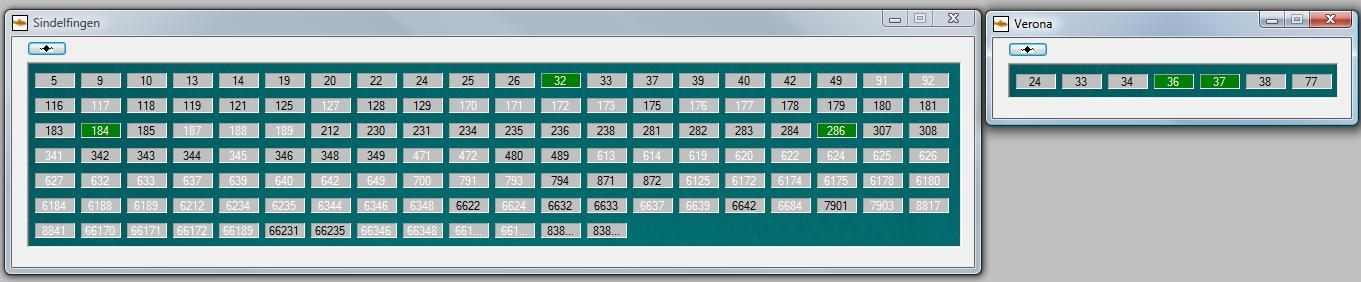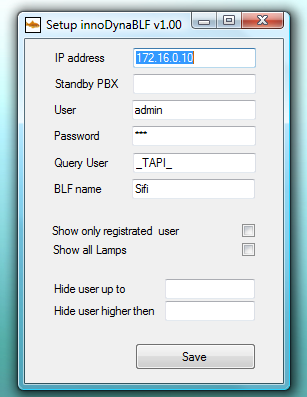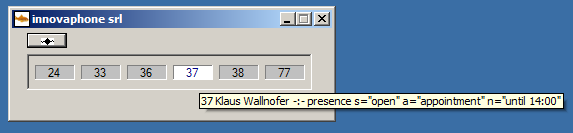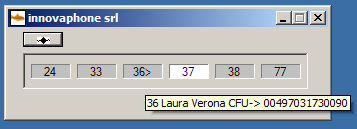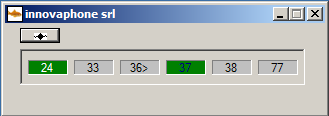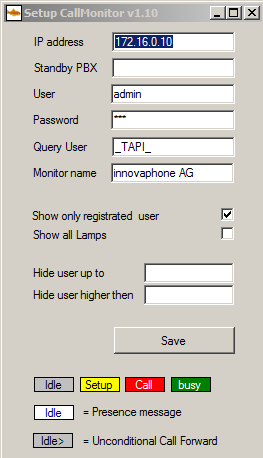Howto:Callmonitor
Applies To
This information applies to
- innovaphone PBX version 6 or higher
- PC with windows XP or higher
More Information
The innovaphone Callmonitor is a Busy Lamp Field which shows the status of up to 400 extensions in one window. The layout is “classic”, like in hardware solutions each extension is displayed with its number. No interaction is foreseen, just the status displayed. The status and colors are like in the innovaphone operator, yellow for call setup, red for alerting and green for connected. All type of extensions are displayed (innovaphone IP-Phones, IP-Dect, analogue sets, 3rd party IP-Phones). The application can work on the same PC as the operator. Being an independent application it is possible to show the Callmonitor even on a second monitor (extended desktop). In this manner the operator has the entire screen available for the operator and on the second screen the Callmonitor (busy lamp field).
Callmonitor is freeware and innovaphone is not liable for any use, it will be at your own risk.
Description
Call Status:
The Callmonitor shows the following call status: Call Setup (lifting the receiver or pressing “R” in a conversation), in the example extension 37 has lifted up the receiver.
Calling, in the example extension 37 is calling extension 36.
Connected, in the example 37 is now talking to 36.
If in a active window a Lamp is marked with the cursor an automatic popup shows the name of the lamp:
Multi Location:
The application can be started multiple times on the same PC and even allows the monitoring of different PBXes. The windows can be arranged nearby and this way show the whole situation. Each window can be named to identify the PBX. The following example shows the locations Sindelfingen and Verona.
Autosize and Storeposition:
The dimension of the Callmonitor depends on how many extensions there are in the PBX. The dimension of the table (window) depends on the number of lamps, both, revealing of lamps and sizing of the windows is done automatically, no configuration is needed. The first time the Callmonitor is started on the windows default starting position (typically in the center of a screen), If the window is moved to a position this will be stored and if the application starts again the window will be on the same position. This also works for the extended desktop and therefore the Callmonitor can be “anchored“ on a defined screen position.
Range limitation:
It is possible to limit the range of the displayed extension in the setup. If for example “300” is configured in the “up to” and “500” is configured in the “from” the Callmonitor will only display user in the range between “300” and “500”. This can also be used for scenarios that display more than 400 users, just split the extension in two ranges and start the application twice (from different directories).
Installation
Download the application Media:CallMonitor.zip and save it on your PC. The software does not have to be installed, just copy the .exe file into a directory and start it. Automatic startup with the PC can be done doing this file in the auto start folder. The configuration and transitory data are stored in simple text files in the same directory of the application. No registry entry is done and therefore de-installation means just deleting all files in the directory. When you start the application the first time of course all fields will be empty, start the setup and then the application again. If for any reason after a setup the installation does not work anymore because of bad configuration data just delete the configuration file (innoDynaBLF.txt). You can also edit the file manually (for example change the IP address). The start position on the screen is saved in a text file called DynaBLFPos.txt.
If you want to monitor more PBX then you have to create more directories and copy the application in all of them. Now configure each Callmonitor.
Configuration
The setup is quite simple. All fields have a tooltip message that explains the meaning. The filed “IP address”, “User”, “Password” and “Query User” is the same as in the operator. Remember that “User” and “Password” is intended as the Admin access to the PBX while the “Query User” is just a dummy user on which the SOAP is working (typically in innovaphone PBX it will be named “_TAPI_”, but this is just an arbitrary choice without any meaning). The Callmonitor also supports a standby PBX, if the connection with the main PBX is lost a standby connection will be set up automatically. The name of a Callmonitor session is displayed on top of the window, if left blank in the configuration it will be displayed “innovaphone Callmonitor”.
If the flag “Show only registrated user” is unselected (default) extensions with no registration in the PBX are also displayed. The numbers that are not registered are displayed with white numbers instead of black ones. Please note that only during startup the registration status will be revealed. The status will change if a user who is not registered has been successfully called or is calling. Deregistration during runtime will not be displayed. So if you have users who use the registration feature in normal operations then you should choose this option. Note also that in case of multiple registrations or twinning just one number will be displayed. If one of the “numbers” is busy the lamp shows busy and only if both are idle the lamp will switch off. The flag “Show all lamps” is more for demo use, all lamps (400) are displayed, “empty” lamps have a label like “L168” (lamp 168). The display range can be limited using “Hide user up to” and/or “Hide user higher then”. This could be useful for many reasons, for example 400 lamps are not enough. In this case the “first” Callmonitor can display extensions “up to” and the second one “from”. Please note that after the setup the Callmonitor has to be started again, configuration changes are not executed in runtime. On the other hand the setup is so simple and unique that typically after one try the setup is done.
Call Monitor for Version 8
The version 1.10 of the Call Monitor supports the innovaphone version 8 features, you can download this version here Media:CallMonitor_V110.zip. You can use that version also for older versions of the innovaphone PBX but some of the following features may not work.
Presence Status
Call Monitor 1.10 support the presence status feature. If an extension has a presence status switched on or/and a note inserted, the Call Monitor will show that by changing the idle status background color form silver to white and the extension is displayed in navy blue instead of black. If the mouse pointer is on the label the call status and the note text (if available) is displayed after the extension and name like in the following example:
The status is updated from the PBX in the moment of the start-up of the application and then synchronized in real-time. There will be a short delay of about 2 seconds in synchronizing.
Call Diversion
Like the presence status an unconditional call forward is also displayed. If more than one CFU is on the first one is displayed. An active CFU is indicated with a “ >” after the number. If the mouse pointer is on the label the CFU status is displayed after the extension like in the following example:
Of course all the combinations of call-status are possible. The following example shows extension 36 with a CFU active; extension 24 is busy, 37 too and has also a presence message:
Additional Configuration in V8
To get in real-time the configuration changes from the PBX it is necessary create a group in the PBX (for example “SOAP”) and put all the interested extensions in. Do NOT put mark the active flag (because this causes heavy senseless CFU traffic). Now put also the query user in that group and mark the active flag (so that object will receive all the configuration changes). The query user in the following example is “_TAPI_”:
Please note that the software version of the call monitor is shown in the Setup window header (v1.10).
Known Problems
The Callmonitor can be installed independently from an operator and so theoretically on any PC in an installation. But consider that each Callmonitor will open a SOAP session (and so an http session). Now the innovaphone PBX interface is not designed to handle many SOAP sessions. So a Callmonitor is NOT a CTI application to install on each PBX user (of course yes if there are just 10 users). CTI application uses a central server which setup one SOAP connection and then distributes the information to the clients. This is not implemented in this first version of the Callmonitor.