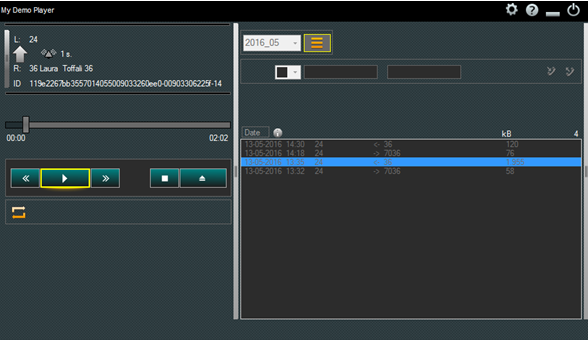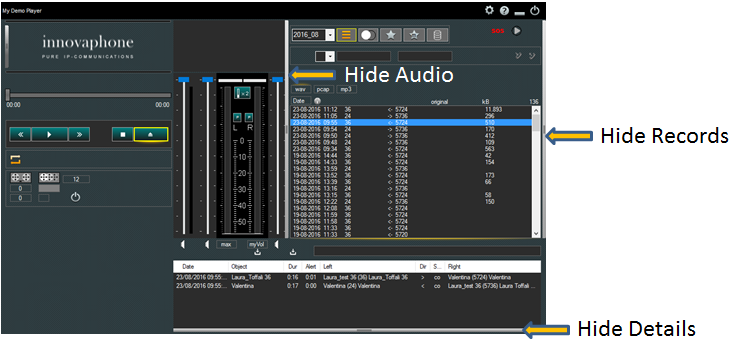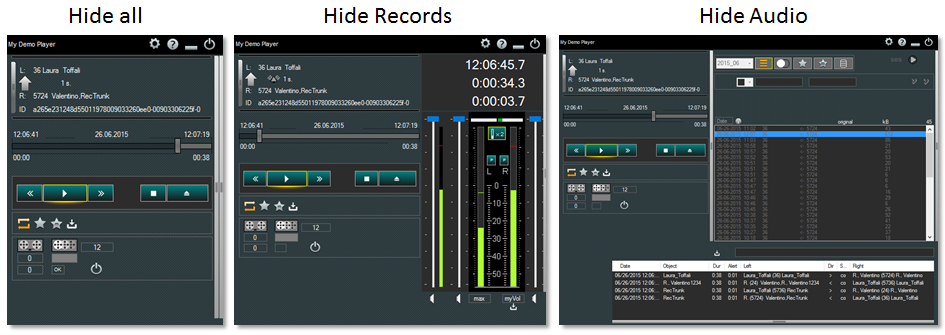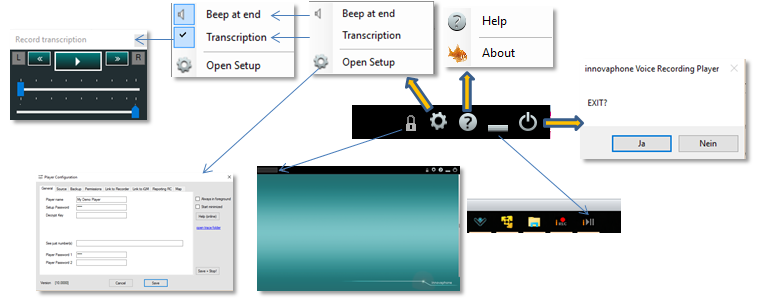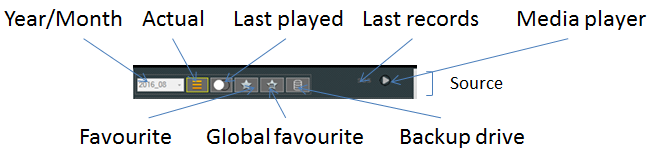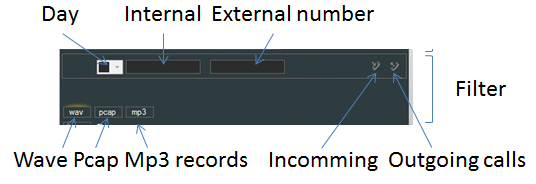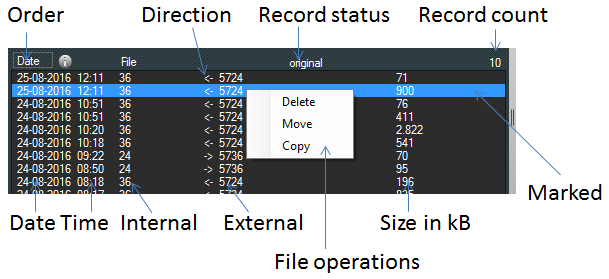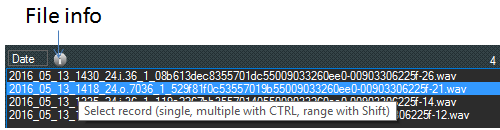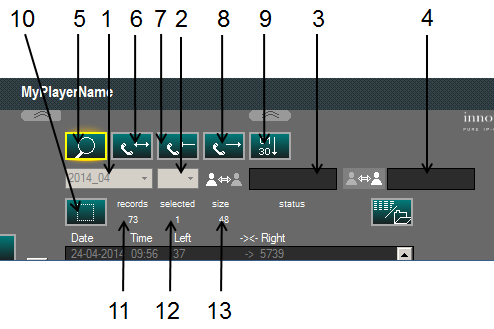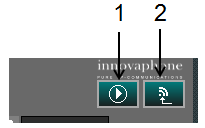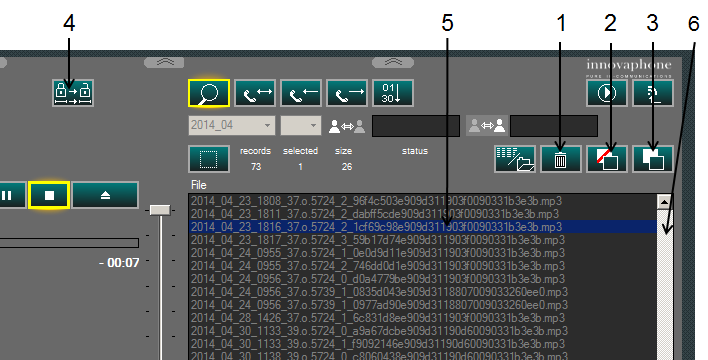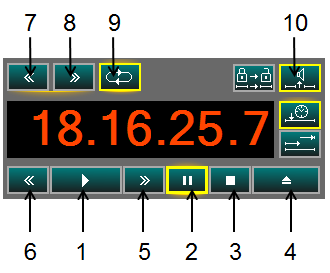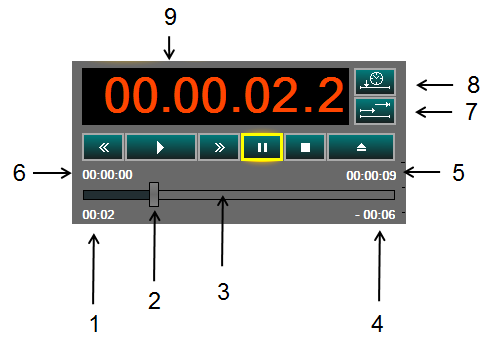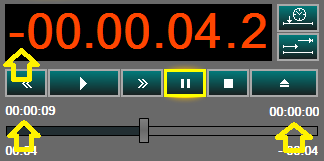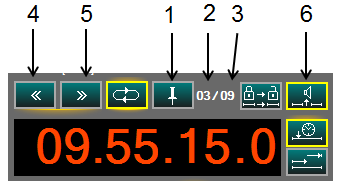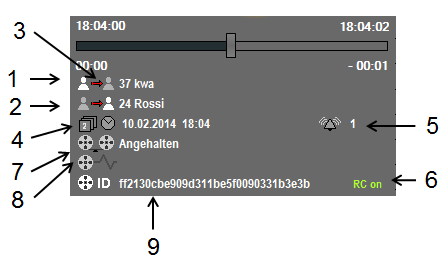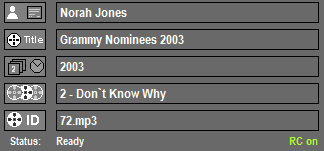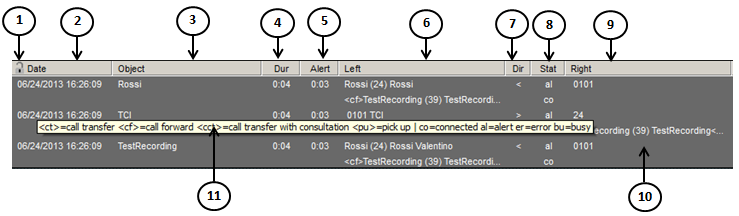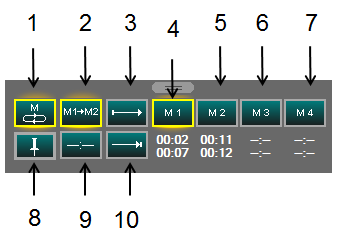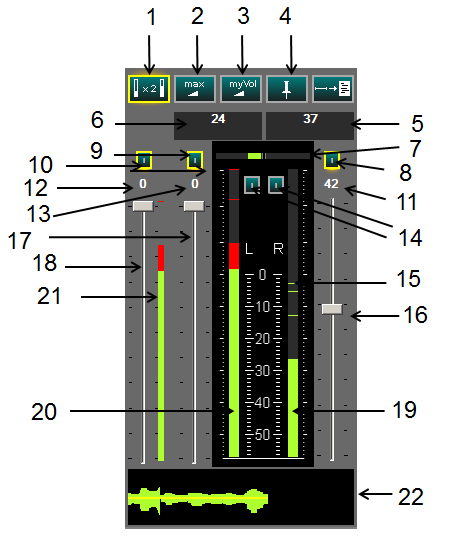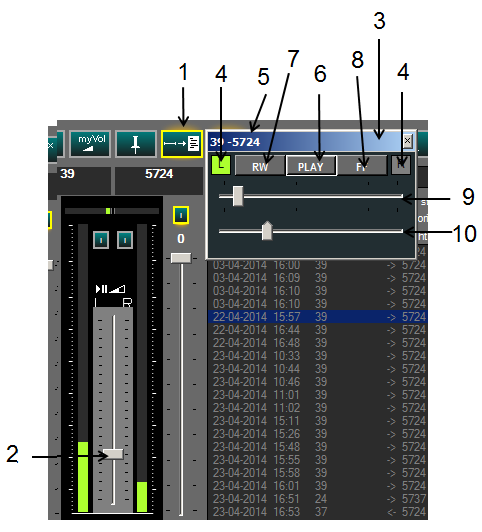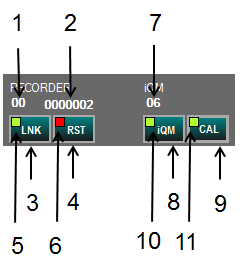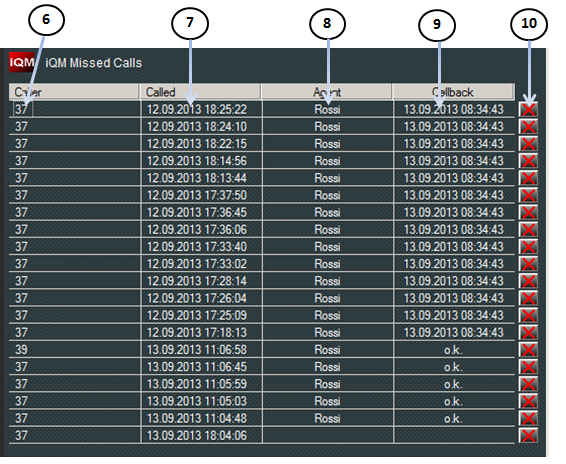Reference10:Player Voice Recording: Difference between revisions
mNo edit summary |
mNo edit summary |
||
| Line 128: | Line 128: | ||
Please note that the filename contains jet some important information, date and time, internal number, direction, external number, ringing time in seconds, a unique number and the file format. | Please note that the filename contains jet some important information, date and time, internal number, direction, external number, ringing time in seconds, a unique number and the file format. | ||
== Note == | |||
If the details view is open notes are displayed automatically when a record is selected. If enabled in the setup you can add or modify notes, just put the cursor in the notes files and write your note. Save the note clicking on the icon situated on the left side of the text field. | |||
== Details == | |||
If enabled call details records of the call are displayed automatically when e record is selected. The information of the displayed CDR is the same than the one in the reporting, so the entire call flow is shown. This information is always encrypted and stored independently. Please note that in the recorder this feature can be switched off and therefor no details are shown. | |||
== Search == | == Search == | ||
Revision as of 16:42, 25 August 2016
THIS ARTICLE IS IN REVIEW!
This is a layout of the innovaphone voice recording Player Build 1135.
The figures in the descriptions maybe slightly different, but the functions are equal.
Note that this help shows all options enabled, your setup could hide some functions
The innovaphone voice recording software is intended for professional use.
It is presumed that the solution is operated only by trained personnel. Setup and servicing is reserved to skilled technicians.
General
The following picture shows the 3 main sections of the player and on the right side the record view items.
All sections and items are described further on.
Views
The Player functions can be limited in the setup, the following picture shows a player with all options switched of in the player setup, note the difference to the picture above.
On top of the possible limitations in views and features fixed in the setup also the user can minimize views clicking on the relative sliders:
The following picture shows some possible views:
The player works also if minimized in the taskbar. A typical example is the remote control of the player directly from the reporting.
If a CDR ticket has a voice record a play symbol is displayed, and as tooltip the basic player elements (play/pause/stop) appears. A click on those elements controls the player even if minimized.
Headline
The following picture shows the headline elements described form left to right.
The lock symbol is only shown if the player has one or two User password. A click in the lock will lock the player; the result is shown in the picture. If the player is locked a click on the lock symbol will open on the left side of the headline an input box for the password. If there are two passwords defined in the setup after the first one the second one has to be entered (4 eyes principle).
The setup icon opens a menu, the options “Beep at end” and “Transcription” will be shown only if enabled in the setup. If the option “Beep at end” is switched on (the icon has a border like in the left menu shown) the PC reproduce a ”beep” at the end of the reproduction of a track if the repeat play function (described further on) is switched on. Particularly usefully if more tracks are played from a playlist (described further on).
The transcription feature can be switched on and off, the relative window and control elements on the player will appear. This feature is described further on.
If the setup is protected by a password you must enter the password on the left side of the headline to access.
The Help Button will open online this document, the about shows software and build information.
The minimized button puts the Player in the taskbar.
The exit button will show a dialog box.
Records
In the record section you can search and view records, select and play, decrypt, copy, cut and delete them and add notes.
Source
The records in the selected Year and Month will be displayed in the actual record list. Note the colour of the list stack; in the picture it is orange, that indicates active and so the list will immediately act when you switch on for example a filter or change the Year/month. In some cases that is not usefully, for example if there are many records it could be better set first all the parameter and then push a query. A click to the Actual button will switch off the online display and the stack will have a grey colour, to display again the actual status press again the actual button.
The last played button shows the list of the last played records. The number of entry can be limited in the setup (max. 99).
There are two types of favourite lists: a global one, visible from all players and a personal one (“my”), visible just on this specific player. During reproduction of a track you can mark a record in one or both favourite list. Typically there are records that should be listen gain or for example be shared with other player.
If there is a backup drive defined the player will browse records from there.
The last record view or “SOS” mode switch off all filter and orders and simply shows the latest records first. Such mode is typically for emergency applications where a quick access to the last records is important.
Media player switches off the recording issues and you can select a searching path, audio files in there are displayed and can be reproduced.
Filter
The Day filter limit the list view to the record of one day, blank = all days in the source month.
The internal number limits the list to calls to/from a specific internal extension, on the left audio cannel and left column of the list view. In the setup this filter can be set to a fix value, in this mode the player shows just calls from a specific number, typically the “own” calls. It is also possible set a list of numbers, if that is switched on the extension can be selected form a list displayed automatically. A typical application is a team leader that should be able to view just the calls of his team members.
The internal number must match exactly; if for example there is the number 361 and 362 the filter 36 will show no results. Wildcards are possible, for example 3* will show all number beginning with 3, 3?6 all numbers from 306 to 396.
The external number is the one the right cannel/ right column. External numbers have not to match exactly; therefore for example 36 has the same effect than 36*, 0703?730 again shows all numbers from 07030730* to 07039730*.
Calls can be filtered by direction to display incoming or outgoing calls, if a direction filter is selected the relative symbol will be displayed in orange.
If in a directory there are file in different formats the relative filter will appear automatically. Typically this will not happen because the recorder record in just one format. But if for example during a month the format is switched to on other one the filter criteria appear automatically. In normal situation no format is shown, even if you switch from a month with a specific format to a different one the player will change the search automatically the search mode.
List
The order button switch the list order, form the newest to the oldest or vice versa.
The direction shows if A called B or vice versa.
The record status indicates if the marked record is the original one. Lease not that this feature work just in normal recording modes, for example not in pcap recording. Anyway the integrity of a record can be granted if the record is encoded by the recorder. The player will show if a record is encoded or not.
The record count shows the number of records in the list considering the filter parameter.
Each records shows Date and Time (start time), the internal and external parties and the direction as jet explained. The file size in kB is just displayed if the player access to the filesystem (not if working with an http Player Server).
In the example one record is marked (blue), to mark a record just click on it. It is possible to mark multiple records using the Microsoft marking directives; Shift + click = form the marked record to the one indicated, Ctrl + click to mark single records. Once a record is marked you can open the file operations list clicking the right mouse button.
These options can be limited in the setup of the player, so do not wonder if no list appears at all. Please note also that some operations are only possible if a connection to the recorder is up. This is usefully because the recorder will update the reporting if for example a record is deleted.
A double click on a single record will start the player and the record will be reproduced. If more records are selected all marked records will be stored in a playlist and reproduced one after the other. See player section for more details.
The info button toggles the list view in displaying the real filename.
Please note that the filename contains jet some important information, date and time, internal number, direction, external number, ringing time in seconds, a unique number and the file format.
Note
If the details view is open notes are displayed automatically when a record is selected. If enabled in the setup you can add or modify notes, just put the cursor in the notes files and write your note. Save the note clicking on the icon situated on the left side of the text field.
Details
If enabled call details records of the call are displayed automatically when e record is selected. The information of the displayed CDR is the same than the one in the reporting, so the entire call flow is shown. This information is always encrypted and stored independently. Please note that in the recorder this feature can be switched off and therefor no details are shown.
Search
<1> Basic Year/Month filter <2> Day of the month filter <3> Internal number filter (could be fix), wildcard possible <4> External number filter, wildcard possible <5> Show immediately records on/off <6> show any call direction <7> show just incoming calls <8> show just outgoing calls <9> order (form oldest to newest or vice versa) <10> select/deselect all <11> number of matching records <12> number of marked records <13> file size
Operation mode
<1> switches between Media player and Recording player <2> Last record on top, show just essential commands (rescue mode)
Record handling
<1> Delete Record <2> Move Record <3> Copy Record <4> Export loaded Record <5> Selected Record, double click = play <6> scroll bar will appear automatically if necessary
Play
<1> Play <2>Pause <3> Stop <4> Eject <5> Jump forward <6> Jump backward <7> Play next Record in list <8> Play previous Record in list <9> Continuous Play, in Playlist play all Records <10> Beep between records
<1> Duration starting from beginning <2> Reproduction position, can be moved to any position <3> expired and remaining time graphically <4> Missing time to end <5> Duration, Start or stop time <6> Duration, Start or stop time <7> Show expired or countdown time <8> Show historic timestamp
Show Countdown
Show historic timestamp
<1> internal user <2> external user <3> call direction <4> Start Date and time of the recording <5> ringing time, time to answer <6> call ID <7> system status <8> local remote control on
Playlist
If in the search files more than one record is marked and the play key is pressed, the selected records are stored in a playlist und reproduced one after the other if continues play is activated.
<1>Mark Record in Playlist, all other records are canceled in the playlist and the selected one is marked in the search window <2> Actual record in playlist <3> Number of records in playlist (max.99) <4> Jump to next record in playlist <5> Jump to previous record in playlist
Record Details
<1> Internal User <2> External User <3> Call direction <4> Timestamp Start recording <5> Time to answer (ring duration) <6> Reporting Remote Control on <7> Player status <8> System status <9> Call UID
In case of mp3 records an ID3v1 Header is decoded. Artist, Title, Edition, track number an title is displayed automatically.
Call details
<1> - <2> Timestamp <3> Object from the PBX point of view <4> duration <5> altert time <6> User A from the PBX point of view <7> direction <8> state (see tooltip explanation) <9> User B from the PBX point of view <10> Call detail display, scrollbar appears automatically if necessary <11> tooltip explaining abbreviations
Memory
Up to 4 clips (form position – to position)can be selected and stored for each record.
<1> Loop in actual memory <2> Loop in all memory clips <3> mark start/form position <4> memory clip 1 <5> memory clip 2 <6> memory clip 3 <7> memory clip 4 <8> save memory clips for this record <9> clear memory clip <10> stop/to position
Volume
<1> peak indicator sensitive <2> volume, left and right channel on maximum <3> switch to saved volume setup <4> save volume my volume setup <5> Number and name of user on left channel <6> Number and name of user on right channel <7> Shows difference between channels (L-R and R-L) <8> Mute right channel <9> Mute left channel <10> mute <11> attenuation right channel <12> attenuation <14> Meter integration or peak attenuation <15> last peak values <16> Volume right channel <17> Volume left channel <18> Volume <19> right channel metering <20> left channel metering <21> metering <22> last 5 seconds meter history
Transcription
The transcription tools are used if a transcription of the conversation (for example on a Word document) is required.
The Autostop function will stop the player automatically each time the actual not talking party volume threshold is reached.
<1> Transcription ON/OFF <2> Slider to adjust Autostop Level
<3> If Transcription is switched on a independent small player control window appears. This allows a remote control of the player and is always hold in foreground. The player can be minimized if required.
<4> Indicate the last talking User <5> User (numbers+names) in conversation <6> Pause/Play <7> Jump back <8> Jump forward <9> Progress indicator and slider <10> Autostop level
Link Recorder/iQM
RECORDER
<1> Channels under control <2> Number of stored records <3> Start link manually <4> Remote reset error in recorder <5> Status link to Recorder, red= down, green=up
IQM
<7> Number of unanswered calls in list <8> Start link manually <9> Open/close iQM Window <10> Status link to iQM server, green =up, red=down <11> iQM window open/closed
iQM integration (missed calls)
<6> caller to recall, double click call <7> missed call timestamp <8> recalled or canceled from agent <9> timestamp recall or quit