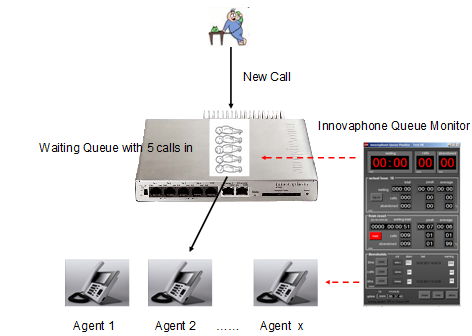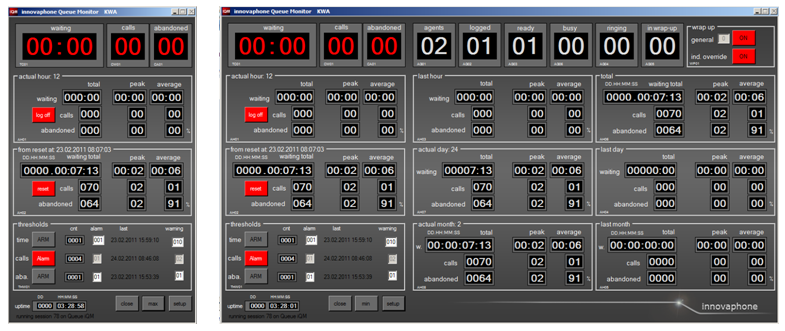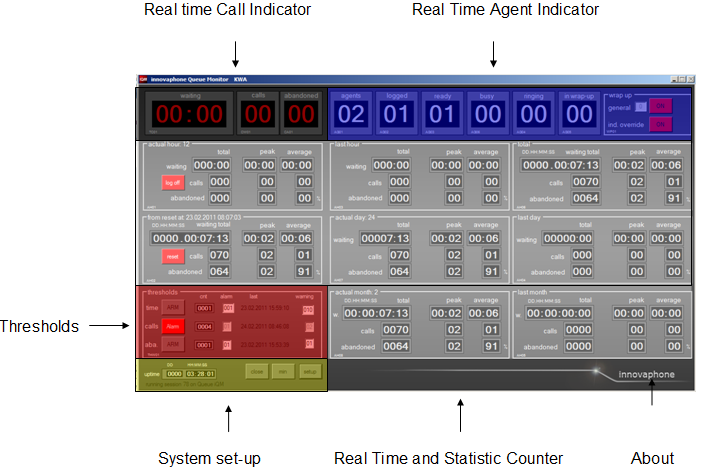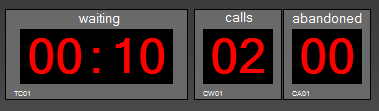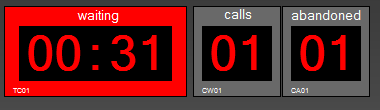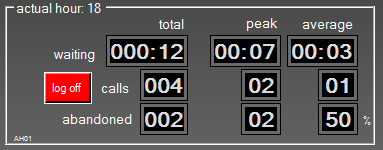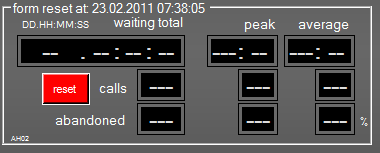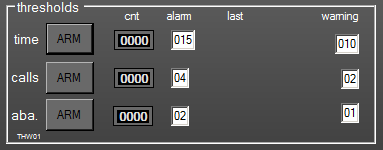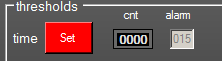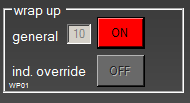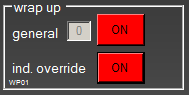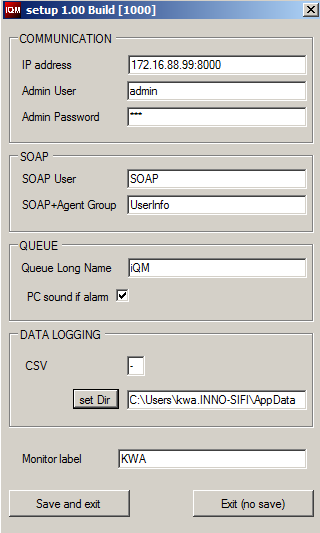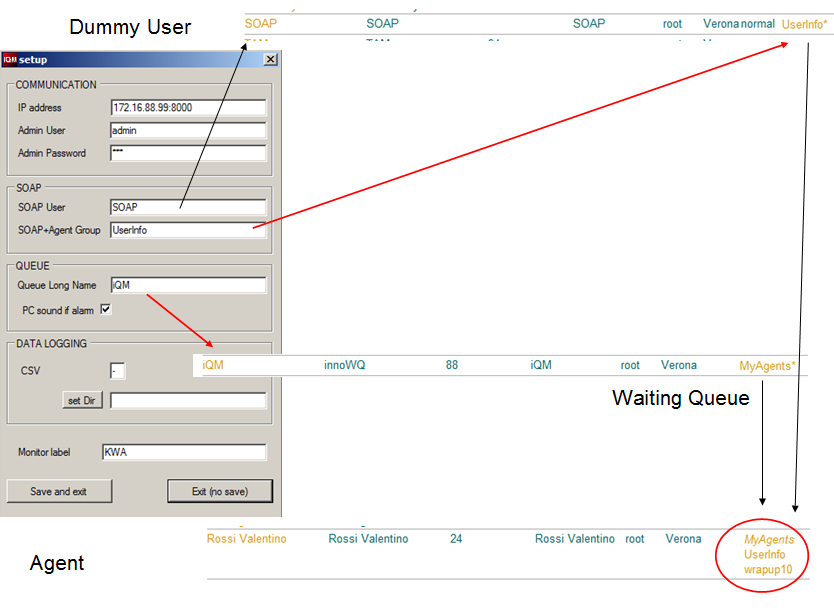Reference9:Concept iQM QueueMonitor: Difference between revisions
mNo edit summary |
mNo edit summary |
||
| Line 307: | Line 307: | ||
The fields are date and time followed by the counters in the sequence of reading the panel: | The fields are date and time followed by the counters in the sequence of reading the panel: | ||
Total waiting time, peak waiting, average waiting, | Total waiting time, peak waiting, average waiting, | ||
| Line 312: | Line 313: | ||
total abandoned calls, peak abandoned, average abandoned. | total abandoned calls, peak abandoned, average abandoned. | ||
Those log files can be opened with any editor but using external applications like Excel or Access reports can be done. | Those log files can be opened with any editor but using external applications like Excel or Access reports can be done. | ||
===About=== | ===About=== | ||
Revision as of 16:27, 24 February 2011
The innovaphone PBX-Queue Monitor (iQM) is an application to monitor a Waiting Queue (WQ) and agents in a innovaphone PBX. Many real time indicators and counters are combined with statistic counters, threshold alarm and warnings and also the status of the agents are displayed to give an overview of the actives around a waiting queue. On top wrap-up time (known also as “Post Call Processing Time”) can be set individual for each agent. iQM supervise one WQ but many agents on it; anyway it is possible to view also many WQs on the same PC starting more iQM sessions.
Applies To
iQM is a SOAP application and communicate with the innovaphone PBX. The PBX-Queue Monitor runs on a PC with windows OS. The software has to be licensed and run without license for 20 minutes (evaluation mode), after that period iQM can be started again for a trial period. The license is stored in the innovaphone PBX, each iQM require one license, innovaphone article number 02-00028-004. Demo license for the PBX can be created in myinnovaphone and downloaded as usual. Developed and tested on Version 9 and Win7, should work also with Version 8 and on Windows XP.
More Information
Features
The following list describes some features; all details are described further on:
- About indication with software version
- Alarm counter for abandoned calls
- Alarm counter for number of calls
- Alarm counter for waiting time
- Counters panel for counters
- of the actual hour
- of the actual day
- of the actual month
- from last reset
- from startup (total)
- Settable character separated value for fields in the log file
- Directory for logging configurable
- Display of last abandoned alarm event (Date, Time, Optical, Acoustical)
- Display of last call alarm event (Date, Time, Optical, Acoustical)
- Display of last waiting alarm event (Date, Time, Optical, Acoustical)
- Agent Real time display of
- agents in the PBX
- number of agent logged to the service
- number of agent ready (free)
- number of agent busy
- number of agent in ring status
- number of agent in wrap-up status
- Restore of window position on the screen after shut down
- General wrap-up time for all agents, switchable
- Indication of the data link to the PBX and name of queue monitored
- Individual wrap-up time for each agent
- Integrated acoustic alarm, switchable
- License stored in the PBX, demo mode for 20 minutes, demo license in myinnovaphone
- Log-file for hourly data, switchable
- Log-file for alarms (time, calls, abandoned)
- Log-file for daily data
- Log-file for system events
- Monitor label configurable
- Manual override of individual wrap-up time
- WQ Real time counter for
- longest waiting time of actual calls in queue
- number of calls in the queue
- number of abandoned calls in queue
- average waiting time
- average calls
- average abandoned calls
- longest (peak) waiting time
- highest (peak) number of calls
- highest (peak) number of abandoned calls
- Saving of data and restore in case of shut down
- Statistic counters for past hour, day and month
- System uptime counter
- Tooltips
- Warning and alarm threshold for abandoned calls
- Warning and alarm threshold for number of calls
- Warning and alarm threshold for waiting time
Basics
The innovaphone PBX can handle Waiting Queues (WQs). Those WQs are used for many different innovaphone scenarios, but to understand the basic idea let’s see how the “normal” usage works for a contact center works. But remember that this manual describes the iQM and not the possibilities of the innovaphone PBX and the WQ in it, there are a lot of articled about that. In order to understand better the argument some preliminary basic items have to be cleared.
In the figure below you see a new call coming in a WQ of the innovaphone PBX. The WQ distribute all calls to the agents, typically in a round robin mode. iQM supervises the WQ and the agent activities.
“Agent” is normal a PBX-user but in the same group than the WQ and so called if available. Therefore the system is very flexible and every size will fit.
The common basic operating questions for a supervisor (and/or the agents) are:
- How many calls are in the Queue?
- How long is waiting the “oldest” call?
- How many callers give up, typically because annoyed waiting?
Depending on those parameters agents will hurry up or not and a supervisor can add agent ore shorten the wrap-up time. So the parameters “waiting time of the oldest call”, “number of calls waiting” and “number of abandoned calls” are important and displayed in real time.
Next interesting questions are:
- How many agents are in the system and how many of them are logged to the service?
- How many agents are free/busy and ringing?
- How many agents are in wrap-up time and so available soon?
Depending in those parameters additional agents can be logged or wrap-up time modified. Observing the real-time indicators a supervisor will see instantly if a situation becomes critical.
In managing agents statistical counters are even an important issue:
- How many call where processed this hour/today/ this month?
- How long did the caller wait this hour/day/month
- How many calls are abandoned this hour/day/month
And it would also be interesting to know the peak and average value of all that. A supervisor could also have the problem to measure those values in a defined time period. All this real time questions are of cause interesting if comparable with stored periods. Therefore iQM displays always also the stored values, so for example the counters of the last hour, day and month. Historic counters allowed to see immediately how the contact center is working compared to previous periods.
In some cases the requests are not so stressed and real time depending. For example a customer want just understand if and when calls are going lost or if and when there are a lot of calls. This can be done using warning and alarming thresholds.
And of cause all those counters and events should be stored even in a file for post-processing. Post processing of stored call data could be done with any external tool like Excel or Access.
As jet mentioned beside the WQ also the agent Status is important to see in real time at a glance. Please remember that single agent supervision is not allowed in many countries or is at least very limited. Just two keywords about that: “privacy” and “syndicate”. Therefore iQM shows and log just summary data (of course if you have just one agent or you monitor nested Queues pointing in just one agent…..).
Wrap-Up Time
An important issue for some contact center is wrap-up, but not everyone has a clear idea what that expression means. Wrap-up time (also called Post -Processing Time) is a time period after closing the call, typically some seconds, where a agent is considered “busy” form the system even if he is “free”. Normally that time is used to close files and folders or complete report ore similar things. If iQM is running also wrap-up time is possible.
Some customer wants a fix wrap-up time for all agents. Other likes individual values for each working stations. Other again wants both, therefore IQM can handle both. See section “Real time agent indicator” for more information.
System Overview
iQM can be displayed in two sizes: small and large:
iQM can also be minimized and executed in a task bar:
The large window shows the following areas:
Please note that all main counters and panels have a short reference name. In this description those labels help to indicate the exact element.
Real Time Call Indicator
“waiting” (TC01): indicate the time of the oldest call in the queue. In the example there are 2 calls in the WQ and the oldest one is waiting for 10 seconds. If a call is processed or the oldest caller gives up this counter is immediately updated with the waiting time of the next caller. So for example a display “waiting 03:20 calls 02” can be immediately followed by a display like “waiting 01:20 calls 01”; the first call in the WQ was processed after 3 minutes and 20 seconds and the next one waits for 1 Minute and 20 seconds.
“calls” (CW01): indicate the number of calls in the WQ. A call is in the WQ until the caller gives up or an agents answers (or an external event like a CFNR takes place). So if for example there are 5 calls and two agent and both phones are ringing the display will show “calls 05”, if the agent answer the call the display will show “calls 03”.
“abandoned” (CA01): Shows the number of calls dropped during waiting in the Queue. Call drop in a WQ could have many reasons, but it is essentially a warning signal: apparently waiting time is too long.
If there is no more call in the WQ all counters go to zero. You will find those 3 basic counters (waiting time, calls, abandoned calls) anywhere in iQM.
In Threshold panel (THW01) can be defined warning threshold (see also section “Thresholds”) for each of the real time call indicator. If a threshold is exceed the relative counter is displayed with a red frame:
In the example the warning time threshold was set and surpassed. Please note that if a threshold is below again the frame switch back to the original color. If for example a duration threshold is set to 20 seconds in the 21th second the frame “calls” become red; if one call is proceed and the counter is going under 20 seconds the frame is grey again.
Counters
iQM is full with real time and statistic counters. There are displayed over 70 of them, but all are identical. The only difference is the format because in a hour the possible total amount is much less then for example in a month. Therefore the description of one counter panel describes all of them; the following example and description is done using the actual hour counter panel (AH01):
Note: The button “log off” in is described in the data logging section.
The 9 counters on the AH01 panel are arranged in rows (X) and columns (Y) and shows values in real time valid for the actual hour. In the example the actual hour was 6 P.M. (18 = time from 18:00 until 18:59). Note that all counters show in the headline what time period they are measuring; in addition the actual month counter shows the actual month number (form 1 to 12), the panel “actual day” the actual day (from 1 to 31). In the first column and line of the panel is displayed the counter for the total over all waiting time. In the example the overall waiting time for calls is 12 seconds. The next line in the first column shows the total number of calls, 4 calls in the example. That number includes all calls, even the abandoned (given up) one. The counter in the last line of the first column displays the total number of abandoned calls, 2 in the example. In the second column are displayed the peak (or maximum) values for waiting time, calls and abandoned calls. The third columns show the average waiting time, average calls and abandoned calls. For abandoned calls the average is displayed as a percentage: 50% means for example that the half of the caller gives up. Please note that 100% is displayed as 99%.
Sum up of the information in the example: in the actual hour 18:00 there were 4 calls with a total waiting duration of 12 seconds, 2 calls where abandoned and therefore just 50% of the calls are answered. The longest waiting time was 7 seconds, the average 3 seconds and caller waits over all for 12 seconds. The maximum number of simultaneously calls in the WQ was 2 and even maximum 2 callers give up during calls in the WQ.
Observe that in the iQM Window right of the panel “actual hour” is arranged the panel “last hour” (AH03), near the “actual day” (AH07) the “last day” (AH04) and near the actual month (AH08) the last month (AH05) panel. That allows an easy compare of the actual data with previous one. Of course the “actual” panels will count in real time while the “last” panels remain fixed until the period changes.
Reset panel
This counters on the reset panel works similar to the trip counter in a car. With the reset panel it is possible measure time periods, like for example a shift of agents or a part of an hour (remember: the hour counter start counting from the beginning of an hour) or similar. The reset panel (AH02) is working like the other panels, but the counter are cleared any time the “reset” button in pressed. The example shows the panel immediately after pressing the reset button.
In the panel headline is displayed date and time of the reset. After a reset subsequent calls are counted immediately again. Each time the reset button is pressed the counters of the panel are saved in an annual reset log file. This log file is located in the directory indicated in the setup, if no folder is configured it will be stored in the directory where iQM is running. The reset log file is named “iQMResetData xxxx.txt” where xxxx is the year. For example “iQMResetData 2011.txt” contains all the reset data of the year 2011. As you see from the extension the file is a plain text file and can be read with an editor or imported in external application like Excel, Access etc. Each reset is a line ore record and starts with date and time followed by the counter data. The counter data are written in fields, each field is separated with a character defined in setup, if there is no character defined each field is separated from the next one with space. The consequence of the fields is quite simple, like human reading of counters from left to right and from top down. So the first field contain the “waiting total”, than “peak” and “average”, than the second line “calls total”, “calls peak” etc. In the following example a “/” was used to separates the fields:
23.02.2011 07:38:05/0000.00:00:04/00:02/00:02/002/01/01/002/01/99
This record means: the reset button was pressed in date 23.02.2011 at 07:38:05, the duration of the waiting total counter was “0000.00:00:04” (4 seconds), peak duration “00:02”, average call duration even “00:02”, number of calls “002”, peak “01”, average calls even “01”, abandoned calls “002”, peak abandoned calls “001” and average abandoned “99”%. With those values displayed on the reset panel was done the reset of the panel.
System set-up
From the system set-up area of the iQM can be accessed to the setup of iQM (“setup” button, see relative section), switch between the large and small display mode (“min” button, if small display is on it will toggle to “max”), the “close” button stops iQM.
The red “Mute” button stops sound warning (this button will appear automatically only if applicable. See description in section “thresholds”). The uptime counter works like in the innovaphone PBX and shows the time since the last start-up. In the example iQM is running since 4 minutes and 35 seconds. In a bottom line are displayed communication parameters: ip-address and port pointing on, the running session number and the queue name in the innovaphone PBX. Please note that after start-up and in any case where iQM lose the connection with the PBX in this line will appear “try to connect xxxx”, where xxxx is the ip-address of the PBX, all other indicated parameter are given for SOAP sessions. A connection between iQM and PBX could be down for many reasons, for example the PBX restarts or there are network problems (starting from the simplest one like no plug in the PC to any other communication problems). If such a disconnection happened iQM will continuously try to start up a new communication session. This could require some seconds even after resolving the network or system problems. During this period it is possible that the headline of iQM shows “DEMO-MODE” because iQM is unable to check in the PBX if there is a valid license. See more information about that issue in the Setup section.
Close/Stop
Pressing the “close” button iQM can be ended. Please note that in that case no statistic or real-time data is anymore collected and even the wrap-up function is not available. Before closing definitely iQM warns you about that and you have to confirm the shutdown. If for any reason you have to stop iQM (for example because the PC has to be restarted) do it in this way (and not using the task manager or just switching off the PC). Shut down iQM as described is usefully because before stopping iQM will save all data. Those files are located in the directory where iQM is running. All counters of the panels are saved in a XML file called “iQMAH.xml”, the setup values (like threshold, the display size etc.) are stored in a file called “iQMParameter.xml”. The counters are saved anymore even during normal operation each second, but the setup values just if the iQM is closed. With data correctly saved iQM will start up again with the counter values and the entire setup identically as leaved. Even after a power fail or PC boot at least the counter values are restored. On the other hand if for maintenance reasons you delete one or both files all counters and setups are cleared and you can start again with fresh values.
iQM saved even his position on the display if stopped correctly. So if started again the window will be placed exactly where it was before closing. That could be particularly important if you display for example iQM with a beamer using the extended Desktop function. The position data are stored in the file “iQMpos.txt”, if you clear that file iQM will start up in the windows default screen position. That could be necessary if for example the beamer is down and you cannot see or catch iQM: just stop iQM, delete the file “iQMpos.txt” and start iQM again.
Thresholds
Thresholds (TW01) are a useful tool to understand and analyze critical situation in the contact center. Thresholds are necessary because for example the peak counter shows you that there was a peak - but not when and how often. Like for counters also for thresholds the type of events are the same: “time” means “longer than xx seconds waiting time”, “calls” means “more that xx calls in the WQ” and “abandoned” means “more than xx calls abandoned (during calls are waiting). Each event (time/calls/abandoned) has a warning and an alarm threshold. In the example you see the threshold panel with the 3 threshold types:
The input field “warning” on the right hand is used to define the warning thresholds. As jet described in the section “Real timer call indicator”, the warning threshold act just on the color of the real time call indicator (TC01, CW01 and CA01). If the threshold is exceeded the real time call indicator is displayed with a red border, if the value goes again below the threshold the border is displayed in grey color again. The warning threshold is on anytime, to disable this option just put high values in the warning fields (“999” for time and “99” for calls and abandoned). Note that it is possible to modify the warning threshold just if “ARM” is displayed on the relative button.
The button “ARM” activates the alarm thresholds. The counter (“cnt”) will count up each time an alarm trigger and shows so how many times the alarm happened since the alarm was activated. The threshold for alarms can be defined using the input filed “alarm” (in case of time in seconds, in case of calls and abandoned in numbers). In the next column is displayed date and time of the last alarm event. Note: each of this setting will be saved if you stop iQM correct and restored after start-up.
To activate an alarm threshold press the “ARM” button:
The button becomes red color; the alarm threshold now is armed and ready to fire. The counter “cnt” is cleared and the setting fields are disabled; armed threshold counter value could not be modified. If you want modify the threshold press the button again, the color changes to gray and the input fields are enabled again. If an alarm threshold is detected the following actions are executed:
- The label of the button changes from “Set” to “Alarm”
- The button begin to flash (in case of restart just after a new alarm)
- The counter “cnt” increase
- The field “last” shows date and time of the event
- A record is written in an alarm log file
- If configured the innovaphone MOH as acoustic advice is played.
Please note that each alarm event will be handled, the “last” field is updated and a new record is written in the alarm log file. In case of calls and abandoned calls each call further the threshold will cause a new record and update. Alarm events are stored in a text file in the directory indicated in the setup, if blank in the directory where iQM is running. Field are separated by the value indicated in the setup, if no indication is done space will separate the field. The name of the threshold alarm file is “iQMAlarm.txt”. The following example shows some records, as field separator in this example is userd:
23.02.2011 15:49:50 alarm:time cnt:0001 thshld:001- val:01
23.02.2011 15:50:02 alarm:call cnt:0002 thshld:01 val: 1
23.02.2011 15:50:05 alarm:aban cnt:0007 thshld:01 val:01
Description: After date and time follows the type of alarm, possible field values are “time” (for time alarms), “call” (for call alarms) and “aban” (for abandoned calls). The next value is the alarm counter. In this way it is possible evaluate for example how many threshold events occurs from arming. “thshld” indicate the threshold value and the last field “val” the number of calls in that moment.
In the setup can be switched on a flag named “PC sound if alarm”. Please note that this flag will work immediately (not just after restart). If checked in case of alarm the PC will play the innovaphone music on hold to signal the event and catch attention. The music is embedded in iQM and not an external file, this simplified delivery and setup. If the play starts it can be stopped quitting the alarm. If played an additional “mute” button appears in the system set-up area:
The mute button stops the music without cancel the alarm. After pressing the mute button it will disappear and the music stops to play. Event canceling the alarm by pressing the relative alarm key will hide the mute button and stop the music.
Real time agent indicator
The agent indicators show at a glance how many resources are available and handles the wrap-up function.
“agents” (AG01) shows how many agents are defined in the system. This value will be loaded only during start-up; typically agents are not added during operation. Do not confuse “agents” with “logged”. Agents are all users in the same calling group of the queue, but they not necessarily active in the group. For more information about dynamic groups see the configuration section. “logged” (AG02) indicate the number of the actual in the call group logged agents. “ready” (AG03) indicate the number of the not busy (free) agents. If in the example view above a user log out from the group both, the logged counter and the ready counter, switch from 02 to 01. “busy” (AG06) indicate the number of agents logged but not ready (handset lifted, in call or in ringing) “ringing” (AG04) indicate the number of all agent (logged or not) in ringing status. “in wrap-up” (AG05) indicate the number of agents in the wrap-up period. This counter gives a good idea how many agents will be available soon. Please note that a manual login of an agent during wrap-up will not decrease this counter.
The wrap-up panel (WP01) shows status and actual general wrap-up time. To activate general wrap up insert the wrap-up time in seconds and press the “ON” button in the general line:
The button will switch to a red color and the input field is disabled. To change the value switch first off the general wrap-up, change the value and switch the wrap on again. It is also possible define individual wrap-up in the PBX time for each agent (please note that anyway without iQM those values have no effect). The individual values for agents are written just during start of iQM and not during operation. If iQM detect individual warp-up timer for at least one agent the button “ind. override” is enabled. Individual wrap-up timers have priority to the general one. In this way it is possible for example set some agent with fix particularly short or long wrap-up time and modify in real time the general one for all the other agents. If the button “individual override” is pressed the individual wrap-up time is ignored and for all agents are applied the general one. That could be usefully if in particular emergency situations where all agents should have the same (mostly short) wrap-up. Please not that the value 0 is equal to disable wrap-up, even for the agents with individual wrap-up timers.
If the general wrap-up is switched off also the individual override is automatically switched off.
Data logging
Log data files are text files in the directory indicated in the setup, if blank in the directory where iQM is running. Fields are separated by the value indicated in the setup, if no indication is done space will separate the fields.
iQM store automatically the content of the actual day counter (AH07) at midnight in a log file called “iQMDayData xxxx.txt”, where “xxxx” is the running year. For example “iQMDatData 2011.txt” is the daily data log file for the year 2011. If always online in one year 365 records will be done.
iQM can also store the hour data panel (AH01) if the log button is switched on (see picture in section “Counters” where hourly log is on). The log file is named “iQMHourData xxxx.txt” where “xxxx” is the running year. For example “iQMHourData 2011.txt” is the hour data log file for the year 2011. If always online in one year 8.760 records will be done.
In both cases the format is the same; in the example space is used as field separator, you can see one record of the daily log file:
10.01.2011 00:00:00 00000:12 00:13 00:06 002 01 01 002 01 99
The fields are date and time followed by the counters in the sequence of reading the panel:
Total waiting time, peak waiting, average waiting,
total calls, peak calls, average calls,
total abandoned calls, peak abandoned, average abandoned.
Those log files can be opened with any editor but using external applications like Excel or Access reports can be done.
About
If you click on the innovaphone logo on the iQM Window the about info is displayed.
System Log file
iQM report in a log file all major system events like start-up, errors etc. The file is a text file in the directory where iQM is running named “iQM_Event_Log.txt”. This file is not used for normal operation.
Installation
Installation of iQM is particularly simple. iQM is delivered as one single stand-alone executable file, no special setup procedure is required. Just create a directory on your windows PC and copy the application in and launch it. If you want automatic execution put the file name in the auto-start folder of the operating system. IQM requires no registry entry and can be uninstalled just deleted the directory. If you copy the entire directory where iQM is running to another PC you will have there the complete information’s and setup (if you stored data logging in a different directory you have to copy also that one). Same issue is valid for backup. iQM open no file in exclusive mode and hold no file open, so backup should be no problem even if automated. Remember that even the license is not stored on the PC but in the PBX. If you want supervise on the same PC more waiting queues create different directories and launch iQM in each of them. Remember that each iQM session requires one license PBX-QueueMonitor. iQM is a SOAP application and therefore each session require CPU time in the innovaphone PBX. If you have many iQM running on the same PBX and a small CPU (like the P302 one) heavy processor load is possible.
Configuration
First of all configure your innovaphone PBX. The following steps regarding the PBX are described just to give you an idea how it typically works. You have to create a WQ with all the setup and parameter as usual. Typically contact center have round robin call distribution, but this is only an option and not a must. For the iQM the long name of the WQ is important, so note it. A WQ has to be in the same group than all the agents. Flag this group active on the WQ and not active on the agents. The group has to be static for the WQ and Dynamic-in for all agents. If you make the group static on an agent no wrap-up time is possible for this agent, but all other features works. If you just want exclude some agent always from wrap-up it is recommended assign him an individual wrap-up time of 0 (and not a static group). Now configure on all agents a function key “Join Group” and configure in the field “Group Identification” the name of the group. In the text files you can place a text you like, for example “in Pause” and “Ready” or “Exit Group” and “Join Group”. iQM force in the configuration of the PBX the dynamic status. In wrap-up an agent is switched from dynamic-in to dynamic-out; you can observe it on the display of the phone, the label of the softkey is witching. In any moment it is possible override the status pressing the softkey on the phone. If you change the status of an agent in the PBX using the web browser also his status is displayed immediately also in iQM (logged counter goes up or down). Create now a dummy user in the PBX for the SOAP connection. This dummy user required no license and no number, just a name, for example “SOAP”. Assign another group to this dummy user (for example “Agents”) and flag it static and active on this dummy user. Now put also all agents in this group, static but not active. Note also this name. Last item for the PBX is the individual wrap up time. If you want for an agent individual wrap-up time assign a group named “wrapupxx” to the agent. “xx” are the seconds for wrap-up. For example “wrapup5” means 5 seconds wrap-up. The expression “wrapup” is not case sensitive. Please note that iQM will just read those values form the PBX and there is no real functionality in this “wrapup” group assignment.
The second step is the configuration of the iQM setup.
Start the setup and enter the ip-address, user and password of the innovaphone PBX, administrator rights are required. Indicate in the SOAP panel the name of your dummy user and the group name assigned to this dummy user. In the Queue section indicate the long name of the queue and flag if you like sound in case of alarm. The data logging panel allows defining the character used for divide the fields in the logging files. If nothing is indicated space will be assumed. In this panel you can also define the directory where logging files should be stored; if nothing is indicated the directory where iQM is running on is used. The monitor label is just the label on top of the iQM window; this could be usefully if you monitor more WQ’s.
Save the configuration and start the application again.
The following picture shows you at a glance the entire setup, iQM and PBX.
In the example we have a created dummy user “SOAP” in the PBX and assigned an active group “UserInfo”. The WQ has the name “iQM” and is in the active group “MyAgents”. The sample agent Rossi Valentino is static group member of UserInfo and “dynamic-in” member of MyAgents. On top he has individual wrap-up of 10 seconds.
Known Problems
If the PBX is not reachable, for example because you fail the IP-address, it could happen that iQM becomes very slow because continuously trying to connect. If that happened maybe it is simpler delete the configuration file and start again the setup of iQM. The configuration file is a text file named “iQM_setup.text” in the directory of iQM. Please note that if you start iQM for the very first time (or with an empty configuration file) no connection is tried to establish and the configuration window is displayed automatically. Do your setups and start iQM again.