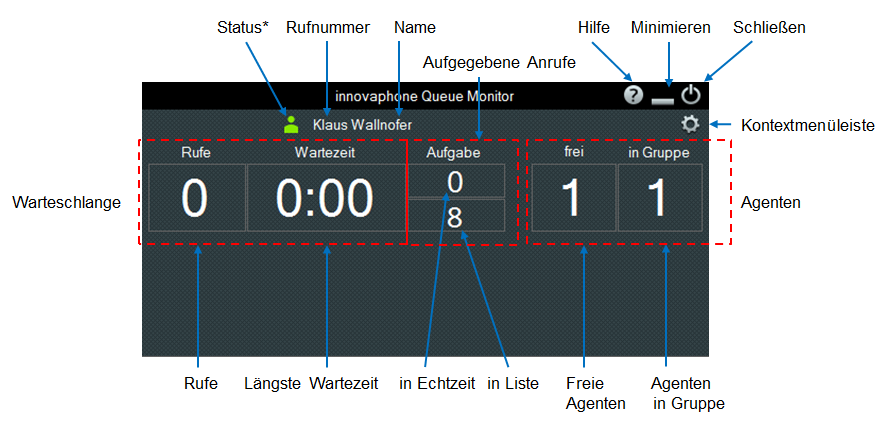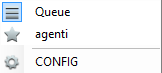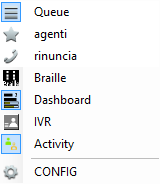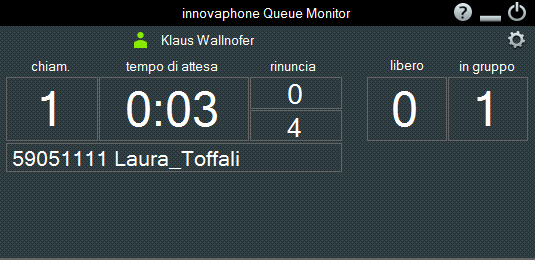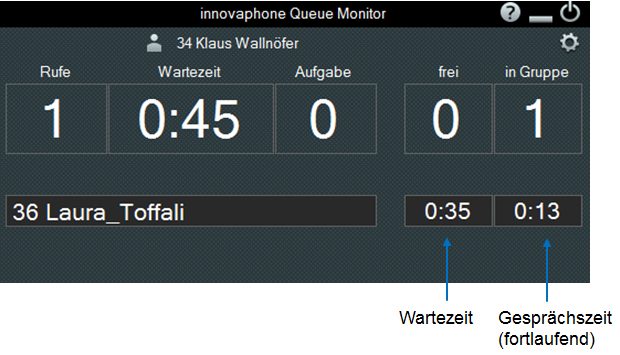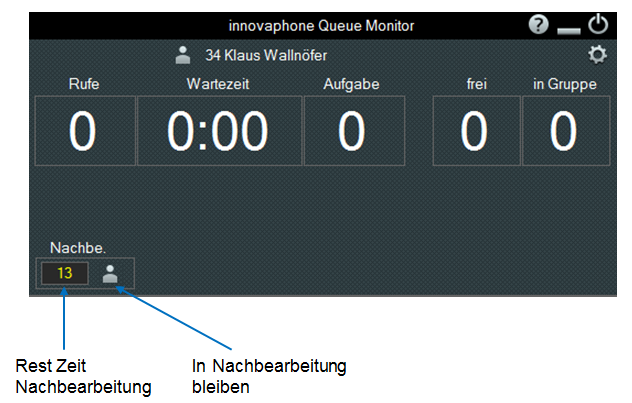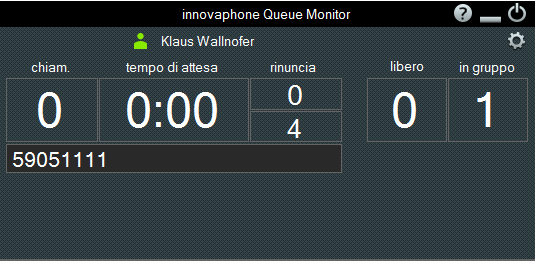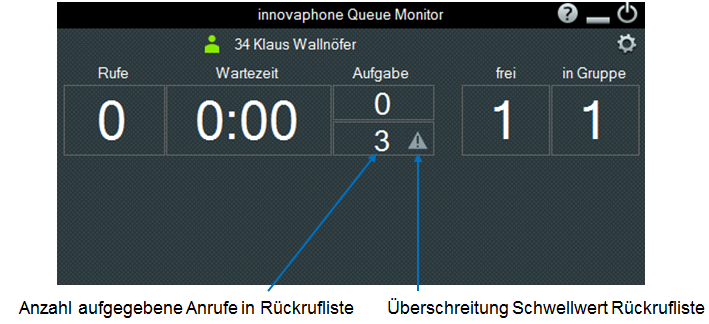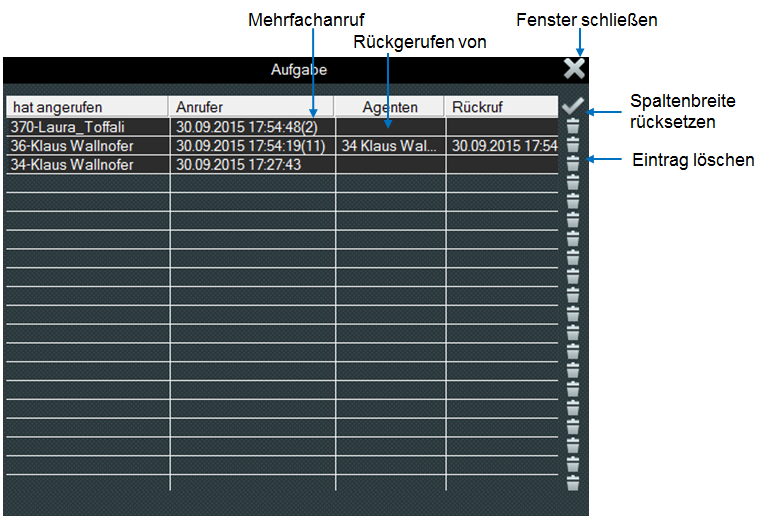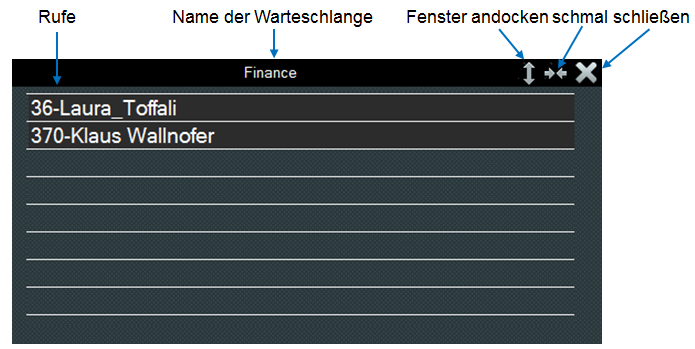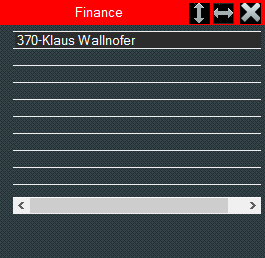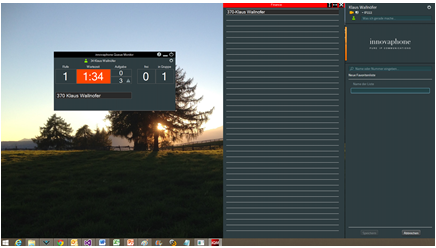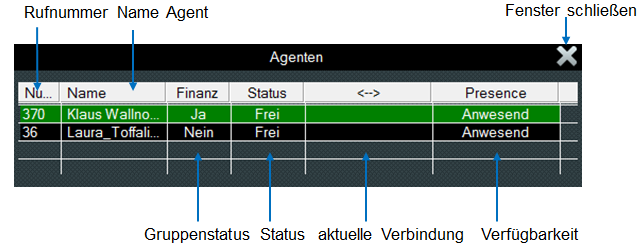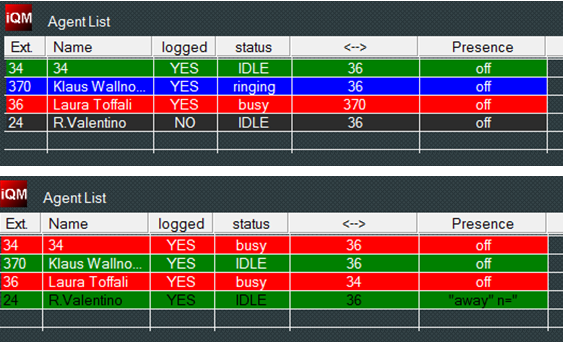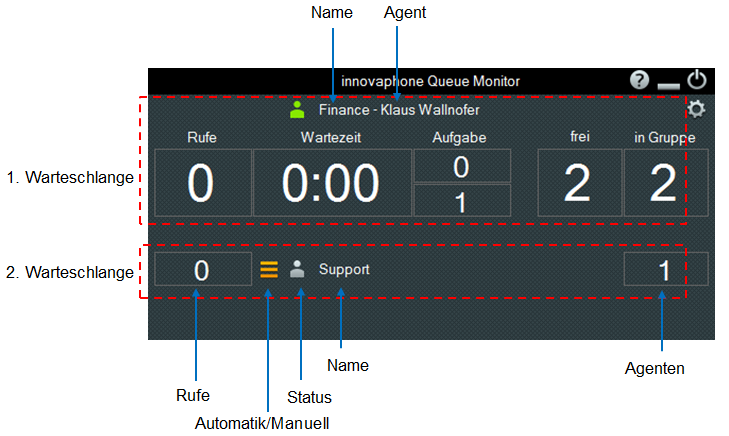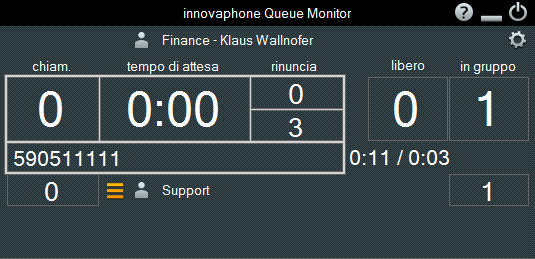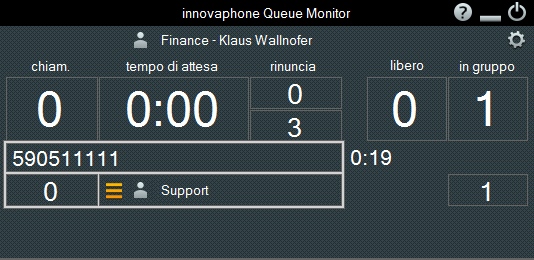Reference9:IQM Agent Help Italiano
Bozza - Articolo in lavorazione
L’iQM, o innovaphone Queue Monitor, dove il termine queue si riferisce ad una coda di attesa di chiamata, è un applicativo che lavora assieme ad un programma di server. Pertanto, tutti i dati relativi al programma verranno inviate e ricevuti dal programma e da questo presentati.
Nel qui presente documento sarà fatto riferimento all’iQM con i termini di Queue Monitor Client, iQM Client, o semplicemente client. I termini “agente” o “agenti” verranno spesso utilizzati per indicare l’utilizzatore dell’iQM client.
Gli agenti sono raggruppati in gruppi di chiamate e la coda ridistribuisce le chiamate tra gli agenti di uno specifico gruppo. Gli agenti possono decidere se entrare o uscire da un gruppo. In termini pratici questo significa che l’agente può decidere se ricevere o meno le chiamate, è possibile fare il log in e il log out sia tramite il client che tramite un pulsante apposito sul telefono innovaphone. È possibile, inoltre, creare degli automatismi che inseriscono gli agenti nel gruppo a seconda dell’orario o di altri tipi di criteri.
Il comportamento e la performance del client dipendono da una parte dalla configurazione del client e del server dell’iQM, dall’altra dalle configurazioni personali del telefono del cliente. Nel client è, infatti, possibile creare fino a 50 diverse configurazioni relative sia alle funzione che al layout del client stesso
L’iQM è un work in progress, in costante sviluppo, e per questa ragione è possibile che alcune immagini che rappresentano l’iQM nel presente documento potrebbero non essere aggiornate alla ultima build disponibile. Inoltre, molte funzionalità potrebbero essere aggiunte o perfezionate nel tempo sul client ma non sul wiki. Nonostante i nostri migliori sforzi per mantenere aggiornato questo articolo, è possibile che alcune versioni linguistiche non rispettino la versione più recente dell’iQM.
Dopo questa breve introduzione, l’articolo presenterà alcune configurazioni tipiche. Vi preghiamo gentilmente di controllare che la vostra build sia compatibile con questa pagina di Help. Per favore, vi preghiamo di tenere presente che le funzioni e l’estetica del client si basano sulle impostazioni selezionate e certe differenze possono risultare irrilevanti ai fini della funzionalità ultima dell’iQM.
Opzioni aggiustabili quali il layout verranno indicate con il simbolo (*). Esempio: “Stato*” indica che questa opzione/funzione è modificabile, essa può essere spenta e pertanto non visibile.
iQM Finestra Principale
Quando il cursore del mouse viene trascinato sopra impostazioni, stati di disponibilità, simboli o contatori che sono innescabili con un singolo click, appariranno suggerimenti delle loro specifiche funzioni. Inoltre, vari suggerimenti automatici appariranno anche per altri elementi dell’iQM .
(*) Questa finestra verrà sempre mostrata, quando l’opzione “Mantieni in primo piano” viene selezionata. È inoltre possibile eventualmente aprire la finestra “Coda”, la finestra “Agenti” e la finestra “ Chiamate” sopra le altre finestre.
(*) Se nelle configurazioni l’opzione “Pop-up in primo piano con allarme” è attivata e la finestra è minimizzata, le finestra verrà automaticamente riaperta e portata in primo piano, insieme alle eventuali altre finestre aperte (Agenti, Chiamate e/o Coda), quando una determinata soglia della coda ( numero di chiamate, tempo di attesa, o numero di chiamate abbondonate) , o una soglia delle lista di utenti da richiamare viene superata (vedere descrizione sottostante).
Stato: un avatar verde viene mostrato quando l’agente è registrato nel gruppo; quando l’agente si deregistra l’avatar diventa grigio.
Numero: numero di telefono dell’agente, come indicato nel telefono.
Nome: nome dell’agente, così come salvato nel PBX.
Aiuto: le funzione Aiuto porta ad un menu a tendina. Cliccando sul simbolo di Aiuto (“?”) verrà mostrato il seguente menù:
La prima voce viene presenta un link che ridirige a questo articolo; la seconda voce “Info” mostra la versione e il numero di build del client. Questa descrizione fa riferimento al build 20123.
Minimizzare: la finestra principale viene minimizzata nella barra delle applicazioni.
- A seconda delle configurazioni impostate, solo questa finestra viene minimizzata, oppure questa finestra e le finestre ad essa collegate ( entrambe con due code), la finestra degli agenti e la finestra delle chiamate abbandonate.
Chiudi: cliccando su chiudi, apparirà una finestra di dialogo, con la richiesta di conferma se chiudere o meno il programma. Quando l’applicativo viene chiuso, il client memorizza quali finestre erano aperte e in quale posizione al momento della chiusura. Quando l’applicativo viene riavviato, esso apre tutte le finestre nella loro ultima posizione.
Menù a tendina
Similmente al menù di Aiuto, cliccando sul simbolo di setup, appare un menù a tendina:
La cornice blu attorno ad un’icona indica se un’opzione è selezionata, pertanto se abilitata o meno.
Nell’esempio di cui sopra, l’opzione “Coda” è selezionata, mentre l’opzione “Agenti” non è selezionata.
Cliccando su “Setup”, si aprono le impostazioni del client. L’accesso alle impostazioni può essere protetto da una password; nel tal caso si apre una finestra per l’immissione della password. La configurazione e la sezione Aiuto sono disponibili solamente in inglese.
Il numero di voci presenti nel menù a tendina dipende dalle impostazioni di sistema e dalle configurazioni impostati. Sotto un esempio con varie voci attivate:
La maggior parte delle opzioni presenti nel menù a tendina possono essere richiamate in altri modi. Per esempio, per aprire l’opzione “coda”, è sufficiente cliccare sul contatore delle chiamate. Se una finestra, o un’opzione vengono chiuse in un altro modo, il menù a tendina segue la nuova impostazione. Per esempio, chiudendo la finestra di “coda” , essa verrà automaticamente deevidenziata nel menù a tendina e risulterà pertanto non selezionata
Chiamate
Il contatore delle chiamate mostra quante chiamate sono nella coda in tempo reale.ciascuna nuova chiamata aumenta il contatore di uno, mentre ogni chiamata risposta diminuisce di uno il contatore.
Sul server dell’iQM, può essere attivato un valore di soglia al superamento di un numero specifico di chiamate; se questo numero viene superato, il colore di sfondo della casella del contatore diventerà rosso:
Nell’esempio di cui sopra, la soglia è stata impostata a due chiamate. Se una chiamata fosse risposta, il copntatore tornerebbe al proprio colore grigio.
Il superamento del valore soglia ha come unico effetto il colore di sfondo rosso; ciononostante è possibile impostare sul server un allarme separato, che porta all’eventuale emissione di logbooks, o di email di allerta.
È possibile aprire la finestra delle chiamate cliccando sul contatore, così come nel menù a tendina.
Tempo di attesa
Questo contatore mostra il tempo di attesa dell’utente in chiamata che aspetta da maggior tempo. Se la chiamata viene risposta, o il chiamante abbandona la chiamata, il tempo di attesa passa al successivo utente nella coda.
Così come per il numero di chiamate, è possibile impostare una soglia di avvertimento/allarme sul server dell’iQM per il ritardo: quando il tempo di attesa imposta come valore di soglia viene superato, lo sfondo del contatore diventa rosso.
Chiamate abbandonate
Ci si riferisce ad una chiamata abbandonata quando l’utente è nella cosa di attesa e abbandona la chiamata prima che un agente possa rispondere. È possibile, tuttavia, che una chiamata venga assegnata ad un agente, che il telefono suoni, ma che la chiamata non venga risposta in modo sufficientemente veloce. Anche in tal caso la chiamata è considerata abbandonata.
Sono disponibili due contatori: il contatore delle chiamate abbandonate in tempo reale e la lista delle chiamate abbandonate.
Chiamate abbandonate in tempo reale
Questo contatore mostra un valore diverso da zero quando ci sono ancora chiamate nella coda. Quando nella coda non sono presenti ulteriormente chiamate, verrà mostra il numero zero. Questo contatore riproduce esclusivamente le chiamate in essere, pertanto mostra solo le chiamate in tempo reale e non gli eventi storici.
Se non ci sono chiamate nella coda, non vi sono informazioni relative alle chiamate abbandonate, nonostante l’agente sia ora libero. Se, però ci sono ancora chiamate nella coda e il tempo di attesa è molto elevato, è consigliabile che l’agente si affretti a rispondere al fine di evitare l’abbandono della chiamata.
Esempio: ci sono tre chiamate in attesa e un sono agente attivo, la chiamata in attesa dal maggior tempo squilla per l’agente. Il secondo chiamante abbandona la coda, pertanto apparirà 1 chiamata nel contatore delle chiamate abbandonate in tempo reale. A questo punto l’agente raccoglie la chiamata e risponde al primo chiamante; ci sarà un solo utente in attesa ( originariamente il terzo). Tutti i contatori vengono azzerati. Si sottolinea che i chiamanti che abbandonano mentre il telefono dell’agente sta squillando, verranno registrati nella storico delle chiamate sul telefono dell’agente; mentre, se un chiamante abbandona mentre è ancora in coda e la chiamata non è ancora stata assegnata ad un agente, non potranno essere visualizzate nella lista del telefono.
Così come per il numero delle chiamate, una soglia di avvertimento puà essere impostata anche per il numero di chiamate abbandonate; quando tale numero viene superato il contatore diventa rosso.
Lista delle chiamate abbandonate
Quando ci sono chiamate abbandonate, sia che siano già state assegnate ad un agente, sia che siano ancora in coda, verranno redirette in una lista centralizzata di chiamate abbandonate. Questo contatore mostra il numero di oggetti non richiamati. Gli utenti che abbandonano la chiamata più di una volta, con lo stesso numero di telefono, appariranno con una singola voce nella lista. Se una voce della lista viene cancellata manualmente, o se il chiamante che ha abbandonato viene richiamato, il contatore diminuisce di uno. Nella configurazione del client, è possibile impostare sul server una soglia per le chiamate abbandonate e non richiamate; quando tale soglia viene superata appare un triangolo di avvertimento.
Agenti disponibili
Questo contatore mostra il numero di agenti disponibili nel gruppo, ossia il numero di agenti registrati, che non sono in chiamata. Pertanto disponibile in questo caso significa che possono essere raggiunti dalla coda di chiamata.
(*) se la disponibilità di un agente (presenza) è impostata (es. Vacanza), non apparirà come disponibile. La presenza può essere attivata nel server centrale dell’iQM, ma ciò non va ad influenzare le informazioni di disponibilità.
(*) Se nel sistema del telefono viene attivata una deviazione di chiamata, essa influenza la disponibilità dell’agente. In tal caso, l’agente al quale la chiamata viene deviata non viene presentato nella finestra come agente del gruppo e non viene indicato come disponibile.
Cliccando sul contatore, si apre la finestra degli agenti, così come nel menù a tendina.
Agenti nel gruppo
Questo contatore mostra il numero di agenti che sono nel gruppo, indipendentemente che il loro telefono stia squillando, che siano disponibili, al telefono o in periodo di post-elaborazione.
(*) come per il contatore degli agenti disponibili, questo contatore dipende dalla configurazione della presenza: gli agenti che hanno specificato uno stato di non disponibilità, vengono organizzati dal programma come agenti non nel gruppo.
(*) Se una deviazione di chiamata viene attivata, essa influenza la disponibilità degli agenti. Se questo fosse il caso, l’agente al quale la chiamata viene deviat, non viene presentato nella finestra come un agente del gruppo, e non viene reso disponibile.
Cliccando sul contatore, si apre la finestra degli agenti, così come nel menù a tendina.
(*) Vi preghiamo di tenere a mente che coloro che sono ancora in riealborazione o coloro che stanno parlando in quanto membri del gruppo, verranno automaticamente impostati come impegnati dal sistema. Pertanto non vengono mostrati gli agenti effettivi appartenenti al gruppo, ma il numero di agenti che stanno lavorando.
Esempio: tre agenti sono nel gruppo. Un agente è in post-rielaborazione, un altro agente sta parlando al telefono ed è automaticamente impostato dal sistema come impegnato. Verranno mostrati tre agenti nel contatore agenti nel gruppo. A questo punto se un agente decide di uscire manualmente dal gruppo, verranno mostrati solamente due agenti.
Una visione più dettagliata è disponibile sotto nella finestra “ agenti”.
Chiamate
Le chiamate vengono mostrate sia sul telefono che sul client
Chiamate dalla coda di attesa
Una chiamata dalla coda consegnata all’agente, a seconda della configurazione, può essere mostrata sia con che senza cornice
(*) se la risoluzione nome tramite LDAP viene attivata sull’iQM server, la rappresentazione del nome viene resa disponibile, qualora il nome sia presente nella rubrica aziendale.
Rispondere alla chiamata
Se la chiamata viene risposta, affianco alla casella della chiamata verranno mostrati il tempo di attesa del chiamante e il tempo in conversazione:
Nell’esempio di cui sopra, il chiamante ha atteso 35 secondi in coda prima che un agente raccogliesse la sua chiamata ed è in conversazione con l’agente da 25 secondi.
(*) se una chiamata viene risposta, l’agente viene immediatamente imposta come occupato e il suoavatar diventerà grigio.
(*) la chiamata può essere risposta direttamente dalla tastiera del PC utilizzindo il tasto di cancellazione quando l’attenzione è sulla finestra principale del client. Tale funzione è di particolare utilità quando usata congiuntamente con un set di cuffie. Senza l’utilizzo delle cuffie, la risposta dalla tastiera manda la chiamata in vivavoce.
Terminare una chiamata
Se la chiamata viene terminata, il display ritorna allo stato di riposo. Se non è impostato un periodo di wrap up e ci sono chiamate in coda, la chiamata successiva viene immediatamente consegnata all’agente (a seconda delle impostazioni del sistema telefonico).
(*) Se il focus è nella finestra principale, la chiamata può essere terminata direttamente sulla tastiera del PC premendo il tasto "Esc".
Oltre a chiudere la chiamata, essa può naturalmente anche essere trasferita, vedere il manuale dell'apparecchio telefonico.
(*) Presenza
Se l’indicatore di presenza viene attivato, il client mostra la presenza dello stato dell’agente. Nel caso del client, la presenza fa riferimento all’appartenenza al gruppo. Un avatar verde indica che l'agente è nel gruppo, un avatar grigio indicato che non è registrato nel gruppo (o che una deviazione di chiamata fissa è stata attivata).
Se l'agente imposta manualmente la configurazione del PBX, l'appartenenza al gruppo, o la presenza da un tasto funzione del telefono, l'avatar segue il cambiamento.
Facendo clic sull’avatar è possibile cambiare lo stato attuale, quindi un agente può uscire manualmente dal gruppo e venire desincronizzato. Il corrispondente tasto funzione sul telefono seguirà lo stato modificato tramite il client.
(*)Periodo di post-elaborazione
Il periodo di post elaborazione, o il tempo di "wrap-up", è il periodo dopo una conversazione all'interno del quale non vengono consegnate ulteriori chiamate all'agente.
Un periodo di post-elaborazione può essere realizzato in uno scenario iQM in diversi modi. Di seguito, è descritta la variante in cui il server iQM controlla la post-elaborazione.
Il tempo di wrap-up può essere modificato o disattivato dal supervisore sul server iQM per tutti gli agenti a livello centrale. Inoltre, l'amministratore di sistema può impostare un tempo di wrap-up differente per ogni singolo agente. L’impostazione individuale può essere attivata e disattivata dal supervisore in favore del wrap up generale in qualsiasi momento.
Esempio: un termine generale wrap-up di 20 secondi viene impostato per gli agenti. Per l'agente "A" il tempo di post elaborazione è impostato a 15 secondi e per l'agente "B" a 30 secondi. Gli agenti "C" e "D" non hanno tempo di wrap-up individuale e avranno pertanto 20 secondi di post elaborazione. Dopo una conversazione "A" dispone di 15 secondi, "B" ha 30 secondi, "C" e "D" hanno 20 secondi di tempo wrap-up ognuno. La singola impostazione ha la priorità sul tempo generale di post-elaborazione. Tuttavia, il supervisore può modificare nell’ iQM Server le singole impostazioni e portarle tutte a 20 secondi per il post-processing di tutti gli agenti. Se il supervisore modifica il tempo di wrap-up generale da 20 a 10 secondi, questo cambiamento vale per tutti, tranne gli agenti senza impostazioni individuali, o anche per questi quando il wrap-up time individuale è spento.
A meno che le altre opzioni non siano attivate, dopo che la chiamata è terminata, l'agente rimane per il tempo di wrap-up fuori dal gruppo. Questo stato è riconoscibile tramite l'avatar grigio.
Il wrap-up è disponibile solo per le chiamate gestite dalla coda. Es. l'agente rimane un membro del gruppo durante la chiamata esterna alla coda, ma dopo la chiamata non ci sarà un tempo di wrap-up per l’agente; lo stesso avviene per chiamate provenienti da una coda non gestita dall’ iQM Server.
(*)Diminuire il periodo di post-elaborazione
Un agente può limitare il proprio tempo di post elaborazione manualmente. Se l'agente vuole accettare una chiamata prima che il tempo wrap-up inizi, o se è in corso finisca, può accedere nuovamente al gruppo di chiamata facendo clic sul avatar grigio.
(*) In alternativa, il tempo di wrap-up può essere visualizzato e modificato anche sul client. Se questa opzione è attivata, il client mostra un contatore al termine della chiamata con il tempo di wrap-up; questo mostra con unconto alla rovescia il tempo rimanente in secondi. A zero, l'agente torna nel gruppo e il contatore viene nascosto. Se l'agente riduce i tempi di wrap-up da solo manualmente, egli accede nuovamente al gruppo, ma il contatore resta visibile fino alla sua scadenza.
(*) Nachbearbeitung verlängern
Die Nachbearbeitung kann vom Agenten verlängert werden. Ein Klick auf den Zähler setzt diesen wiederum auf seinen Anfangswert zurück.
Beispiel: Nachbearbeitung 30 Sekunden, nach 17 Sekunden (der Zähler zeigt 13 Sekunden Restzeit an) klickt der Agent auf den Zähler, dieser zeigt nun wiederum 30 Sekunden und beginnt mit einem erneuten Countdown. Insgesamt bleibt der Agent so 17 + 30 = 47 Sekunden in der Nachbearbeitung.
Die Nachbearbeitung kann beliebig oft verlängert werden.
Wird die Verlängerung erst ein oder zwei Sekunden vor Ablauf der Zeit gedrückt kann aufgrund der Übertragungsverzögerungen eine Verlängerung nicht mehr erfolgen.
(*) In Nachbearbeitung bleiben
Wenn unter Last der Agent seinen Arbeitsplatz verlassen möchte ist das nur im Rufzustand möglich: nach Ablauf der Nachbearbeitung wird der Agent wieder eingebucht und bekommt sofort einen neuen Ruf zugestellt. Zwar kann der Agent sich auch in dieser Situation zunächst manuell ausbuchen (Klick auf den Avatar) und den Ruf durch Drücken der Trenntaste am Telefon erneut in die Warteschlange zurückstellen, jedoch sind dazu einige Vorgänge erforderlich und das Ende der Nachbearbeitung muss abgewartet werden.
Mit dieser Funktion kann sich ein Agent während der Nachbearbeitung permanent ausbuchen.
Dazu klickt der Agent auf den grauen Avatar im Nachbearbeitung Fenster und bleibt so auch nach Ablauf der Nachbearbeitung ausgebucht; der Arbeitsplatz kann sofort verlassen werden.
Wird das Verbleiben im ausgebuchten Status ein oder zwei Sekunden vor Ablauf der Zeit gedrückt kann aufgrund der Übertragungsverzögerungen eine Verlängerung nicht mehr erfolgen.
Andere Anrufe
Rufe welche nicht über die Warteschlange zugestellt werden, also z.B. Anrufe von internen Teilnehmern oder Anrufe welche über eine Durchwahl direkt zum Agenten kommen werden auf dunklem Hintergrund dargestellt:
Der Rahmen wird, auch wenn in der Konfiguration des Client aktiviert, bei diesen Anrufen nicht dargestellt.
Mit aktivierten Rahmen ist somit eine zusätzliche leichtere Erkennbarkeit des Anruftyps gegeben.
Nach dem Abheben wird die laufende Gesprächszeit angezeigt, allerdings wird der Zähler der Wartezeit nicht eingeblendet:
Nach Beenden des Gesprächs wird keine Nachbearbeitung aktiviert und eventuell anstehende Rufs sofort zugestellt.
Rückrufliste
Geben Anrufer in einer Warteschlange auf dann werden die letzten 20 diese Rufe zentral vom iQM Server in einer Rückrufliste gespeichert. Diese Liste wird permanent bei allen Agenten aktualisiert. Mittels dieser Liste können somit Anrufer zurückgerufen werden. Dabei spielt es keine Rolle ob die Anrufer aufgeben während sie noch in der Warteschleife sind oder bereits einem Agent zugestellt worden sind. Alle Agenten können auf diese Liste zugreifen.
Zusätzlich kann ein Schwellwert eingegeben werden, wird dieser überschritten erscheint ein Warndreieck neben dem Zähler.
Im Beispiel oben befinden sich 3 Anrufe in der Rückrufliste und es wurde der Schwellwert (drei) erreicht oder überschritten. Die Schwellwertfunktion kann abgeschaltet werden indem in der Konfiguration des Client ein Wert größer als 20 angegeben wird.
Beachten sie das weiterhin verkleinert der Echtzeit Zähler der aufgegebenen Anrufer über den Listenzähler dargestellt wird.
Wie schon im Abschnitt „Aufgegebene Anrufe“ erklärt enthält die Rückrufliste sowohl Anrufe welche am Agenten Telefon verpasst wurden als auch Anrufe welche in einer beliebigen Position in der Warteschlange aufgegeben haben.
Die Rückrufliste kann über das Kontextmenu oder durch Klick auf den Zähler oder dem Warndreieck geöffnet werden.
Die Rückrufliste enthält bis zu 20 aufgegebene Anrufe. Ruft ein Teilnehmer mehrfach an wird er nur einmal in der Liste geführt, die Anzahl der unbeantworteten Versuche wird in Klammer hinter Datum und Uhrzeit angezeigt.
(*) Neben der Rufnummer wird bei Auflösung am iQM Server auch der Namen angezeigt:
Ein Doppel- Klick auf die Rufnummer startet einen Rückruf. Steht am Telefon des Agenten ein Anruf an wird dieser nicht beantwortet sondern der ausgewählte Teilnehmer Rückgerufen: der Rückruf hat also Priorität.
Wird ein Teilnehmer rückgerufen wird dies wiederum zentral in der Rückrufliste mit der Nummer und Name des Agenten sowie Datum und Uhrzeit vermerkt. Die Liste wird sofort bei allen Agenten aufgefrischt so sich deren Inhalt ändert, es findet jedoch keine eigentliche Blockade statt: dies bedeutet dass jeder Agent jederzeit alle Einträge Rückrufen kann, auch solche welche bereits rückgerufen worden sind.
Ein Eintrag kann gelöscht werden, wenn z.B. der Anrufer bekannt aber nicht Rückgerufen werden soll.
Die Liste wird mit den ältesten Anrufen oben dargestellt, füllt sich also von oben nach unten.
Ist die Liste voll werden zunächst die schon zurückgerufenen Positionen für neue Einträge verwendet, die Sortierung erfolgt automatisch. Beachten sie das rückgerufene Teilenehmer auch im Letztnummernspeicher des Telefons gespeichert bleiben. Sind keine freien Positionen mehr vorhanden werden der älteste Eintrag überschrieben.
Die Spaltenbreite kann geändert werden, der Client merkt sich die geänderte Spaltenbreite und setzt diese auch nach einem Neustart wiederum wie eingestellt.
Mit dem Hacken neben der Spaltenbeschriftung kann die Werkseinstellung der Spaltenbreite wieder hergestellt werden. Der Client merkt sich ab die Rückrufliste beim Beenden der Anwendung geöffnet war und öffnet diese gegebenenfalls bei eine Neustart.
Rufe mit unterdrückter Rufnummer werden, so die Rufnummer übertragen wird, in Klammer dargestellt:
Im obigen Beispiel hat der Anrufer 36 die Funktion „Rufnummernübertragung“ abgeschaltet, die Rufnummer wird daher in Klammern dargestellt. Der Anrufer kann trotzdem zurückgerufen werden, beachten sie aber bitte dass dies u.U. beim Rückgerufenen zu überraschenden Reaktionen führen kann.
(*) Bei eingeschalteter Option „andocken“ wird dieses Fenster zusammen mit dem Fenster der Warteschlange und der Agenten an das Hauptfenster angedockt. Bewegt man das Hauptfenster folgen alle anderen Fenster. Auch bei eingeschaltetem docken kann das Fenster getrennt einzeln positioniert werden.
Queue
Die Anzeige der Warteschlange kann über das Kontextmenü oder durch Klick auf den Zähler der Rufe geöffnet werden:
Rufe: Werten in ihrer Reihenfolge in der Warteschlange nach angezeigt, der am längsten wartende Anruf oben.
(*) Bei aktivierter Namensauflösung wird der Name des Anrufers so erkannt hinter der Nummer dargestellt.
Rufe mit unterdrückter Rufnummer werden, so die Nummer übertragen wird, trotzdem dargestellt und in Klammern gesetzt. Wird tatsächlich keine Nummer übertragen wird der Text „anonym“ anstelle der Rufnummer dargestellt.
Durch Doppelklick auf einen Eintrag kann dieser am Telefon übernommen werden. Dies ist möglich auch wenn der Agent nicht in die Gruppe eingebucht ist. Wurde dem Agenten bereits ein anderer Anruf aus der Warteschlange zugeteilt, wird dieser wieder in die Warteschlange zurück gestellt. Der ausgewählte Anruf steht am Telefon an und kann beantwortet werden. Agenten können sich also Anrufe „picken“ und bevorzugt behandeln.
Name der Warteschlange: der Name der vom Systemadministrator dieser Warteschleife vergeben wurde wird angezeigt. Speziell sinnvoll bei (*) zwei Warteschlangen zur sofortigen Erkennung.
Wird ein Schwellwert (Anzahl der Anrufe, Wartezeit oder Aufgegebene Anrufe) überschritten wechselt der Hintergrund von Schwarz auf Rot.
Fensterbreite: Im Beispiel oben ist das Fenster breit dargestellt, lange Rufnummern und Namen könne so auf einem Blick erkannt werden. Bei schmalem Anruffenster wird für teilweise sichtbare Namen eine Laufleiste eingeblendet:
Das Beispiel oben zeigt eine schmalen Darstellung, zudem wurde zudem ein Schwellwert überschritten.
(*) Sind zwei Warteschleifen konfiguriert wird die zweite Warteschleife immer schmal dargestellt. Dockt man automatisch an das Hauptfenster an entspricht die Breite beider Fenster der Breite der unten angedockten Rückrufliste.
Fenster andocken: Das Fenster der Warteschleife kann an den rechten Bildschirmrand angedockt werde. Dies ist sowohl bei schmalen als auch bei breiter Fensterdarstellung möglich, die eingestellte Breite wird beibehalten. Klickt man bei angedockten Fenster erneut auf das Symbol kehrt das Fenster auf die ursprüngliche Position zurück.
Sowohl bei kurzem als auch bei langem angedocktem Fenster wird, so die Höhe des Fensters zur Darstellung aller Anrufe nicht ausreicht, ein vertikaler Laufbalken eingeblendet.
Während bei einem kurzen Fenster ca. 10 Anrufe ohne Laufbalken auf einem Blick sichtbar sind hängt die Anzahl der Rufe bei angedocktem Fenster von der Bildschirmhöhe ab. Bei einer Auflösung von 1920x1080 Pixel werden z.B. über 50 Gespräche dargestellt. Dies ist bei bestimmten Anwendungen erforderlich wo man auch bei vielen gleichzeitigen Anrufen bestimmte Nummern sofort erkennen muss.
Wird ein PC mit zwei Bildschirmen und erweitertem Desktop verwendet dockt das Fenster an jenem Bildschirm an wo es sich vorher in kleiner Darstellung befunden hat. Schiebt man also das kleine Fenster auf den 2. Bildschirm und Klickt auf andocken wird am rechten Rand des zweiten Bildschirms angedockt.
Mehr als 2 Bildschirme werden nicht unterstützt.
Befindet sich bereits ein angedocktes Programm am Bildschirmrand reit sich der iQM Client an:
Im Beispiel oben dockt das Fenster an ein bereits angedocktes myPBX an.
(*) Bei eingeschalteter Option „andocken“ wird dieses Fenster zusammen mit dem Fenster der Warteschlange und der Agenten an das Hauptfenster angedockt. Bewegt man das Hauptfenster folgen alle anderen Fenster. Auch bei eingeschaltetem docken kann das Fenster getrennt einzeln bewegt werden, dockt aber sofort wieder an wenn das Hauptfenster bewegt wird.
Agenten
Die Anzeige der Agenten kann über das Kontextmenü oder durch Klick auf den Zähler freier Agenten oder Agenten in der Gruppe geöffnet werden:
Die Spaltenbreite kann geändert werden, der Client merkt sich die geänderte Spaltenbreite und setzt diese auch nach einem Neustart wiederum wie eingestellt.
Rufnummer: ein Doppelklick auf die Rufnummer ruf den Agenten. Bei aktivem Gespräch geht dieses in Wartestellung und der Agent wird gerufen.
(*) Gruppenstatus: ein Doppelklick auf den Gruppenstatus ändert diesen. Ein Supervisor kann so z.B. händisch Agenten in Gruppen buchen. Der Name der Gruppe kann im iQM Server eingestellt werden, erfolgt dort keine Anlage wird der in der PBX hinterlegte Name verwendet.
Status: Zeigt den aktuelle Status des Agenten an (Frei, Besetzte, Rufend)
(*) Aktuelle Verbindung: Darstellung der Rufnummer des Gesprächspartners, es erfolgt keine Namensauflösung
Verfügbarkeit: die Präsenz wird in Landessprache dargestellt.
(*) Die Agenten Tabelle kann auch in Farbe dargestellt werden:
Dabei werden die Texte in Weiß und der Hintergrund farblich je nach Status dargestellt:
- Grün = Agent Frei
- Blau = Agent klingelt
- Rot = Agent besetzt (spricht)
- Schwarz = nicht in Anrufgruppe
Wenn ein Agent eine Verfügbarkeit eingeschaltet hat wird der Text von Weiß auf Schwarz umgeschaltet.
Ikonen
In der Taskleiste wird ein aktiver Agent Client je nach Status unterschiedlich als Symbol angezeigt:
Von links nach rechts:
- Keine Schwellwertüberschreitung, Agent in Gruppe (grüner Avatar)
- Keine Schwellwertüberschreitung, Agent nicht in Gruppe (grauer Avatar)
- Schwellwertüberschreitung, Agent nicht in Gruppe
- Schwellwertüberschreitung, Agent in Gruppe
Streicht man mit der Maus über die Ikone wird entsprechend dem Status eine unterschiedliche Quickinfo eingeblendet.
Zweite Warteschlange *
In einem Szenario können zwei Warteschlangen auf einem iQM Server definiert werden, es können aber auch zwei iQM Server gegenseitig verschränkt werden um 2 Warteschlangen getrennt und vollständig zu überwachen.
Aus Sicht des Agenten gibt es eine „eigene“ Warteschlange (die „Erste“) und eine fremde oder „zweite“ Warteschlange.
Ein Agent erhält typischerweise immer Anrufe aus der eigenen Warteschleife während Gespräche aus der zweiten Warteschlange nur zugestellt werden wenn bestimmte Voraussetzungen gegeben sind. Diese können in der Konfiguration des Agenten eingestellt werden wie z.B. Anzahl der Gespräche in der eigenen und fremden Warteschlange sowie der Anzahl der Agenten. Damit Rufe auch aus der zweiten Warteschlange zugestellt werden können wird der Agent in die jeweilige Gruppe der Warteschlange eingebucht.
Im Beispiel unten ist der Agent in die erste Warteschlange eingebucht (grüner Avatar) während er nicht in die zweite Warteschlange eingebucht ist (grauer Avatar).
Ist im System eine zweite Warteschlange konfiguriert wird diese im iQM Client dargestellt:
Name: Name der ersten Warteschlange, getrennt durch einen Bindestrich vor dem Namen des Agenten. Der Name der Warteschlange ist entweder jener wie in der PBX konfiguriert oder der Systemadministrator kann eine Bezeichnung für die erste (und zweite) Warteschlange in der Konfiguration des iQM Severs hinterlegen.
Ein Klick auf den Namen ändert den Status des Agenten (wie ein Klick auf den Avatar).
1.Warteschlange/2. Warteschlange: Der obere Teil der Anzeige betrifft die erste und der untere Bereich die zweite Warteschleife betrifft.
Rufe: Es wird die Anzahl der Rufe in der zweiten Warteschlange in Echtzeit dargestellt.
Automatik/Manuell(*): Das Stapelsymbol zeigt die Betriebsart an:
Grün = Automatik, die Rufe werden in Abhängigkeit der Anrufverteilung zugeteilt.
Grau = manuell, der Agent kann sich in die zweite Gruppe durch Klick auf den Avatar ein- und ausbuchen.
Status: Mit einem Klick auf das Avatar Symbols wird der Status umgeschaltet. Erfolgt dies mit der zweiten Warteschlange im Automatik- Modus wird der jeweilige Status sofort geändert falls der momentane Status den Automatikeinstellungen wiederspricht. Um sich permanent aus der zweiten Gruppe ein- oder auszubuchen muß zuerst die Betriebsart auf Manuell geschaltet werden.
In der Konfiguration des Agenten kann eingestellt werden ob nach einem Start der Client im Automatik- oder Manuellen-Modus starten soll. Im Manueller-Modus speichert der Client beim Stoppen der Anwendung den aktuellen Status und stellt ihn nach dem Starten wieder her.
Name: Name der zweiten Warteschlange
Agenten: Anzahl der Agenten in der zweiten Warteschlange. Diese Anzeige steht nur zur Verfügung wenn ein zweiter iQM Server im Betrieb ist.
Anrufe
Anrufe der ersten Warteschleife werden mit einem Rahmen verstehen so in der Konfiguration eingestellt.
Die Wartezeit wird nur bei Agenten welche bei dem ersten iQM Server eingebucht sind angezeigt. Bei Rufen auf der zweiten Warteschlange werden wird die Wartezeit nicht dargestellt.
Agentenliste
Ist eine zweite Warteschlange konfiguriert wird der Status der Agenten beider Warteschlangen dargestellt. Im Beispiel unten ist der Agent 370 in der Gruppe Sales jedoch nicht in der Gruppe Support, beim Agenten 36 ist es umgekehrt.
(*) Ein Doppel Klick auf den Status der jeweiligen Gruppe ändert diesen. Beachten Sie bitte daß unter Umständen die automatischen Schwellwerte den Status sofort erneut ändern.
Warteschlangen
Bei Zwei Warteschlangen werden immer beide Queue Fenster angezeigt. Bei der zweiten Queue ist keine Breite Darstellung und kein Andocken am Bildschirmrand vorgesehen. Der Agent kann Rufe aus der zweiten Queue wie bei der ersten Warteschlange picken, also z.B. Vorziehen.
Nachbearbeitung
Die Nachbearbeitungszeit wird vom ersten iQM Server übernommen, eine individuelle Nachbearbeitungszeit ist möglich. Spricht ein Agent wird er automatisch sowohl von der ersten als auch zweiten Warteschlange ausgebucht. Die Nachbearbeitung greift somit bei beiden Gruppen; eine Verlängerung oder das erzwungene Ausloggen nach der Nachbearbeitung greift ebenfalls bei beiden Gruppen. Dazu wird die zweite Warteschlange in den Manuellen Modus gesetzt und der Agent ausgebucht.
Related Articles
Howto:Queue_Monitor_-_Overview
Howto:Queue_Monitor_-_Setup_and_Localization
Howto:Additional_call-ID_information
Howto:IQM_IP-Phones_setup_and_iQM_Phone_Display_features
Howto:IQM_Second_Waiting_Queue
Howto:IQM_manipulative_behaviors
Howto:IQM_Statistical_Excel_Data_for_Agent_and_Queue