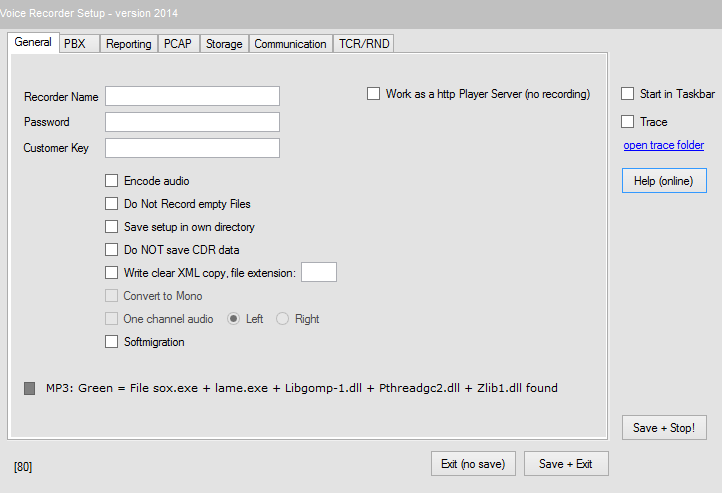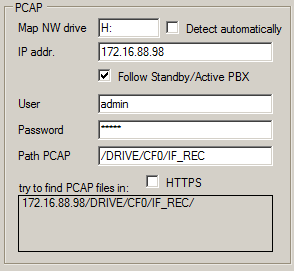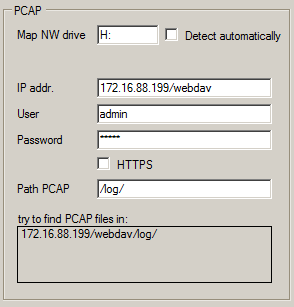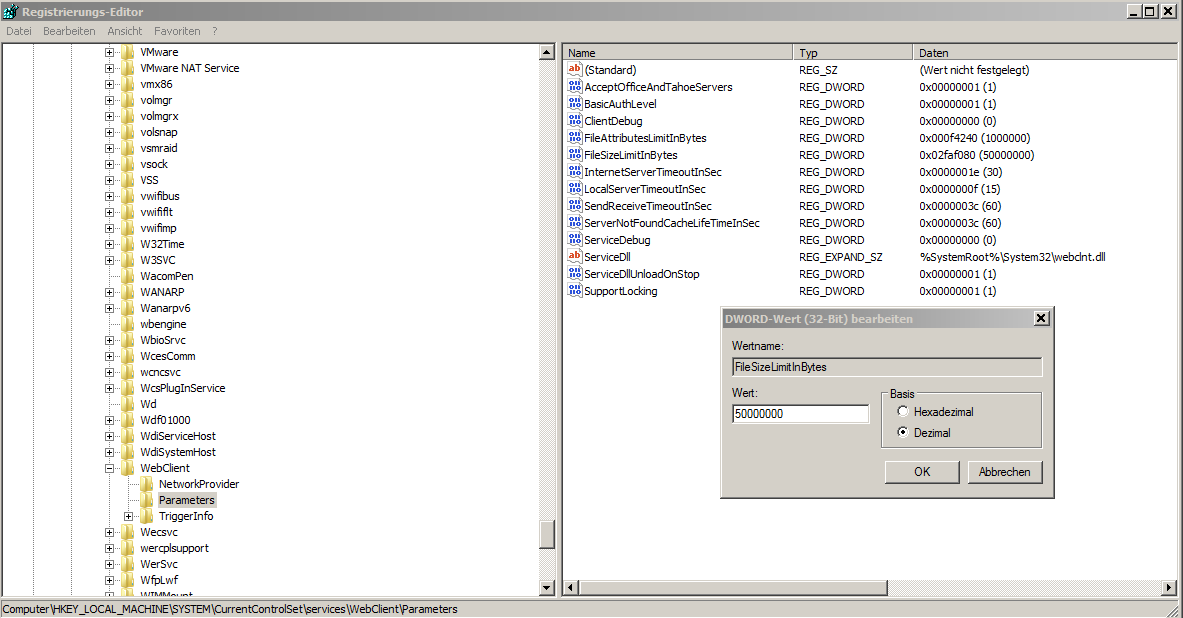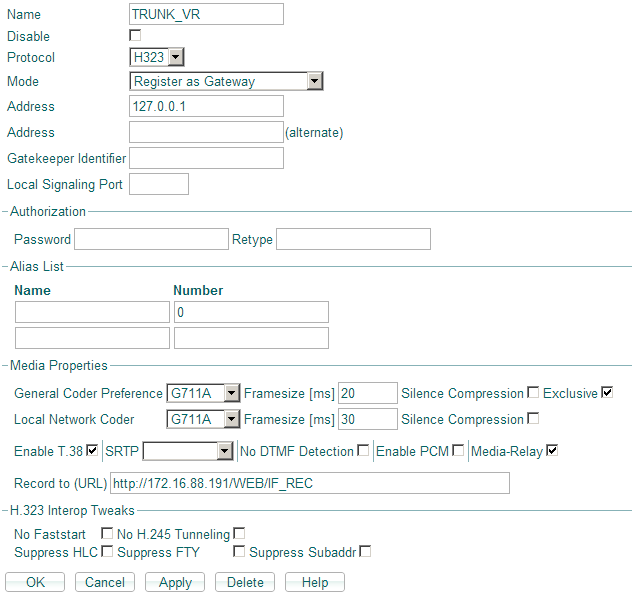Reference10:Voice Recorder/Setup: Difference between revisions
mNo edit summary |
mNo edit summary |
||
| Line 54: | Line 54: | ||
The recorder can eliminate those files (recommended), but if for some reason you want keep those files (practically you just keep the call information from the reporting) do not flag this option. | The recorder can eliminate those files (recommended), but if for some reason you want keep those files (practically you just keep the call information from the reporting) do not flag this option. | ||
=== Do NOT savew CDR data === | |||
If checked no CDR data are saved. Also Agent note is not possible and security feature is off. | |||
=== Encode audio files === | === Encode audio files === | ||
Revision as of 17:57, 29 July 2014
The setup is stored in the directory where the recorder is running; therefore more recorders can be started on one single system using different directories. Please note that the setup file is a XML file but AES crypt, so not readable.
In the headline of the setup the version is displayed, note that the version can be displayed also in the recorder main menu clicking on the innovaphone logo.
The setup described in this page concerns version 10.00 of the Recorder Software.
The software was developed under Win7 but should operate also using windows Server (while the player software is not running without special setups using windows server).
The recorder requires reporting Version 10, Build 10043 or higher.
The recorder requires working Reporting software. The reporting can work on a physical gateway or on a VMware environment (even on a player). See relative articles how to setup the reporting tool.
A standard problem in the recorder setup is the correct link to the PCAP files. Therefore be precise in the relative Group and read the chapter.
Recorder Setup
Note: To map network drive an application must have administrator rights. Therefor the PC must run with admin credentials or at least the recorder application must be launched with administrator rights.
This decription concerns that screen:
GROUP GENERAL
Recorder Name
This Name is displayed on the headline of the main menu and also reported in the start- up message log file.
Password
Password of this setup, if blank no password is asked to access to this setup. Please note that this password is also the default password for the player and can therefore be an important security feature.
Start in Taskbar
If checked the recorder will start minimized. Because the recorder has a complete user interface this software is not designed to run as a service. For automatic start-up include the .exe in the auto-start folder.
Write all operations in logfile
Do not confuse the logfile with the error logfile, the error log is written in any case and named iREC_Error_Log. This logfile is called iRECsys_Log.txt and contains all operational tasks like copy of file, converting ecc., not just events like startup or errors. This flag should be switched on just in special situation for example during installation of a new system or in case of error searching, because this file becomes very huge and there is no automatic limitation foreseen.
decrypt Key
The recorder crypt the record data files (the XML) using an internal standard key. If in this field a User Key is defined encryption is done using this key. Therefore also in all player has to be configured this key. The decryption in the player depends on the local setup of the player. If no user key is defined the standard system key is used. If a user key is found a decryption is tried using that user key, if decryption fails the system key is used, if even that fails no decryption is possible.
Therefore once a user key is defined it could not be changed, otherwise the “old” user encrypted records cannot be decrypt.
So if not really required leave this field blank, if you define a user key think well about it and
WARNING: do not forget it (there is no way to find out the key again for you).
Do not Record empty Files
Very short calls (typically seconds) causes very small recording files, so small that a reproduction is not possible (there is practically no audible audio data in).
The recorder can eliminate those files (recommended), but if for some reason you want keep those files (practically you just keep the call information from the reporting) do not flag this option.
Do NOT savew CDR data
If checked no CDR data are saved. Also Agent note is not possible and security feature is off.
Encode audio files
Audio files are store in clear wave or mp3 format. Any media player could reproduce them, but the integrity of those files is controlled from the innovaphone player. The audio file integrity data are stored in the encrypted xml file.
If checked this option also the audio file will be encrypted using the same key ad for the xml file (see description in “decrypt key”).
Encoding cause more CPU load for the recorder and the audio file size is doubled.
Once encoded an audio file can be reproduced only with the innovaphone player, if a decrypt key is configured just if also in the player that key entered in the player setup (the player setup is even encoded).
GROUP PBX
Communication to the PBX is necessary because of licensing. Like in other applications admin access and SOAP user is required. If no valid connection is up or no valid license found the system switch to the demo mode and will terminate operation after 20 minutes.
IP addr.
Indicate the IP Address of the PBX where the Recording licenses are in (the license master). Typical license are displayed in the PBX as “Recording10”.
IP addr. Stby
Indicate the IP address of the standby PBX. Leave blank if there is none.
User / Password
Of the PBX where the license are in. Dafault example: Admin / IP800
SOAP USER
The SOAP user in the PBX where the licenses are store has to be indicated. Usually it is a dummy user object in the PBX without any registration, for example a user called “SOAP” or “_TAPI_”.
HTTPS
Check if the PBX is using HTTPS.
Agent Group
Put all extensions where the recording feature is required in a group (not active) and define here the name of this group.
The recorder will read out all extensions during start up and initialize those belonging to this group. A result is that events from these extensions will be transmitted to the recorder.
Just extensions being part of that group will be recorded; eventual records of objects not in this group will be deleted. If a record is detected but the relative object is not in that group a message like “Record skipped Agent not in group” is displayed (but no error is triggered).
During start-up the recorder read out the number of license for recording stored in the PBX. Each time a object is in the recording group the number of free licenses is decreased. So the putting in the recording group is limited if the maximum number of license is reached.
Please note that in special situations, for example if you have a trunk line object but also a External object (a gateway) to a remote PBX both objects has to be in the group, otherwise calls form the trunk to the gateway will not be recorded.
Please note that there is a different behavior using a native CF or a CF emulated by the Linux application. A native CF will show a file name immediately when recording starts while the Linux OS will show the file just when the call is terminated. Therefore if you use a Linux OS and a user is not in the group even the counter “Channels in recording” is not showing the correct value.
GROUP EMAIL ALARM (option)
If the recorder switch on the master alarm a supervisor can be receive an email. The message object is "Voice Recorder " + Name of the recorder + " - ALARM NOTIFICATION", while the body text contains the last master alarm reason and the text "Automatic generated Alarm - Do NOT answer!".
Please note that a mail is sending just one time even if the error is recovered automatically (for example if the reporting is reachable again, then fails, then works etc.). To rearm the email the master alarm must be quit. This is intentionally to avoid tons of emails in case of toggling errors. The rule is that after an alarm email the application has to be checked.
e-mail account
Enter the destination email account for example kwa@innovaphone.com
If this field is empty the feature is off.
e-mail server
Enter the e-mail server, for example 155.5.23.24
Password
Not necessary for Exchange but could be.
COM WITH PLAYER (option)
Communication with the player is an option, indicating a port number, it will be switched on from the recorder point of view and request from the player will be processed.
Indicate in the “port” field a free communication port while under “own IP address” the IP address of the PC is indicated (not settable here, it is the address of this PC, automatically detected).
Be carefully in assigning the port number, no duplicate port number should be assigned and the port number must even be free from the server point of view.
To switch off this feature leave the port field blank.
GROUP REPORTING
The setup parameter in this panel allows this recording software connect the innovaphone reporting and retrieve the CDR records. The Reporting can run on a gateway or VMware (player or native), there is no difference for this setup.
IP address
Enter the IP address of the device where the reporting is running.
If you run the reporting on a PC enter the IP address indicated on the VMware virtual machine.
If not visible enter “ifconfig” in the VMware panel, the address is shown under inet addr. Remember that the address is usually not 127.0.0.1 (even if the reporting is running on the same PC).
IP addr. Stby
Indicate the IP address of the standby recording. Leave blank if there is none. Remember that both, active and standby PBX must sent the CDR tickets to both reporting applications and replication between must be switched on.
If a switch (and especially an automatic switch back) to the active reporting is required flag the option “Follow Standby/Active PBX”. If this option is not flagged and the active PBX is on again the reporting will not switch back (until the recorder is not started again or the standby reporting fails).
User/Password
Enter the credential to access to the reporting, default is “reporting” and “linux”.
HTTPS
Check if the reporting is using HTTPS
Path Reporting
Enter the path to the main screen of the reporting, tipical (and default) is “/apps/innovaphone-reporting/report.php” and no modification is required.
Trunk Access
Indicate the trunk access number (tipically "0")
Swap incoming/outgoing
What “incoming” or “outgoing” is depends on the point of view. If clicked “in” and “out” (“i”, “o”) are simply swapped.
No Reporting Sync
If checked the reporting is not synchronized with the recording. If not checked the recorder informs the reporting about a stored recording and the database of the recorder is updated. If a Player deletes a record he send a relative information to the recorder, and the recorder again inform the reporting engine if this option is not checked.
COM WITH EXTERNAL APPLICATION (option)
Necessary if the recorder is interfaced to an external application, see reference help in the main window for details. Leave all blank if no external application is required.
Send TCP/IP Message – Lounch application string
Select the desired interface mode, the parameter of the not selected one are skipped.
Keep Alive
Indicate in seconds the time period between sending keep alive messages from the recorder to the external application (default=10 seconds).
IP address / Port
IP address / Port of the external application server.
Be carefully in assigning the port number, no duplicate port number should be assigned and the port number must even be free from the server point of view.
Lounch path
URL to be launched.
GROUP STORAGE AND BACKUP
The setup parameter in this panel defines where the voice records are stored. While the Root storage Path is mandatory the backup path is a option.
Set Root storage path
The path indicated in this option is the working directory where the files after retrieving, naming and converting are written. It is also the directory where the player will look and search for files.
If you click the “Set” button a directory dialog box appear, select the directory where you want store the voice records and confirm. You can edit the path even manually, not recommended.
Delete records after moth
The indicated number of month is the maximum storage depth. The minimum is 2 (so the actual and the last month will always be available), indicating 99 disable the feature. Deleted files cannot be recovered, the name of the deleted files are reported in the syslog.
Note that file in the backup path will never be touched.
Set Backup path
This path is optional; if blank the feature is off.
If you click the “Set” button a directory dialog box appear, select the directory where you want store a backup of the voice records and confirm. You can edit the path even manually, not recommended.
Note that files stored in the backup directory are not visible for the player and even the automatic delete is not active. The indicated directory is typically on a NAS or SAN system.
GROUP PCAP
Note that the setup for a compact flash (CF) is different than the one using a webdav!
If you use our CF with the innovaphone application platform the CF is considered as a webdav service.
- CF:
IP addr. “172.16.88.98” (so no http or similar)
Typically User and Password are the one of the PBX, remember that the credentials CF must have write access.
Path PCAP “/DRIVE/CF0/MYrecDIR”
The result shown in the framed box will be “172.16.88.98/DRIVE/CF0/MYrecDIR/” and the recorder will try to access to this directory.
- Webdav:
IP addr. “172.16.88.199/webdav”
Typically User and Password are the one of the application platform, admin and linux for example.
Path PCAP “/log/”
The result shown in the framed box will be “172.16.88.199/webdav/log/” and the recorder will try to access to this directory.
If you use a webdav server (if for example you have running the application platform) her again a typical setup for that:
Map Network Drive
A virtual drive should be mapped, typical letters are for example “K:” or “H:”. Indicate the letter including the “:”. Once started you will see in the explorer the network drive, if terminated correctly the network drive will be removed and is no longer visible in the explorer.
Detect automatically
If checked a free drive letter is detected automatically and assigned.
IP address
Enter the IP address in case of using a CF on a Gateway.
Follow Standby/Active PBX
If this flag is on and the active PBX fails the recorder clear the network drive and try to establish a new one on the standby PBX address (he will take the “IP addr. Stby” in the PBX group).
If not flagged no action occurs if the active PBX fails (this is for example necessary if no CF but an external Webdav server is used).
User/Password
Enter the credential to access to the CF. If using a webdav server the PC where this application is running must have access to the relative directory without credential from the application.
HTTPS
Check if the CF is using HTTPS
NOTE: In the picture you see a typical setup for a CF drive where the reporting is running on a VMware, so not on the gateway.
If you use a IPxx10 gateway with the reporting running on the GW and therefore the linux application platform the CF is processed in a slightly different way. Remember that directories are case sensitive using linux , so be carefully in writing.
A typical setup would be this one:
Map MW drive: H:
Search Path: /webdav/
IP addr. : The one of the application platform
User + Password: the one of the application platform
Path PCAP: iREC
In the example there will be mapped the directory “iREC” on the AP to drive H:
If mapping fails you will see an error message in the Log windows, but you will also see that there is no mapped drive if you open the file explorer.
Path PCAP
Enter the missing path data to access the directory.
Try to find PCAP files
This info panel shows you in real time the resulting path in function of your setup inputs. The path indicated here is the one the software uses to reach the pcap files.
TCR (OPTION)
If this option is checked the Recorder will work in the Thread call Recording mode (TCR), if not in the standard mode (STD). No mixed mode is possible for one Recorder.
If TCR is on records will be saved only if the user define this call by call. That could be done automatically if calls are processed by innovaphone IP-Phones or on demand during a call if innovaphone IP-Phones are used.
But it is also possible to mark a call after the call end for a certain period, after that period the recorded file will be deleted. TCR files contain always the entire voice call from the beginning on , even if the mark is done during or after the call.
Thread Call Recording
Indicate the path to the XML file called from user to mark the call. Typically the XML is located at the CF, the example shows that the XML is running in the “TCR” directory of the CF.
Path TCR
Indicate the path to the XML file called from user to mark the call. Typically the XML is located at the CF, the example shows that the XML is running in the “/DRIVE/CF0/IF_REC” directory of the CF (not a good idea indicate the same directory than the one of the recording files, use a different one).
TCR flag Timeout
After that timeout calls not marked are deleted. A typical value is 5 minutes.
XML Number
If recording is done directly from the innovaphone IP-phone also that 3party confenece call (even if short) to the XML for marking is again a recorded. Indicate the XML number, so all calls to that number will be deleted automatically.
Audio compression
The wave audio files are jet G711 compressed but stored as a stereo file in a wave container format. Storing native PCM would requires about the double disk space and is not done. One minute of raw PCM requires about 2 MB while the recorder reduces as default this size at 1MB.
Unfortunately if switched on audio encoding will double again this size. Even if the customer wants a very long period of storing data or has limited disk space additional compression would be fine. Mp3 compression can be switched on using external 3rt party software.
The recorder can pilot automatically external applications called “lame.exe” and “Sox.exe”. Lame is an open source (GPL) tool and even SoX is an open source (GPL) tool (SoX is described also in another Wiki article).
The recorder use no source code inside and calls the applications like a batch file (of cause providing relative command line info).
Do not “install” lame or SoX, just download the packages and copy the following files in the folder where the recorder is running:
- Sox.exe
- Lame.exe
- Libgomp-1.dll
- Pthreadgc2.dll
- Zlib1.dll
During start up the recorder check if those files are in the directory and if yes mp3 coding is on while if just one file is missing encoding is off. If you open the extended view of the recorder an mp3 Led shows you mp3 coding status (on or off).
With mp3 option on the required file size is reduced about 75% (1 MB will become 250kB).
Note that encoding audio files will double again the file size. Encoding can be done with wave or mp3 files. An encoded audio mp3 file requires anyway just 50% disk space that a clear wave file does.
Reporting Setup
In the reporting there is no special setup required. If running on a VMware assure that the reporting starts each time with the same IP address.
The recorder requires reporting Version 10, Build 10043 or higher.
Important: Each extension producing a .pcap file must be included in the reporting! If just some extensions should be recorded (and just for them reporting licenses are foreseen) a special setup in the routing is required to assure that just those extension will pass the recording GW.
PC Setup
As always the PC World is full of traps and therefor in this section we try to collect some. We show you also if possible what the result will be. Of cause the exact wording of the messages depends on the language of your computer.
Where is the application and where are the setup data?
The application is installed in the Folder “\Programs\innovaphone\innovaphone Recorder”. If you install the recorder on a 64 bit machine instead of “\Programs” you will find the application the “Program (x86)” folder.
The setup data are stored in the folder “\user\yourUser\AppData\Roaming\innovaphone\innovaphone Recorder”.
If you don’t see the folder “AppData” you must switch on the option of the file explorer in the Tab Views the flag “show hided files and drives”. Observe that the recorder can save his data also in the directory where he is running (depends on the relative flag in his setup).
First start after installation
Open immediately the setup to avoid that the recorder tries to recover error because of an empty setup. The application recognizes this first startup, anyway open the setup. Remember as jet stated that before starting to work with the recorder the basics should run (PBX, Groups, Soap user, reporting, Webdav, recording path, all this should be up and running fine).
Start up with administrator rights
The Recorder needs to be started with administrator rights. Therefore or you are logged as administrator or you must start the application as admin (right mouse click on the application, “start as admin”). If you start the application without hose rights probably the alarm “Disk” and “Setup”, for Shure the “CF” alarm will be displayed and no webdav access is possible.
Webdav
The Webdav access is particular darn and there are many reasons why an access could fail.
So if it works fine, otherwise continue reading and proceed in this way:
Try first to map a drive to the webdav using the file explorer (click on Network, connect network drive, assing a letter and put in the field path your path to the webdav (for example \\172.o.m.g\DRIVE\CF0\). If this mapping works fine, you can now separate again this drive. If not check you Proxy, that is generally a good idea, because sometimes the proxy is responsible that the attempt to reach a network drive fails. So switch off the proxy off for this PC. Firewalls and other components in the net or local on you PC can also block the access to the webdav, also in this case the manual mapping fails (and if manual fails also the recorder will fail).
Note that the syntax to reach the webdav is different for a CF or an Webdav server on the linux application platform.
Another strange reason for not connecting a NW drive could be the letter you assign in the recording setup. For example “H:” sounds good, you check your explorer and see that this letter is not assigned to any drive, so “free” for your understanding. To be shure that this is really a assignable “free” Drive letter for your machine you have 2 choices; user a “low” letter like “Y:” or “Z:” or use the letter that works with you manual mapping trial, or flag “Detect automatically” and observe the letter the PC try to map (you see that in the (right) syslog panel.
A stupid but even not forgiving issue is the correct setup, a wrong or missing slash or backslash will fail the mapping. Observe the path in the first picture at the beginning of this article; this is the syntax for a compact flash!
Now if you scroll down to the section “GROUP PCAP” you see a example for an access to webdav running on an innovaphone application platform.
Before despair check also the correct admin and password, remember that typically the PW in the application plattform is “linux”.
Platforms
SERVER:
If you use a server (for example WIN2008) you have to face that on that server you must active the “Desktop Experience Features”.
PC:
If you use a "normal” Win7/8 PC you have not the "Experience" issue, but to fix the problem that Microsoft limit fro "not servers" the maximum file size and you can run in problems because very long conversations could not be downloaded from the webdav server. A typical maximum size id 50MB, so you have to solve this, here is how.
See http://support.microsoft.com/kb/900900/en-us for more information and how resolve this limit. Our suggestion is to enlarge this limit at least to 500MB.
The recorder will have an error like “Error in rename PCAP files" or “Error file to large – enhance max file size in registry” or similar.
Follow the instructions given by MS and be carefully, the following sum-up just resume what usually the manual way to solve the problem is and MS writes in his KB:
To resolve this issue, follow these steps:
1. Click Start, click Run, type regedit, and then click OK.
2. Locate and then click the following registry subkey:
HKEY_LOCAL_MACHINE\SYSTEM\CurrentControlSet\Services\WebClient\Parameters
3. In the right pane, right-click the FileSizeLimitInBytes value, and then click Modify.
If you cannot see the FileSizeLimitInBytes value, right-click the blank space in the right pane, click New, click DWORD Value, type FileSizeLimitInBytes, and then click OK.
4. In the Edit DWORD Value box, click to select the Decimal option. In the box under Value data, type a value that is larger than the size of the file that you want to download. Click OK.
Note The default value for the file size limit is 50000000 bytes.
5. Quit Registry Editor. Restart the computer.
Gateway Setup
The voice has to transit a logical GW where the URL “Record to (URL)” is defined. Including or excluding extensions in the routing allow selective recording of just defined extension (or exclude some extensions). Also mapping in the PBX can be used to manipulate call routing. See relative chapters in the Wiki.
Example:
Note: The Media Properties for this GW has to be set to G711A Exclusive! Therefore just this codec can be recorded. The media relay flag has to be switched on to force audio pass-through (and therefore recording) also in case if IP to IP calls.
Voice recording means CPU and storage load and a clever layout can minimizes the usage of those resources while especially in huge scenarios an unconcerned one can cause huge workload.
First of all record possibly just what is necessary. If you have for example 2000 user but you have to record just 20 of them, recording all traffic is not a brilliant idea. Because the PBX CPU streams all the conversations down to the CF/Webdav, then the recorder has to delete 99% of those files. Not really a big deal if absolutely necessary, but probably there is a smarter way. For example record directly just the 20 IP-Phones phones.
The CDR0 or CDR1 must point to the reporting tool (Type = “REMOTE-AP”, IP address and Port 80).
Note: on the trunk object the flag “reporting” must be on (and you will need one reporting license for that).
IP-Phone setup
Voice recording can be done by the Gateway but also directly by the innovaphone IP-Phone.
Doing VR using the IP-Phone has the following advantages or disadvantages; it depends on your point of view and the scenario.
- CPU-Load: No CPU power from the PBX is required, a Phone has enough CPU-Power to do that and more, and therefore it becomes an extremely scalable solution. If you do not use an external WebDAV server but a CF anyway the PBX CPU has some load (playing WebDAV server for the Phone)
- All calls on the phone are recorded (not just those crossing a gateway), so even internal calls (basically everything the phone is doing).
- Al users working on the phone are recorded. This means also that each possible user on the phone must have the reporting license otherwise a call from that user will cause a major alarm.
- Transferred calls to other extensions are after the call transfer no longer recorded. In case of gateway recording it is different, until the call cross the gateway recording is done.
- If you mix both setup in a scenario you should avoid that a Phone is doing recording and cross a gateway doing recording too. If that happen recording is done in two points and you double for nothing disk space and resources (and confuse everybody).
- Only innovaphone IP-Phones IP2x2 series and “A”-types (like IP110A, but not IP110) can performing VR directly.
If you like or must do recording not in the GW but in the IP-Phone, here is how:
Switch on the recording has to be done in the phone setup file, there is no menu option.
Save the setup file of the phone, open an editor, edit the setup and load the setup up again.
In the setup you will see a row beginning with “config change PHONE SIG”, that is the strategic point to edit.
The command to add is </record http://xx.yy.zz.uu/path>.
Example:
Your config line is like that:
config change PHONE SIG /no-intrusion-tone on /prot H323 /gk-addr 172.16.88.98 /e164 37 /tones 0 /lcoder G711A,20, /coder G711A,20,
while you recording path is on the CF in the directory “RECORDING” and your PBX has the IP-Adress 172.16.88.98. you line must be the following:
config change PHONE SIG /no-intrusion-tone on /prot H323 /gk-addr 172.16.88.98 /e164 37 /tones 0 /lcoder G711A,20, /coder G711A,20, /record http://172.16.88.98/DRIVE/CF0/RECORDING
Multiple Voice Recorder and Player
This section describes how to run more than one Voice recorder and player on one single PC and one single user.
Voice Recorder
If you install more than one recorder running on one single PC user (obviously in different directories) you face the problem that both share the same setup. That is so because the recorder writes his setup and log files in the “user\AppData\roaming\innovaphone\innovaphone Recorder” directory. Therefore in the genera Panel of the setup of the recorder there is a flag “save setup in own directory”; if flagged the setup will be saved in the directory where the recorder is running. Admin rights are required (or at least the recorder application must be launched with those credential, right mouse and “start ad administrator”).
Technically all recorders will load after the start-up in the user-appdata directory the setup and find out that the data should be retrieved and stores in the local directory. Therefore the “own” directory is detected and the local setup loaded.
Note that each voice recorder has to interface the PBX SOAP where the recording user are registrated and each recorder must have his own CF/Webdav directory. Each recorder must have also his own and different group.
Example 1: One singe PBX, two groups of user to record on 2 recorder. Load the license for the total number of use to register in the master PBX, assign each group a different recording group name. Install the recorder in different directories and do the setup, the SOAP user and the reporting is the same. But you have to store the recording pcap files on different directories. In some cases this is quite simple because you route the outgoing and incoming traffic over different GW pointing on different directories of the CF/Webdav. In some cases this is difficult or impossible, and so the only way is that the user of one group records directly from the innovaphone IP-Phone in a separate directory.
Example2: Master/Slaves where the Salve user are registrated in the salve and not in the master PBX. But all users use the same trunk line on the slave site. There should be recorded user in the master and user in the salve PBX. Even in this case you need 2 recorder engines, one read out the SOAP in the master and record the user in the master and point to the SOAP of the salve PBX. The user in the slave PBX has to record directly from the phone to a dedicated CF/Webdav directoy. Note that in case of more recorder the storing path could be the same, so the player will have all records in one directory.
Player
If a user want run more Player on one PC that is probably because he want create different shortcuts on the desktop to start different player (with different setups).
Also the player stores his data in the user-app directory like the recorder, in the directory “user\AppData\roaming\innovaphone\innovaphone Player”. Of course doing so all players even if installed in different directories will access to the same setup, not a good idea. Therefore a player can be launched with an optional command indicating the directory where the setup should be loaded and stored. In the shortcut the directory must be inserted with a space after the command itself.
Example:
This is the original path in the shortcut:
"C:\Program Files\innovaphone\innovaphone Player\innovaphone_Player.exe"
If you add the path “c:\asdf\” the setup will be stored in that directory, so you have to change the property of the shortcut in
"C:\Program Files\innovaphone\innovaphone Player\innovaphone_Player.exe" c:\asdf\
(Note no quotation marks for the path and a space after the link to the setup directory)
Player Setup
See relative Reference: