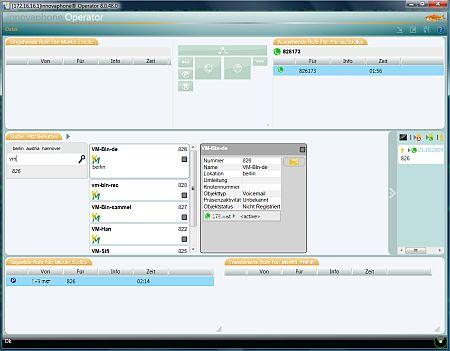Reference8:Concept Operator
Applies To
This information applies to
- innovaphone Operator V8
- innovaphone PBX V8
- Microsoft .NET 3.0 framework
Tested with
- MS Vista
- MS Windows XP SP3
- (.NET CLR: 2.0.50727.3082. That is, .NET 3.0 SP3 was installed.)
- MS Windows 7 RC1
More Information
The innovaphone Operator is an operator console application for the innovaphone V8 PBX.
It targets the MS .NET 3.0 framework and is implemented as a WPF (Windows Presentation Foundation) application.
screenshot depicting the active calls area (top), search area (middle), waiting calls area (bottom)
Features
- Busylampfiled (divided into gropus)
- Support for Master/Slave scenarios
- Call transfer with consultation
- Call transfer without consultation (blind-transfer)
- Reverse LDAP lookup (name resolution) of incoming PSTN numbers
- Searching for PBX users. Results inform about:
- Live display of busy status
- Current calls
- PBX presence status
- Permanent diversion
- Search by group
- Searching within an LDAP directory.
- Keyboard operability
- Possibility to send instant messages
- Drag & Drop
- Call journal
- Waiting Queue monitoring
- Nightswitch (de: Nachtschaltung)
- Monitoring of blind-transferred calls
- Parking and unparking of calls
- Editing of diversions (CFU,CFNR) per user
- Editing of presence information (activity, textual note) per user
- Inline Help
- Localized versions available (currently en, de, it)
Configuration
The application installs in the start menu under Start/Programs/innovaphone AG/Operator.
- Start the application. The configuration dialog should be displayed which is otherwise accessible under File/Configuration.
- Proceed to to the tab General
- Enter the IP address of the PBX, the long name of the operator user and a few other settings. Help is available by pressing on the help-expander.
- LDAP support was tested against an ESTOS Meta Directory. Useful default settings are accessible within the configuration dialog tab LDAP, if you pressed on the help-expander.
- Just click on the "here"-button to configure default settings.
- Modify the server's IP address according to your needs (Note: The Estos Meta Directory runs on port 712 by default).
- Proceed to to the tab LDAP Location
- Expand the help by clicking the help-expander.
- Click on the "here"-button.
- Modifiy the default settings according to your needs.
Operation
After configuration, please consult the inline help by pressing on the '?' in the upper right header or press F1.
The inline help explains common procedures.
Tips&Tricks
This section features topics beyond the scope of the inline help.
ALT+Key Handling
When pressing the ALT-key one can see text labels going to underline one single character serving as an ALT-destination. E.g. ALT+F sets the input focus into the file menu (en-version).
- Keyboard-only editing of diversions (en-version)
- A PBX user has been searched for, is selected and its details window is visible.
- ALT+D jumps to Diversion(CFU).
- An additional single D jumps to Diversion(CFNR)
- ENTER activates the text edit field. The diversion can now be edited.
- ENTER writes the new diversion into the PBX.
- Keyboard-only editing of presence activity (en-version)
- A PBX user has been searched for, is selected and it's details window is visible.
- ALT+P jumps to Presence Activity.
- ENTER activates the text selection list.
- Select an activity by means of alphabetic characters or by UP,DOWN.
- ENTER writes the new activity into the PBX.
- The presence note field will be shown.
- Keyboard-only editing of presence note (en-version)
- A PBX user's presence activity has just been edited (see above). The presence note field became visible.
- ALT+N jumps to the presence note edit field.
- ENTER activates the text edit field. The presence note can now be edited.
- ENTER writes the new note into the PBX.
Popup Lists
The PBX search edit field must not be left, in order to select a PBX and a group for search filtering.
- Keyboard-only searching by group (en-version)
- The search edit field is empty and has focus (ESCAPE leads to this state)
- Enter a dot. A popup list shows up with all available PBXs.
- Select a PBX by means of alphabetic characters or by UP,DOWN and press ENTER.
- The search edit field has now focus again.
- Enter a second dot. A popup list shows up with all available groups.
- Select a group by means of alphabetic characters or by UP,DOWN and press ENTER.
- The search edit field has now focus again. The first few group members will be shown.
- Search results can be browsed by means UP,DOWN or PAGE-UP,PAGE-DOWN.
- A group user may now be searched for explicitely.
Business Card Tooltip
Detail informations are available for calls with a successful reverse LDAP lookup. Wherever such an active call is displayed, a business card like tooltip reveals further details.
Prepared Dial
Below the search edit field (PBX- or LDAP search) is a dial target preview displaying the number that's about to be dialled. The dial target preview is editable. Either by mouse click or by pressing TAB and then ENTER.
Searching Autonomous PBXs
An autonomously administrated PBX is thought to be registered at a PBX object hannover within the master.
- Method 1
- Search for hann. Search results should show the targeted object.
- A new entry hannover should appear in the PBX-list on-top of the search edit field. Nothing is selected in that list.
- Select hannover by means of the DOWN key.
- Press the RIGHT key.
- The entry hannover is now the selected entry in the PBX-list. The search edit field is empty.
- Search for entries. This next search is now directed to the hannover PBX.
- Method 2
- The entry hannover is already present in the PBX-list on-top of the search edit field.
- The search field is empty. The input caret is at the beginning of the search edit field.
- Press '.' (period/dot).
- A popup list appears, allowing to select a known PBX.
- Press ENTER.
- The entry hannover is now the selected entry in the PBX-list. The search edit field is empty.
- Search for entries. This next search is now directed to the hannover PBX.
Transfer 2x Outgoing Calls
Simply by Drag&Drop.
- Drag one outgoing call and let it drop on the other outgoing call.
Note: Both calls must be in the connected state.
Retrieve Badly Blind-Transferred Call
An incoming call is connected and a transfer destination has been searched for. The call shall be transferred without consultation.
- The dial target preview displays the (thought-of) correct number.
- Press CTRL+ENTER.
- The call is now blind-transferred and appears in the list of transferred calls. As long as the transfer destination didn't connect the call.
- Then it's been realized that the destination was wrong.
- Double-Click on the call to retrieve.
Send Instant Message About Missed Call To Absent User
An incoming call is connected and a transfer destination has been searched for. The destined user is unavailable and may have set its presence activity to Presentation.
- Press CTRL-M, in order to send an instant message.
- The Send Message window appears.
- If a reverse LDAP lookup succeeded for the caller, the message will already be prepared with a short text. The prepared text contains the caller's name and company.
- The callback number field will be prepared with the caller's number.
- Press ENTER. The instant message is going to be sent. The dialogue closes, the search edit field empties.
Occasional Users
The application's header buttons (menu-header, right-most) feature a button Minimize to tray notification area. In this mode an incoming call is displayed as popup in the monitor's lower right for a few seconds. The popup contains caller detail informations and is clickable. If clicked on, the app' reappears and the incoming call is connected.
Known Issues
Windows 2000
The software does not run under Windows 2000 and descendents.
Application Won't Start On Windows XP
The application proved to run on a .NET CLR (Common Language Runtime[1]) of version 2.0.50727.3082. If you experience the following error content on startup, telling the CLR 2.0.50727.1433 is older, you should have a look into what Windows Update offers as optional components. If there's a cumulative update for .NET 2.0/3.0/3.5 you're asked to install said update (addendum: The update may also show up as .NET 3.5 SP1). That update is going to upgrade the CLR onto the required version. Please note that the following excerpt also implies the need for a prior update to Service Pack 3 as mentioned in the requirements section.
31.07.2009 16:40:46,innovaphone Operator,8.0.38.0
OS: Microsoft Windows NT 5.1.2600 Service Pack 2
CLR: 2.0.50727.1433
An internal error occurred
Alarms:
Exception, date=31.07.2009 16:40:45, info=unhandled exception
====================================================
'System.Windows.Controls.ToolTip' value cannot be assigned to property 'Value' of object 'System.Windows.Setter'.
'System.Windows.Controls.ToolTip' is not a valid value for 'Setter.Value';
values derived from Visual or ContentElement are not supported.
Error at object 'System.Windows.Controls.ToolTip' in markup file 'operator;component/activecallsincontrol.xaml'.
at System.Windows.Markup.XamlParseException.ThrowException(String message, Exception innerException, Int32 lineNumber, Int32 linePosition, Uri baseUri, XamlObjectIds currentXamlObjectIds, XamlObjectIds contextXamlObjectIds, Type objectType)
...
Localization
If you are involved or intend to assist in localizing the innovaphone Operator to a new language the following article might be of interest: