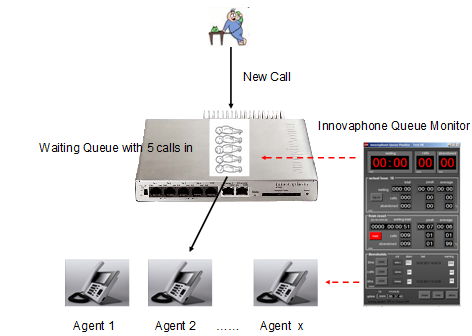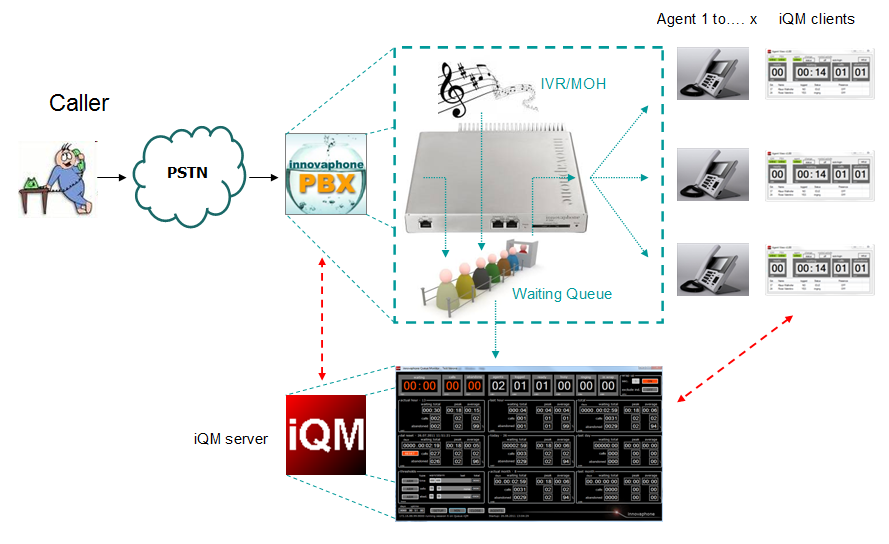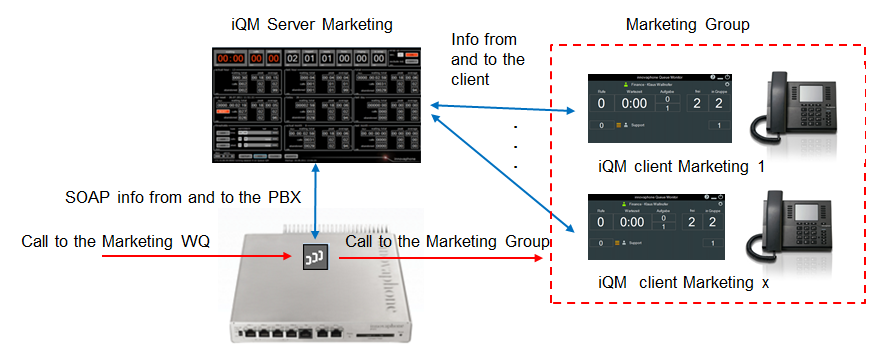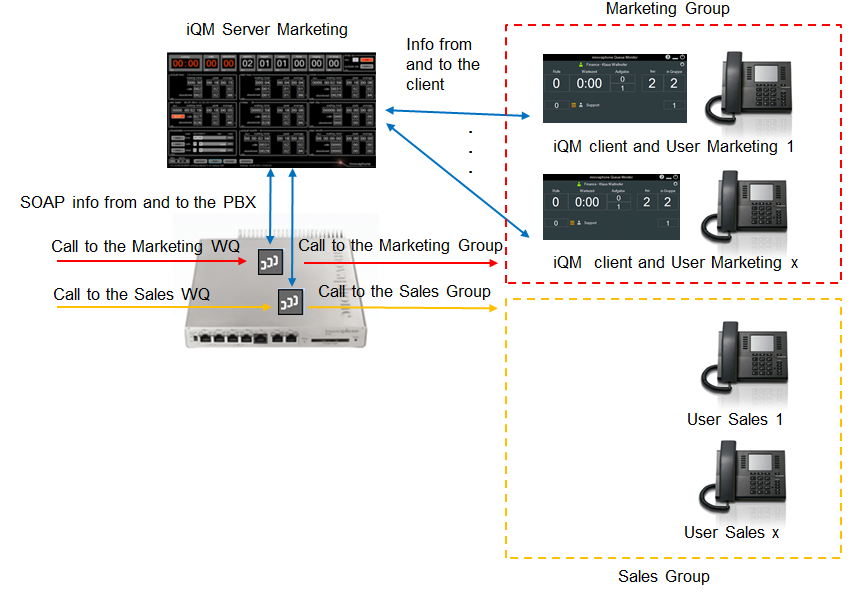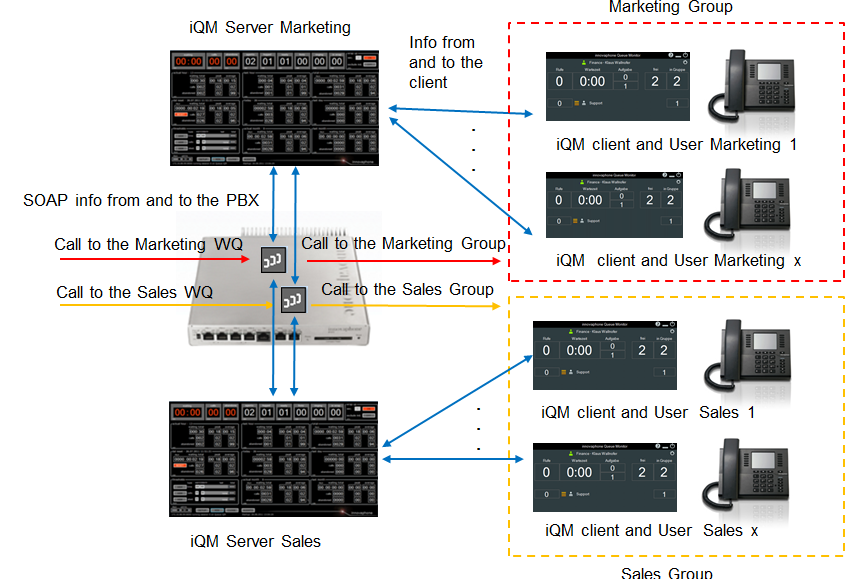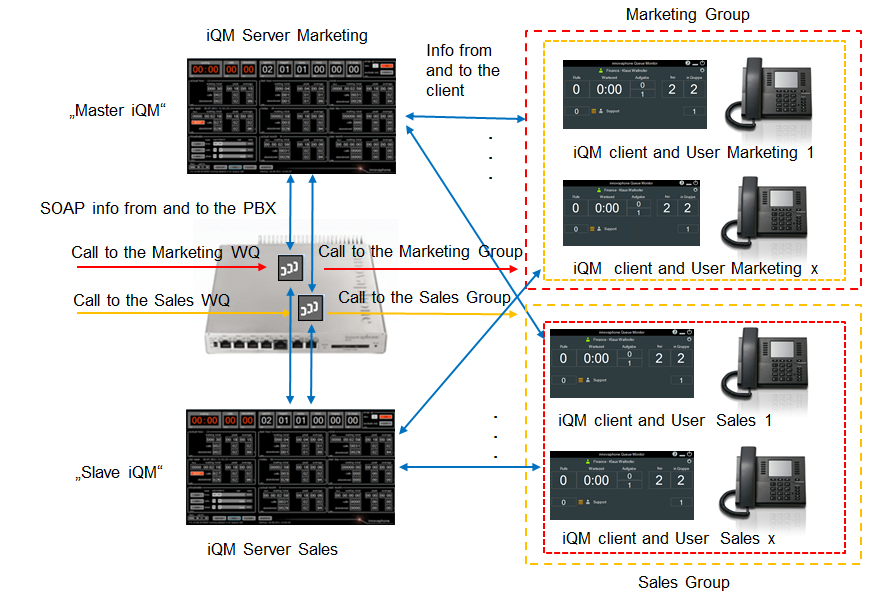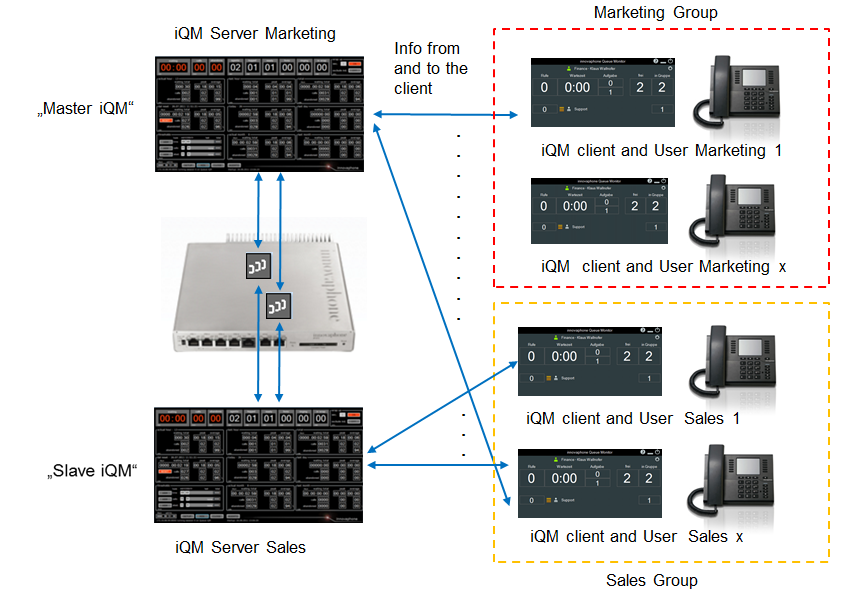|
|
| Line 1: |
Line 1: |
| The innovaphone PBX-Queue Monitor (iQM) is an application to monitor a Waiting Queue (WQ) and agents in an innovaphone PBX. | | The innovaphone PBX-Queue Monitor (iQM) is an application to monitor a Waiting Queue (WQ) and agents in an innovaphone PBX. Therefore there a iQM installations has a iQM Server application and a iQM Client for the Agents. The client is not mandatory; the server can also work alone while the iQM client requires an iQM server. In the download package both, server and client are in, in the setup can be selected witch application should be installed. In theory on the same PC can be installed even both, the server and the client component: mostly this is done just for demo. |
| Many real time indicators and counters are combined with statistic counters, threshold alarm and warnings and also the status of the agents are displayed to give an overview of the actives around a waiting queue.
| | |
| iQM supervise one single WQ but many agents on it; anyway it is possible to view also many WQs on the same PC starting more iQM sessions. | | The iQM server shows many real time indicators and counters combined with statistic counters, threshold alarm and warnings. Also the status of the agents is displayed to give an overview of the actives around a waiting queue. iQM supervise just one single WQ but up to 100 agents on it; anyway it is possible to view also many WQs on the same PC starting more iQM sessions. A second WQ can be supervised; this special setup is described after. |
|
| |
|
| A iQM client software (iQMagent) can be installed on each agent workplace. This client will reproduce on the agent workplace the major counters and allows additional features like logging in/out or automatic detection of Agent activity. | | A iQM client software (iQMagent) can be installed on each agent workplace. This client will reproduce on the agent workplace the major counters and allows additional features like logging in/out or automatic detection of Agent activity. |
| Line 7: |
Line 7: |
| The iQM client can also run in Dashboard mode and display graphic real-time information’s. | | The iQM client can also run in Dashboard mode and display graphic real-time information’s. |
|
| |
|
| iQMagent and iQM is therefore a client-server application. In this section is explained in detail how the server is working while a description of the iQMagent client you can find following the link in the section "Related Articles".
| | In this document are explained just the basic functions. There are more than 100 options possible just in the setup, therefore the entire System becomes quick very complex. How the server and iQM Client is working is described more in detail following the link in the section "Related Articles". |
| | |
| | An idea of the layout of an agent view in different languages is given in the reference version 9 iQM Agent Help articles. |
| | |
| | Please note that some pictures shows not the actual iQM version and may be different in some details or layout, but the functionality will be the same. |
|
| |
|
| Please check in "Related Articles" new and additional features!
| |
|
| |
|
| <!-- Keywords: iQM, Queuemonitor, callcenter, client iqmclient, iqmagent, agent, conference, conf viewer, conference view, board monitor, Dashboard, call center monitor, board client --> | | <!-- Keywords: iQM, Queuemonitor, callcenter, client iqmclient, iqmagent, agent, conference, conf viewer, conference view, board monitor, Dashboard, call center monitor, board client --> |
|
| |
|
| ==Applies To== | | ==Requirements== |
| iQM is a SOAP application and communicate with the innovaphone PBX. The PBX-Queue Monitor runs on a PC with windows OS. The software has to be licensed and run without license for 20 minutes (evaluation mode), after that period iQM can be started again for a trial period. The license is stored in the innovaphone PBX, each iQM require one license, innovaphone article number 02-00027-004. | | |
| | iQM is a SOAP application and communicate with the innovaphone PBX. The PBX-Queue Monitor runs on a PC with windows OS. The software has to be licensed and run without license for 20 minutes (evaluation mode), after that period iQM can be started again for a trial period. The license is stored in the innovaphone PBX, each iQM require one license, innovaphone article number 02-00027-004. |
| | |
| | Demo license for the PBX can be created in my.innovaphone and downloaded as usual. |
| | |
| | Developed and tested on Version 9 and Win7, works also with Version 8 (but no Windows XP support!). |
| | |
| | The Server should work also on Windows Server 2008 R2 while the client was tested just on Win7 or higher. The monitor of the server must have at least a resolution of 1152x864 pixel, recommended are 1360x768 or higher. |
|
| |
|
| Demo license for the PBX can be created in myinnovaphone and downloaded as usual.
| | Please Note that for some optional Statistic Functions Excel installed on the iQM Server is required (minimum Excel 2008 or higher). On start-up the iQM server will detect if a valid Excel Version is installed if those functions are requested. |
|
| |
|
| Developed and tested on Version 9 and Win7, works also with Version 8 (no Windows XP support!). Even the client software run just on window OS.
| | The iQM Server can work also with Dyna-PBX and https. The iQM Server will login to the PBX for the SOAP functions, admin user and password is required. |
| The Server works also on Windows Server 2008 R2. | |
|
| |
|
| | The iQM detect his own IP-address, this is important because the client must point to the iQM Server, an exclusive port for that service must be defined. If there are more IP adapter found the iQM Server try to found out the best one. All detected IP adapter addresses are shown in a list and the automatic selection can be overwrite by a manual selection. |
|
| |
|
| The description refer to iQM version 1.52 (and iQM Agent view 1.52.) | | The iQM can work with a standby PBX. |
|
| |
|
| The monitor of the server must have at least a resolution of 1152x864 pixel, recommended are 1360x768 or higher. | | The iQM can do LDAP name resolution, this is done starting internally a myPBX client on the WQ, the WQ must have a password. |
|
| |
|
| | The iQM can work with data input done by a XML: if this function is required the iQM Server must have a connection to the CF or webdav CF. No general webdav (not innovaphone) is supported. |
|
| |
|
| <!-- Keywords: iQM,queue monitor,monitor,queue,PBX-Queue,call center,contact center,waiting queue,agent,wrap-up,wrap up,wrapup,innovaphone queue monitor,queuemonitor,queue-monitor,queue_monitor,Queue Monitor-->
| | The iQM require Framework 4.5.1, therefor no Windows XP is supported. |
|
| |
|
| ==More Information== | | The iQM Serve can also be started as a service, see relative article. |
| | |
| | The description refer to iQM version 11 Build 80128 |
| | |
| | |
| | ==Overview== |
|
| |
|
| ===Basics=== | | ===Basics=== |
| Line 50: |
Line 66: |
| [[image:IQM021.png]] | | [[image:IQM021.png]] |
|
| |
|
| The common basic operating questions for a supervisor (and/or the agents) are:
| | In some scenarios two WQ should be monitored. From an Agent point of view he is logged and working on “his” or primary WQ and there is the second WQ. Typically an Agent receives just calls from the second Queue if there is a particular situation, for example his queue has no calls and in the second queue there are waiting more than x calls. The entire setup become quick complicated, see in 3 pictures the functionality. |
|
| |
|
| *How many calls are in the Queue?
| | In this first picture there is just one WQ and one iQM Server with a number of client. Each client communicates with the iQM Server and displays the data transmitted from the server to the client. The WQ is monitored using the SOAP interface to the PBX, on this interface also the status messages of the client phones are monitored. The PBX is doing his work and calls are distributed to the single client phones. |
| *How long is waiting the “oldest” call?
| |
| *How many callers give up, typically because annoyed waiting?
| |
|
| |
|
| Depending on those parameters agents will hurry up or not and a supervisor can add agent ore shorten the wrap-up time. So the parameters “waiting time of the oldest call”, “number of calls waiting” and “number of abandoned calls” are important and displayed in real time.
| | [[image:IQM_P01.png]] |
|
| |
|
| Next interesting questions are:
| | If there is a wrap up switched on if a phone answers a call the iQM Server will log out the phone in the PBX from the group an log in again when after the call end the wrap up time is expired. Even if a client manually logs out form the group the iQM server will log out the user. Note that not the client is talking to the PBX but always just the iQM Server. If a user logs out using the Phone set the iQM Server will see that on the SOAP and change the iQM client status. |
| *How many agents are in the system and how many of them are logged to the service?
| |
| *How many agents are free/busy and ringing?
| |
| *How many agents are in wrap-up time and so available soon?
| |
|
| |
|
| Depending in those parameters additional agents can be logged or wrap-up time modified. Observing the real-time indicators a supervisor will see instantly if a situation becomes critical.
| | In the second picture in the scenario is added a 2nd WQ Sales. This WQ has no iQM Server and client, all in the 2nd WQ is just done by the PBX. But the iQM Server monitor even the Sales WQ. |
|
| |
|
| In managing agents statistical counters are even an important issue:
| | [[image:IQM_P02.png]] |
|
| |
|
| *How many call where processed this hour/today/ this month?
| | The iQM Server will just see the calls in the 2nd WQ and transmit that information to the Marketing client. So each client can see also the calls in the 2nd WQ and knows the number of calls in each WQ. |
| *How long did the caller wait this hour/day/month
| |
| *How many calls are abandoned this hour/day/month
| |
|
| |
|
| And it would also be interesting to know the peak and average value of all that.
| | A client can pick a call in the 2nd WQ or manually switch on the membership of the 2nd WQ: for example the User “Marketing 1” can be also member of the Sales group and therefore become calls even from the sales WQ. But the key feature is that the switching of the member ship can be done automatically based on the number of calls and even number of Agents in both queues. A typical simple example rule is “become member of the 2nd WQ if in my Queue are no calls and in the second Queue are more than 2 calls”. |
| A supervisor could also have the problem to measure those values in a defined time period.
| |
| All this real time questions are of cause interesting if comparable with stored periods. Therefore iQM displays always also the stored values, so for example the counters of the last hour, day and month. Historic counters allowed to see immediately how the contact center is working compared to previous periods.
| |
|
| |
|
| In some cases the requests are not so stressed and real time depending. For example a customer want just understand if and when calls are going lost or if and when there are a lot of calls. This can be done using warning and alarming thresholds.
| | Remember that a iQM Server will do all the statistics just for the main queue and in this setup only the marketing User can be switched in the Sales group: no Sales user will be touched by the iQM Server regarding in his membership. |
|
| |
|
| And of cause all those counters and events should be stored even in a file for post-processing. Post processing of stored call data could be done with any external tool like Excel or Access.
| | In the next scenario two iQM Server are installed. So each queue has his independent iQM Server and the statistics for each group, so Marketing and Sales are handled independently. But each iQM Server “look” in the “other” WQ. That is fine until Users belong always just to one single Group and never will be member of the other group. |
|
| |
|
| ===System Overview===
| | [[image:IQM_P03.png]] |
| iQM can be displayed in two sizes: small and large:
| |
|
| |
|
| [[image:IQM218.png]]
| | But mostly each User is also member of the “other” WQ. Not “dynamic in” but “dynamic out” and will become “dynamic in” in certain situations. |
|
| |
|
| [[image:IQM001B.png]]
| | Therefore the real situation typically is the following: |
|
| |
|
| iQM can also be minimized and executed in a task bar:
| | [[image:IQM_P04.png]] |
|
| |
| The large window shows the following areas:
| |
|
| |
| [[image:IQM002.png]] | |
|
| |
|
| Please note that all main counters and panels have a short reference name. In this description those labels help to indicate the exact element.
| | Observe that this example Members of the marketing Group can be also member of the sales group and vice versa. |
|
| |
|
| The positions on the screen of all Windows in the iQM world (except the setup ones) are stored and therefore when the application is started again you will always find the windows where you leave them.
| | A special problem to face is the flow of data from and to the PBX. While most data are separated just one of the two iQM Server must handle the membership. Otherwise on iQM will put a user as dynamic out while the other one is doing a log-in and the situation becomes random. On top also the agent status list becomes unclear because the actualisation is done from two points and a client should be seeing the status of all agents in the two queues. |
|
| |
|
| The storage is done when you close the application or you drop them on a new position. iQM also detect if a second screen is active or not.
| | Therefore one iQM Server will be the “master” and one the “slave”. If in the setup of a iQM server the flag “Slave” is checked this iQM Server will never do any changing of the User Group. Anything regarding this (even the wrap up) has to be done from the master iQM. |
|
| |
|
| If you start iQM on a extended desktop and after a reboot you will not switch on the second monitor iQM will appear on the main, and not on the extended screen.
| | The next picture shows the information flow, not the call: |
|
| |
|
| | [[image:IQM_P05.png]] |
|
| |
|
| Note: Different software versions could have also some minor modifications in user layout: we do not always renew the pictures, just if significant layout change is done or the describe function is not in the picture.
| | While the client of the Marketing Group communicate just with “his” iQM Marketing Server, the clients of the iQM Sales Server has to communicate with the iQM Sales Server and with the iQM Master iQM. In other word the agents of a slave iQM has to be connected also to the master iQM. Therefoer in the iQM Clint setup a Master can be defined, necessary just of the Agent is working on a Slave iQM. |
|
| |
|
| ===Real Time Call Indicator=== | | ===The iQM Server=== |
|
| |
|
| The most important issue are the real time status counter: | | The iQM Server communicates with the PBX using a SOAP connection and monitor the WQ and the Agent. |
|
| |
|
| [[image:IQM005.png]]
| | There are real time counter showing for example the number of calls in a queue and statistical counters showing for example how many calls comes in the last hour in. Also the status of the agent are reassumed and displayed. Thresholds values shows optical warnings and send email in case of threshold overflow. See a more detailed description in the relative article. |
|
| |
|
| “waiting” (TC01): indicate the time of the oldest call in the queue. In the example there are 2 calls in the WQ and the oldest one is waiting for 10 seconds. If a call is processed or the oldest caller gives up this counter is immediately updated with the waiting time of the next caller. So for example a display “waiting 03:20 calls 02” can be immediately followed by a display like “waiting 01:20 calls 01”; the first call in the WQ was processed after 3 minutes and 20 seconds and the next one waits for 1 Minute and 20 seconds.
| | Statistical data can be exported, see relative article (see data logging in the server article and the article about excel data logging). |
|
| |
|
| “calls” (CW01): indicate the number of calls in the WQ. A call is in the WQ until the caller gives up or an agents answers (or an external event like a CFNR takes place). So if for example there are 5 calls and two agent and both phones are ringing the display will show “calls 05”, if the agent answer the call the display will show “calls 03”.
| | The iQM Server handle also the communication to the client. |
|
| |
|
| “abandoned” (CA01): Shows the number of calls dropped during waiting in the Queue. Call drop in a WQ could have many reasons, but it is essentially a warning signal: apparently waiting time is too long.
| | A iQM server can also work as a service, see relative article. |
|
| |
|
| If there is no more call in the WQ all counters go to zero.
| | A iQM server can also show some Queue Data directly on a innovaphone IP Phone, see relative article. |
| You will find those 3 basic counters (waiting time, calls, abandoned calls) anywhere in iQM.
| |
|
| |
|
| In Threshold panel (THW01) can be defined warning threshold (see also section “Thresholds”) for each of the real time call indicator. If a threshold is exceed the relative counter is displayed with a red frame:
| | A iQM server can handle wrap-up, see server article. |
|
| |
|
| | A iQM server can work with a active/standby scenario, see relative article. |
|
| |
|
| [[image:IQM006.png]]
| | A iQM server can work with a active/standby scenario, see relative article. |
|
| |
|
| In the example the warning time threshold was set and surpassed.
| | A iQM server can handle IVR data, see relative article. |
|
| |
|
| Please note that if a threshold is below again the frame switch back to the original color. If for example a duration threshold is set to 20 seconds in the 21th second the frame “calls” become red; if one call is proceed and the counter is going under 20 seconds the frame is grey again.
| |
|
| |
|
| ===Counters=== | | ===The iQM Client=== |
|
| |
|
| iQM is full with real time and statistic counters. There are displayed over 70 of them, but all panels are identical.
| | The client installed on the PC of the Agent shows part of the server real time counters and in additional windows. |
|
| |
|
| Basically on the iQM server windows shows counter counting in real-time, like the one showing the actual hour or the actual month. Others, like the past hour or last month, can be considerate “statistical” one.
| | The iQM Client: |
|
| |
|
| Anyway al Panels the have all the same number of counters, the only difference is the format. Because counter for longer periods must have more digits.
| | Shows real time counter and threshold overflow |
|
| |
|
| All counters shows in the headline the measuring time period, “actual hour” in our example. On top some counters shows in the headline additional information like the actual day (from 1 to 31) or the actual month (form 1 to 12).
| | Shows real time queue data (the calls in the queue) |
|
| |
|
| Therefore the description of one counter panel describes all of them; the following example and description is done using the last hour counter panel (AH03).
| | Shows the status of the other agent |
|
| |
|
| | Shows the abandoned historical calls |
|
| |
|
| [[image:IQM098.png]]
| | Can work as a dashboard, see relative article |
|
| |
|
| | Can be used as an interface for Braille software |
|
| |
|
| 1 Total waiting time for calls
| | Can be used to display the real time and historical counters of the iQM server |
|
| |
|
| 2 Peak value for waiting time (the longest one)
| | See relative articles |
|
| |
|
| 3 Average waiting time for calls
| |
|
| |
|
| 4 Total number of calls
| | ==Related Articles== |
|
| |
|
| 5 Peak number of calls (the maximum contemporaneity)
| | [[Howto: IQM_Server]] |
|
| |
|
| 6 Average number of calls
| | This article explains the basic function of the iQM server. Also the native data loggin in explained while the excel data logging is described in a separated article. |
|
| |
|
| 7 Total number of abandoned calls (caller given up)
| | [[Howto:Queue_Monitor_-_Overview]] |
|
| |
|
| 8 Percent number of abandoned calls to number of calls (abandoned/calls *100)
| | This article is partially obsolete, but explains some additional information. |
|
| |
|
| 9 Peak value of abandoned calls
| | [[Howto:Queue_Monitor_-_Setup_and_Localization]] |
|
| |
|
| 10 Average abandoning time (total waiting time of abandoned calls/number of abandoned calls)
| | This article shows some setups of the iQM Server, it is not up to date but described well some setup hints. |
|
| |
|
| | [[Reference9:IQM_Server_Setup]] |
|
| |
|
| Please note that the percent number of abandoned calls (8) is indicated with 99% if 100% is reached.
| | This article is always up to date and described each setup field in the iQM Server setup. This article is also displayed if in the iQM Server setup the online help button is clicked. |
|
| |
|
| | [[Reference9:IQM_Agent_Help_English]] |
|
| |
|
| The 10 counters on the panel are arranged in logical rows (X) and columns (Y) and shows values in real time or statistical time valid for the indicated time span. So for example the “total number of calls” in the actual month panel means “total number of calls this month” while “total number of calls” in the last our is referring obviously to that period.
| | This article describe for a user how the iQM Agent client works. This article is also displayed if in the user in the iQM Agent select the help button and is available in different languages. |
|
| |
|
| Sum up of the information in the example view: Last hour were 10 calls with a total waiting duration of one minute and 54 seconds, 7 calls where abandoned and therefore just 30% of the calls are answered. The longest waiting time was 27 seconds, the average waiting time 11 seconds. The maximum number of simultaneously calls in the WQ was 1 and even maximum 1 caller give up during calls where in the WQ. The average giving up time was after 1 second.
| | [[Reference9:IQM_Agent_Setup]] |
|
| |
|
| Once understood how a counter panel is designed let’s look again to the entire panel:
| | This article is always up to date and described each setup field of the iQM Agent setup. This article is also displayed if in the iQM Server setup the online help button is clicked. |
|
| |
|
| Observe that in the iQM Window right of the panel “actual hour” is arranged the panel “last hour” (AH03), near the “actual day” (AH07) the “last day” (AH04) and near the actual month (AH08) the last month (AH05) counter panel. That allows an easy compare of the actual data with the previous one. Of course the “actual” panels will count in real time while the “last” panels remain fixed until the period changes.
| | [[Howto:IQM_Dashboard]] |
|
| |
|
| Note: The button “log off” in is described in the data logging section.
| | This article describes how the Dashboard works. |
|
| |
|
| | [[Howto:Additional_call-ID_information]] |
|
| |
|
| | This article describes a very special requirement where a client not just sees the number of the calling party but also some additional DTMF Digits that the caller dials before being connected. Requires a XML script, see link in the article. |
|
| |
|
| ===Reset panel===
| | [[Howto:IQM_IP-Phones_setup_and_iQM_Phone_Display_features]] |
| A particular counter is on the reset panel; this counter works similar to the trip counter in a car. The reset panel (AH02) is working like the other panels, but the counter are cleared any time the “reset” button in pressed. The example shows the panel immediately after pressing the reset button.
| |
|
| |
|
| [[image:IQM008A.png]]
| | This article describes how Queue information (for example the number of calls in a Queue) can be displayed on an innovaphone IP Phone. |
|
| |
|
| In the panel headline is displayed date and time of the reset. After a reset subsequent calls are counted immediately again.
| | [[Howto:IQM_Second_Waiting_Queue]] |
|
| |
|
| With the reset panel it is possible measure time periods, like for example a shift of agents or a part of an hour (remember: the hour counter start counting from the beginning of an hour) or similar.
| | Describes how the second WQ feature works from a client/user point of view. |
|
| |
|
| | [[Howto:IQM_Active/Standby_PBX]] |
|
| |
|
| ===Thresholds===
| | Describes how a Activbe/Standby Setup works |
|
| |
|
| Thresholds (TW01) are a useful tool to understand and analyze critical situation in the contact center. Thresholds are necessary because for example the peak counter shows you that there was a peak - but not exactly when and how often.
| | [[Howto:IQM_manipulative_behaviors]] |
|
| |
|
| Like for counters also for thresholds the type of events are the same:
| | This article discusses how an owner or supervisor can avoid that agents manipulate statistics. |
|
| |
|
| • “time” means “longer than xx seconds waiting time”
| | [[Howto:IQM_Statistical_Excel_Data_for_Agent_and_Queue]] |
| • “calls” means “more that xx calls in the WQ”
| |
| • “abandoned” means “more than xx calls abandoned (during calls are waiting).
| |
|
| |
|
| Each event (time/calls/abandoned) has a warning and an alarm threshold. The behavior is completely different. A warning is just a optical issue to advice agents that a critical situation is in progress. A alarm will write al log file, advice playing a warning tone and send a e-mail.
| | This article describes the Excel data logging feature. Please note that the iQM Server provide statistical data (basically all major counter values) also and independently in a CSV Format. |
|
| |
|
| In the example you see the threshold panel with the 3 threshold types:
| | [[Howto:IQM_Agent_Hot-desking]] |
|
| |
|
| [[image:IQM011A.png]]
| | This article discusses how a “free seeding” can be done on iQM Agent workplaces. |
|
| |
|
| The input field “warning” on the right hand is used to define the warning thresholds. As jet described in the section “Real timer call indicator”, the warning threshold act just on the color of the real time call indicator (TC01, CW01 and CA01). If the threshold is exceeded the real time call indicator is displayed with a red border, if the value goes again below the threshold the border is displayed in grey color again.
| | [[Howto:IQM_command_line_arguments]] |
| The warning threshold is on anytime, to disable this option just put high values in the warning fields (“999” for time and “99” for calls and abandoned).
| |
| Note that it is possible to modify the warning threshold just if “ARM” is displayed on the relative button.
| |
|
| |
|
| The button “ARM” activates the alarm thresholds. The counter (“cnt”) will count up each time an alarm trigger and shows so how many times the alarm happened since the alarm was activated. The threshold for alarms can be defined using the input filed “alarm” (in case of time in seconds, in case of calls and abandoned in numbers). In the next column is displayed date and time of the last alarm event.
| | This article describes command line commands, typically required if the iQM server is installed as a service. |
| Note: each of this setting will be saved if you stop iQM correct and restored after start-up.
| |
| Once armed a threshold the tooltip of the button will no longer show the help text but the timestamp of activation. If the alarm is disabled the timestamp of the off switch is displayed in the tooltip (Example: “Armed at 12.1.2012 12:44”).
| |
|
| |
|
| To activate an alarm threshold press the “ARM” button:
| | [[Howto:IQM_remote_control]] |
|
| |
|
| [[image:IQM012.png]]
| | If the iQM Server run as a server the application has to be controlled from an Agent client. |
|
| |
|
| The button becomes red color; the alarm threshold now is armed and ready to fire. The counter “cnt” is cleared and the setting fields are disabled; armed threshold counter value could not be modified. If you want modify the threshold press the button again, the color changes to gray and the input fields are enabled again.
| | [[Howto:IQM_server_as_a_service]] |
|
| |
|
| If an alarm threshold is detected the following actions are executed:
| | The tile should be self-explaining |
|
| |
|
| • The label of the button changes from “Set” to “Alarm”
| | [[Howto:IQM_Colour_Agent_Table]] |
| • The button begin to flash (in case of restart if iQM just after a new alarm)
| |
| • The counter “cnt” increase
| |
| • The field “last” shows date and time of the event
| |
| • A record is written in an alarm log file
| |
| • If configured the innovaphone MOH as acoustic advice is played.
| |
| • If configured a e-mail is send to the system or call-center administrator
| |
|
| |
|
| [[image:IQM013.png]]
| | Describe a special feature, the Agent, the status of the Agent can be displayed with colours showing the status. On top even the small icon on the taskbar shows statuses and is explained. |
| | |
| In case of calls and abandoned calls each call further the threshold will cause a new record and update.
| |
| Please note that each alarm event will be handled, the “last” field is updated and a new record is written in the alarm log file. See section data logging for details.
| |
| | |
| In the setup can be switched on a flag named “PC sound if alarm”. Please note that this flag will work immediately (not just after restart). If checked in case of alarm the PC will play the innovaphone music on hold to signal the event and catch attention. The MOH music is embedded in iQM and not an external file, this simplified delivery and setup. If the play starts it can be stopped quitting the alarm. If played an additional “mute” button appears in the system set-up area:
| |
| | |
| [[image:IQM014.png]]
| |
| | |
| The mute button stops the music without cancel the alarm. After pressing the mute button it will disappear and the music stops to play. Event canceling the alarm by pressing the relative alarm key will hide the mute button and stop the music.
| |
| It is also possible to play any wave file instead of the build in MOH. In the setup can be defined the file to play, blank = default=MOH. If iQM is not able to play the file a relative error message is recorded in the iQM log file.
| |
| | |
| Alarms can also be cleared automatically after a timeout. To activate automatic alarm clearing open the setup and put a timeout in seconds in the field “Alarm auto reset”. If left blank the feature is switched off. Automatic alarm reset quit the alarm (the label of the alarm button will be again “set”), switch of the blinking mode and stops the reproduction of the audio file if played.
| |
| | |
| ===Data logging===
| |
| | |
| Note: Excel Data logging of Agent activity and Queue Data is described in a separate article, se links.
| |
| | |
| | |
| iQM writes different Log and configuration files. The filename of all those files starts with “iQM” (for example “iQM_Event_Log.txt” for the event log file.
| |
| | |
| The directory (the path) of those files can be indicated in the setup, if not indicated (blank) all those data will be saved in the windows system environment folder path. Typically that directory is “user/AppData/Roaming”, anyway in the setup the actual path for log files is displayed.
| |
| | |
| Actual day counter:
| |
| | |
| iQM store automatically the content of the actual day counter (AH07) at midnight in a log file called “iQMDayData xxxx.txt”, where “xxxx” is the running year. For example “iQMDatData 2011.txt” is the daily data log file for the year 2011. If always online in one year 365 records will be done.
| |
| Actual hour counter:
| |
| | |
| iQM can also store the hour data panel (AH01) if the log button is switched on (see picture in section “Counters” where hourly log is on). The log file is named “iQMHourData xxxx.txt” where “xxxx” is the running year. For example “iQMHourData 2011.txt” is the hour data log file for the year 2011. If always online in one year 8.760 records will be done.
| |
| Reset counter:
| |
| | |
| Each time the reset button is pressed the counters of the panel are saved in an annual reset log file.\ The reset log file is named “iQMResetData xxxx.txt” where xxxx is the year. For example “iQMResetData 2011.txt” contains all the reset data of the year 2011.
| |
| | |
| As you see from the extension the files are plain text files and can be read with an editor or imported in external application like Excel, Access etc.
| |
| Each line or record starts with date and time followed by the counter data. The counter data are written in fields, each field is separated with a character defined in setup. If there is no character defined each field is separated from the next one with space.
| |
| | |
| In the following example space is used as field separator, you can see one record of the daily log file:
| |
| | |
| 10.01.2011 00:00:00 00000:12 00:13 00:06 002 01 01 002 01 99
| |
| | |
| The fields are date and time (10.01.2011 00:00:00) followed in the same sequence like the counters in a panel:
| |
| Total waiting time(00000:12), peak waiting (00:13), average waiting (00:06),
| |
| total calls(002), peak calls(01), average calls (01),
| |
| total abandoned calls(002), peak abandoned(01), average abandoned (99).
| |
| | |
| In the following example of a rest counter a “/” was used to separates the fields:
| |
| | |
| 23.02.2011 07:38:05/0000.00:00:04/00:02/00:02/002/01/01/002/01/99
| |
| | |
| This record means: the reset button was pressed in date 23.02.2011 at 07:38:05, the duration of the waiting total counter was “0000.00:00:04” (4 seconds), peak duration “00:02”, average call duration even “00:02”, number of calls “002”, peak “01”, average calls even “01”, abandoned calls “002”, peak abandoned calls “001” and average abandoned “99”%. With those values displayed on the reset panel was done the reset of the panel.
| |
| | |
| Alarm counter:
| |
| | |
| Alarm events are stored in the same directory than the other counters and also the fields are separated by the value indicated in the setup, if no indication is done space will separate the field.
| |
| | |
| The name of the threshold alarm file is “iQMAlarm.txt”. The following example shows the format of the records:
| |
| | |
| 23.02.2011 15:49:50 alarm:time cnt:0001 thshld:001 val:01
| |
| | |
| 23.02.2011 15:50:02 alarm:call cnt:0002 thshld:01 val: 1
| |
| | |
| 23.02.2011 15:50:05 alarm:aban cnt:0007 thshld:01 val:01
| |
| | |
| Description: After date and time follows the type of alarm, possible field values are “time” (for time alarms), “call” (for call alarms) and “aban” (for abandoned calls). The next value is the alarm counter. In this way it is possible evaluate for example how many threshold events occurs from arming. “thshld” indicate the threshold value and the last field “val” the number of calls in that moment.
| |
| | |
| System Log file:
| |
| | |
| iQM report in a log file all major system events like start-up, errors etc.
| |
| The file is a text file in the directory where iQM is running named “iQM_Event_Log.txt”. This file is not used for normal operation.
| |
| | |
| Other operational files:
| |
| | |
| You will see also other iQM files where are stored the following data:
| |
| | |
| iQM_Regional: contain language data (see chapter “localization”).
| |
| | |
| iQM_Setup: contain the xml-setup data.
| |
| | |
| iQMAH: contain all xml counter data (saved in case off shut down to resume after startup).
| |
| | |
| iQMParameter: xml alarm parameter and data.
| |
| | |
| iQMPos: Position of the iQM window on the screen, updated each time the window is moved.
| |
| | |
| | |
| Note: All files concerning Agent data (client) will start with “iQMagent”.
| |
| | |
| ===e-mail===
| |
| | |
| iQM can transmit to a e-mail account the following messages:
| |
| | |
| | |
| • each hour at xx:00 the hourly counter data (AH03)
| |
| | |
| • each day at 00:00:00 the daily counter data (AH04)
| |
| | |
| • if the reset button is pressed with the reset data (AH02)
| |
| | |
| • a warning e-mail if an alarm is fired
| |
| | |
| | |
| Therefore exchange (or your e-mail system) can be used to archive data, but also as an alerting platform.
| |
| | |
| “From” will be always “iQM”+@your_mail_system.
| |
| | |
| This is default if you leave blank the field iQM ID in the setup.
| |
| | |
| Some customer runs more than one single iQM and so they have to distinguish between the iQM’s also in the e-mail.
| |
| | |
| If you indicate in the setup under iQM ID an alphanumeric ID (in the example in the section installation is indicated a “3”, but it is also possible put in for example “Sales”) it will be also indicated in the e-mail:
| |
| | |
| | |
| [[image:IQM051.png]]
| |
| | |
| | |
| The Object field will be for example:
| |
| | |
| “iQM-Report from Reset – 26.08.2011 11:51:21”
| |
| | |
| Note that the indicated date/time in this case is not the actual one but the one displayed in the headline of the counter AH02.
| |
| | |
| Here a example of the content of that e-mail:
| |
| | |
| | |
| time 26.08.2011 17:05:37
| |
| | |
| waiting total 0000.00:02:44
| |
| | |
| peak 00:23
| |
| | |
| average 00:06
| |
| | |
| calls 029
| |
| | |
| peak 02
| |
| | |
| average 01
| |
| | |
| abandoned 027
| |
| | |
| peak 02
| |
| | |
| average 93
| |
| | |
| | |
| Automatic generated report - Do NOT answer!
| |
| | |
| | |
| Basically are transmitted the relative Counters.
| |
| | |
|
| |
| The following example shows the alarm e-mail transmitted because the threshold of 1 call was reached.
| |
| | |
| Object: iQM-Report thresholds
| |
| | |
| | |
| Contend:
| |
| | |
| | |
| 26.08.2011 17:28:18 alarm:time cnt:0001 thshld:001 val:01
| |
| | |
| Automatic generated report - Do NOT answer!
| |
| | |
| | |
| ===Hourly Queue Status===
| |
| | |
| build 80040 and higher)
| |
| | |
| The quarterly hours queue data, shown in the upper part of the main windows, will be stored in the Queue Excel data sheet. It is also possible receive an email each hour containing this data in the body message.
| |
| | |
| Example:
| |
| | |
| | |
| [[image:QueueStat.png]]
| |
| | |
| In the example is shown the German localization, here the description of the lines and rows.
| |
| | |
| There are 4 lines showing the results of the last 15 minutes. Therefore “1100” stay for “11:00” and include the data in the time period from “10:45” to “11:00”. “10:45” includes the data form” 10:30” to “10:45”.
| |
| | |
| Row1=time period
| |
| | |
| 1= calls in
| |
| | |
| 2= calls out
| |
| | |
| 3=total calls
| |
| | |
| 4=abandoned calls (not answered)
| |
| | |
| 5=served calls (100-abandoned/answered) in %
| |
| | |
| 6=agent in group
| |
| | |
| 7=missed calls (100-served calls) in %
| |
| | |
| 8=average waiting time in seconds
| |
| | |
| 9=peak waiting time in seconds
| |
| | |
| 10=waiting time threshold overflow (in setup value: “Waiting TH”)
| |
| | |
| | |
| If the iQM server is stopped he will save the counters and restore them if that occours in the same quarter of hour. Anyway that data could be not correct. Therefore in the email an additional warning message is reported telling the last stop and start.
| |
| | |
| “Partial data! iQM last stop at 1036 and last restart at 1052”
| |
| | |
| As stated just the last start and stop is reported, so if the iQM was stopped and started more times in the actual quarter the not active period will be longer. If the stop was outside the actual quarter hour no message will appear (because the data is correct).
| |
| | |
| In the main window near the clock symbol a warning triangle appears and the tooltip shows the start and stop time. The warning triangle will disappear automatically after a hour when no more partial data are in the period.
| |
| | |
| The feature has to be switched on in the setup and works independently from the excel data logging.
| |
| | |
| | |
| | |
| ===Real time agent indicator===
| |
| | |
| The agent indicators show at a glance how many resources are available and handles the wrap-up function.
| |
| | |
| [[image:IQM015A.png]]
| |
| | |
| “agents” (AG01) shows how many agents are defined in the system. This value will be loaded only during start-up; typically agents are not added during operation. Do not confuse “agents” with “logged”. Agents are all users in the same calling group of the queue, but they not necessarily active in the group. For more information about dynamic groups see the configuration section.
| |
| | |
| Please note also that user in the secondary group of a WQ are also counted as “agents” (but the usually are never “logged”.
| |
| | |
| “logged” (AG02) indicate the number of the actual in the call group logged agents.
| |
| | |
| “ready” (AG03) indicate the number of the not busy (free) agents. If in the example view above a user log out from the group both, the logged counter and the ready counter, switch from 02 to 01.
| |
| | |
| “busy” (AG06) indicate the number of agents logged but not ready (handset lifted, in call or in ringing).
| |
| | |
| “ringing” (AG04) indicate the number of all agent (logged or not) in ringing status. “in wrap-up” (AG05) indicate the number of agents in the wrap-up period. This counter gives a good idea how many agents will be available soon. Please note that a manual login of an agent during wrap-up will not decrease this counter.
| |
| | |
| | |
| Agents can be displayed also in detail pressing the agent key (visible only if the large screen is open):
| |
| | |
| | |
| [[image:IQM022.png]]
| |
| | |
| Do not confuse that view with the iQMagent client view, even if similar it has nothing to do with client. In fact that display is viewed on the iQM server and cannot be modified (see Client section for details on the iQM client).
| |
| | |
| The agents are displayed in a table and the size of the window will be adapted automatically. Counter ready (AG03), waiting (TC01), calls (CW01) and abandoned (CA01) are replicated form the iQM main window. The table shows is real time the status of each agent, his name (cn in the PBX), if he is logged to the primary group of the WQ, his status and if there is a present status on. The key “min” will just close that window.
| |
| | |
| ===Wrap-Up Time===
| |
| An important issue for some contact center is wrap-up, but not everyone has a clear idea what that expression means. Wrap-up time (also called Post -Processing Time) is a time period after closing the call, typically some seconds, where a agent is considered “busy” form the system even if he is “free”. Normally that time is used to close files and folders or complete report ore similar things.
| |
| | |
| Some customer wants a fix wrap-up time for all agents. Other likes individual values for each working stations. Other again wants both, therefore IQM can handle both.
| |
| | |
| The wrap-up panel (WP01) shows status and actual general wrap-up time. To activate general wrap up insert the wrap-up time in seconds and press the “ON” button in the general line:
| |
| | |
| [[image:IQM016.png]]
| |
| | |
| The button will switch to a red color and the input field is disabled. To change the value switch first off the general wrap-up, change the value and switch the wrap on again.
| |
| | |
| It is also possible define individual wrap-up in the PBX time for each agent (please note that anyway without iQM those values have no effect). The individual values for agents are written just during start of iQM and not during operation.
| |
| | |
| If iQM detect individual warp-up timer for at least one agent the button “ind. override” is enabled.
| |
| | |
| Individual wrap-up timers have priority to the general one. In this way it is possible for example set some agent with fix particularly short or long wrap-up time and modify in real time the general one for all the other agents.
| |
| | |
| If the button “individual override” is pressed the individual wrap-up time is ignored and for all agents are applied the general one.
| |
| | |
| That could be usefully if in particular emergency situations where all agents should have the same (mostly short) wrap-up. Please not that the value 0 is equal to disable wrap-up, even for the agents with individual wrap-up timers.
| |
| | |
| | |
| [[image:IQM017.png]]
| |
| | |
| If the general wrap-up is switched off also the individual override is automatically switched off.
| |
| | |
| Do not confuse this feature with the same one realized directly in the WQ (innovaphone PBX version 9 or higher). That wrap up is based using the presence status. If a presence status is on no calls will be processed and the WQ can set automatically a presence status if a user received a call. So what is the difference?
| |
| | |
| Using the innovaphone PBX wrap-up feature instead of the iQM one means:
| |
| | |
| • wrap-up time even if iQM is not running.
| |
| | |
| • wrap-up just if a call is incoming from the WQ (but not if the agent is doing outbound or other calls).
| |
| | |
| • Just one general wrap up time for all agents.
| |
| | |
| • Wrap up cannot be modified from the user.
| |
| | |
| • No realtime indication how many user are in wrap-up.
| |
| | |
| • works only if IQM monitors one queue, no [[Howto:IQM_Second_Waiting_Queue | 2nd queue monitoring]].
| |
| | |
|
| |
| In some cases it could be better use the build-in wrap-up and in other not: at the end depends just on the customer, both methods can be used without restriction and even combined.
| |
| | |
| ===Running iQM===
| |
| | |
| Pressing the “close” button iQM can be ended. Please note that in that case no statistic or real-time data is anymore collected and even the wrap-up function is not available. Before closing definitely iQM warns you about that and you have to confirm the shutdown. If for any reason you have to stop iQM (for example because the PC has to be restarted) do it in this way (and not using the task manager or just switching off the PC). Shut down iQM as described is usefully because before stopping iQM will save all data. All counters of the panels are saved in a XML file called “iQMAH.xml”, the setup values (like threshold, the display size etc.) are stored in a file called “iQMParameter.xml”. The counters are saved anymore even during normal operation each second, but the setup values just if the iQM is closed.
| |
|
| |
| With data correctly saved iQM will start up again with the counter values and the entire setup identically as leaved. Even after a power fail or PC boot at least the counter values are restored.
| |
| | |
| On the other hand if for maintenance reasons you delete one or both files all counters and setups are cleared and you can start again with fresh values. | |
| | |
| | |
| iQM saved even his position on the display if stopped correctly. So if started again the window will be placed exactly where it was before closing. That could be particularly important if you display for example iQM with a beamer using the extended Desktop function. The position data are stored in the file “iQMpos.txt”, if you clear that file iQM will start up in the windows default screen position. That could be necessary if for example the beamer is down and you cannot see or catch iQM: just stop iQM, delete the file “iQMpos.txt” and start iQM again.
| |
| | |
| If in the setup (panel “Layout”) is flagged “Always in foreground” the window of iQM will be always in foreground and all other windows automatically in the background. Minimized execution is any way possible.
| |
| | |
| Note: If the iQM (server) is stopped also all clients will stop working!
| |
| | |
| | |
| From the system set-up area of the iQM can be accessed to the setup of iQM (“setup” button, see relative section), switch between the large and small display mode (“min” button, if small display is on it will toggle to “max”), the “close” button stops iQM.
| |
| | |
| [[image:IQM009.png]]
| |
| | |
| The red “Mute” button stops sound warning (this button will appear automatically only if applicable. See description in section “thresholds”).
| |
| In a bottom line are displayed communication parameters: ip-address and port pointing on, the running session number and the queue name in the innovaphone PBX.
| |
| | |
| Please note that after start-up and in any case where iQM lose the connection with the PBX in this line will appear “try to connect xxxx”, where xxxx is the ip-address of the PBX, all other indicated parameter are given for SOAP sessions.
| |
| | |
| A connection between iQM and PBX could be down for many reasons, for example the PBX restarts or there are network problems (starting from the simplest one like no plug in the PC to any other communication problems). If such a disconnection happened iQM will continuously try to start up a new communication session. This could require some seconds even after resolving the network or system problems. During this period it is possible that the headline of iQM shows “DEMO-MODE” because iQM is unable to check in the PBX if there is a valid license.
| |
| | |
| | |
| ===About===
| |
| | |
| If you click on the innovaphone logo on the iQM Window the about info is displayed.
| |
| | |
| | |
| | |
| | |
| ===Known Problems===
| |
| If the PBX is not reachable, for example because you fail the IP-address, it could happen that iQM becomes very slow because continuously trying to connect. If that happened maybe it is simpler delete the configuration file and start again the setup of iQM. The configuration file is a XML file named “iQM_setup.XML” in the directory of iQM.
| |
| Please note that if you start iQM for the very first time (or with an empty configuration file) no connection is tried to establish and the configuration window is displayed automatically. Do your setups and start iQM again.
| |
| Do not assign a password to a agent user, because iqm can not take information ore change usersl with a pw.
| |
| | |
| | |
| ==Related Articles==
| |
| | |
| | |
| [[Howto:Queue_Monitor_-_Overview]]
| |
| | |
| [[Howto:PBX-QueueMonitor]]
| |
| | |
| [[Howto:Queue_Monitor_-_Setup_and_Localization]]
| |
| | |
| [[Howto:PBX-QueueMonitor_Client]]
| |
| | |
| [[Howto:IQM_Dashboard]]
| |
| | |
| [[Howto:Additional_call-ID_information]]
| |
| | |
| [[Howto:IQM_IP-Phones_setup_and_iQM_Phone_Display_features]]
| |
| | |
| [[Howto:IQM_Second_Waiting_Queue]]
| |
| | |
| [[Howto:IQM_Active/Standby_PBX]]
| |
| | |
| [[Howto:IQM_manipulative_behaviors]]
| |
| | |
| [[Howto:IQM_Statistical_Excel_Data_for_Agent_and_Queue]]
| |
| | |
| [[Howto:IQM_Agent_Hot-desking]]
| |
| | |
| [[Howto:IQM_command_line_arguments]]
| |
| | |
| [[Howto:IQM_remote_control]]
| |
| | |
| [[Howto:IQM_server_as_a_service]]
| |
| | |
| [[Howto:IQM_Colour_Agent_Table]]
| |
|
| |
|
| [[Howto:IQM_in_large_PBXs]] | | [[Howto:IQM_in_large_PBXs]] |
|
| |
|
| [[Category:Howto|{{PAGENAME}}]]
| | When the iQM Server starts up in large PBX reading out the entire User table requires a long time, this article describe how to minimize then start-up time of the application. |
The innovaphone PBX-Queue Monitor (iQM) is an application to monitor a Waiting Queue (WQ) and agents in an innovaphone PBX. Therefore there a iQM installations has a iQM Server application and a iQM Client for the Agents. The client is not mandatory; the server can also work alone while the iQM client requires an iQM server. In the download package both, server and client are in, in the setup can be selected witch application should be installed. In theory on the same PC can be installed even both, the server and the client component: mostly this is done just for demo.
The iQM server shows many real time indicators and counters combined with statistic counters, threshold alarm and warnings. Also the status of the agents is displayed to give an overview of the actives around a waiting queue. iQM supervise just one single WQ but up to 100 agents on it; anyway it is possible to view also many WQs on the same PC starting more iQM sessions. A second WQ can be supervised; this special setup is described after.
A iQM client software (iQMagent) can be installed on each agent workplace. This client will reproduce on the agent workplace the major counters and allows additional features like logging in/out or automatic detection of Agent activity.
The iQM client can also run in Dashboard mode and display graphic real-time information’s.
In this document are explained just the basic functions. There are more than 100 options possible just in the setup, therefore the entire System becomes quick very complex. How the server and iQM Client is working is described more in detail following the link in the section "Related Articles".
An idea of the layout of an agent view in different languages is given in the reference version 9 iQM Agent Help articles.
Please note that some pictures shows not the actual iQM version and may be different in some details or layout, but the functionality will be the same.
Requirements
iQM is a SOAP application and communicate with the innovaphone PBX. The PBX-Queue Monitor runs on a PC with windows OS. The software has to be licensed and run without license for 20 minutes (evaluation mode), after that period iQM can be started again for a trial period. The license is stored in the innovaphone PBX, each iQM require one license, innovaphone article number 02-00027-004.
Demo license for the PBX can be created in my.innovaphone and downloaded as usual.
Developed and tested on Version 9 and Win7, works also with Version 8 (but no Windows XP support!).
The Server should work also on Windows Server 2008 R2 while the client was tested just on Win7 or higher. The monitor of the server must have at least a resolution of 1152x864 pixel, recommended are 1360x768 or higher.
Please Note that for some optional Statistic Functions Excel installed on the iQM Server is required (minimum Excel 2008 or higher). On start-up the iQM server will detect if a valid Excel Version is installed if those functions are requested.
The iQM Server can work also with Dyna-PBX and https. The iQM Server will login to the PBX for the SOAP functions, admin user and password is required.
The iQM detect his own IP-address, this is important because the client must point to the iQM Server, an exclusive port for that service must be defined. If there are more IP adapter found the iQM Server try to found out the best one. All detected IP adapter addresses are shown in a list and the automatic selection can be overwrite by a manual selection.
The iQM can work with a standby PBX.
The iQM can do LDAP name resolution, this is done starting internally a myPBX client on the WQ, the WQ must have a password.
The iQM can work with data input done by a XML: if this function is required the iQM Server must have a connection to the CF or webdav CF. No general webdav (not innovaphone) is supported.
The iQM require Framework 4.5.1, therefor no Windows XP is supported.
The iQM Serve can also be started as a service, see relative article.
The description refer to iQM version 11 Build 80128
Overview
Basics
The innovaphone PBX can handle Waiting Queues (WQs). Those WQs are used for many different innovaphone scenarios, but to understand the basic idea let’s see how the “normal” usage works in a contact center.
Remember that this manual describes the iQM and not the possibilities of the innovaphone PBX and the WQ, there are a lot of articles about that.
In order to understand better the argument some preliminary basic items have to be cleared.
In the figure below you see a new call coming in a WQ of the innovaphone PBX. The WQ distribute all calls to the agents, typically in a round robin mode.
iQM supervises the WQ and the agent activities.
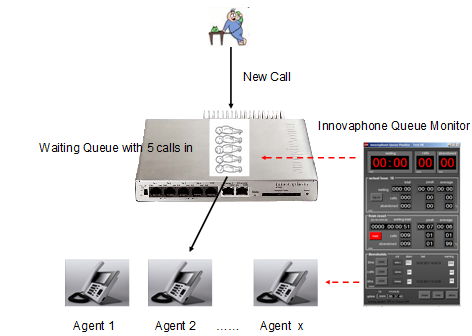
“Agent” is normal a PBX-user but in the same group than the WQ and so called if available. Therefore the system is very flexible and every size will fit. iQM supports single straight group as indicated in the picture, but also a primary WQ and a second (=overflow) agent group.
The “iQM” is not just a PC communication with the PBX but act also as a server for clients. So the iQM- server is the platform for the supervisor of the callcenter. Agents can install on the local PC a client software. The iQM client will communicate with the iQM server and display the status of the WQ on the desktop of the agent and offer also some additional features. In the following picture you can the principle:
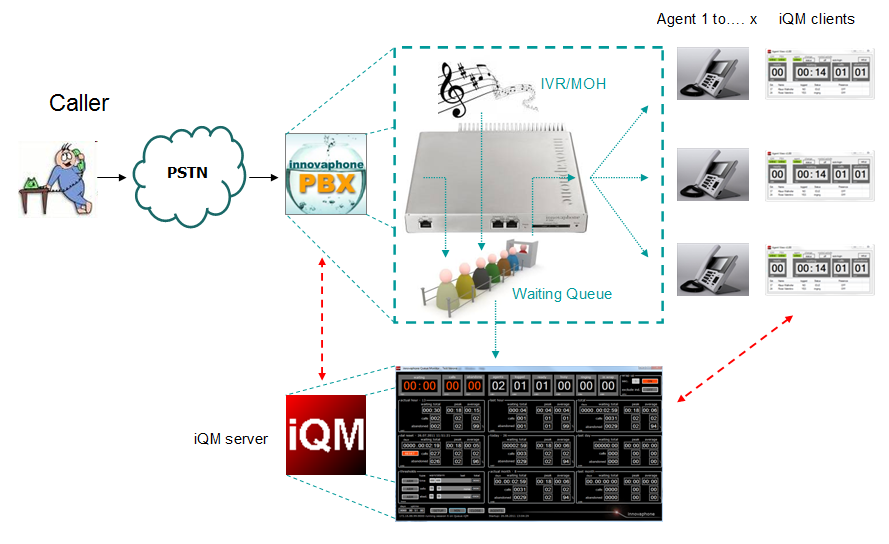
In some scenarios two WQ should be monitored. From an Agent point of view he is logged and working on “his” or primary WQ and there is the second WQ. Typically an Agent receives just calls from the second Queue if there is a particular situation, for example his queue has no calls and in the second queue there are waiting more than x calls. The entire setup become quick complicated, see in 3 pictures the functionality.
In this first picture there is just one WQ and one iQM Server with a number of client. Each client communicates with the iQM Server and displays the data transmitted from the server to the client. The WQ is monitored using the SOAP interface to the PBX, on this interface also the status messages of the client phones are monitored. The PBX is doing his work and calls are distributed to the single client phones.
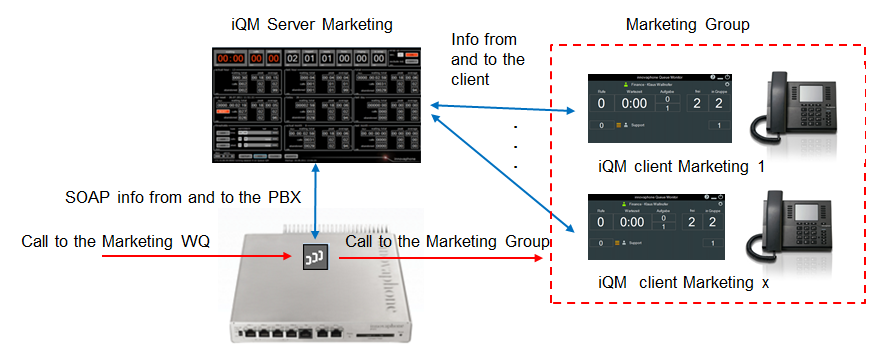
If there is a wrap up switched on if a phone answers a call the iQM Server will log out the phone in the PBX from the group an log in again when after the call end the wrap up time is expired. Even if a client manually logs out form the group the iQM server will log out the user. Note that not the client is talking to the PBX but always just the iQM Server. If a user logs out using the Phone set the iQM Server will see that on the SOAP and change the iQM client status.
In the second picture in the scenario is added a 2nd WQ Sales. This WQ has no iQM Server and client, all in the 2nd WQ is just done by the PBX. But the iQM Server monitor even the Sales WQ.
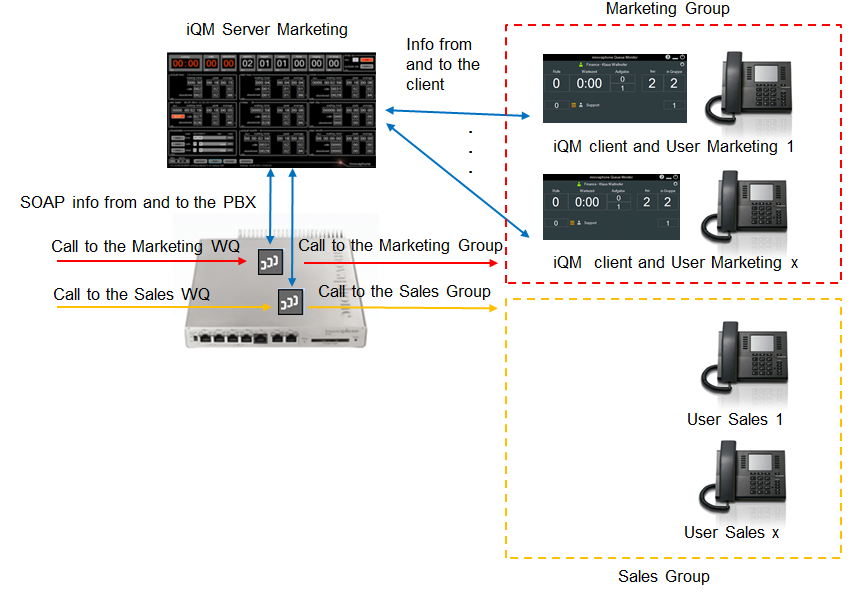
The iQM Server will just see the calls in the 2nd WQ and transmit that information to the Marketing client. So each client can see also the calls in the 2nd WQ and knows the number of calls in each WQ.
A client can pick a call in the 2nd WQ or manually switch on the membership of the 2nd WQ: for example the User “Marketing 1” can be also member of the Sales group and therefore become calls even from the sales WQ. But the key feature is that the switching of the member ship can be done automatically based on the number of calls and even number of Agents in both queues. A typical simple example rule is “become member of the 2nd WQ if in my Queue are no calls and in the second Queue are more than 2 calls”.
Remember that a iQM Server will do all the statistics just for the main queue and in this setup only the marketing User can be switched in the Sales group: no Sales user will be touched by the iQM Server regarding in his membership.
In the next scenario two iQM Server are installed. So each queue has his independent iQM Server and the statistics for each group, so Marketing and Sales are handled independently. But each iQM Server “look” in the “other” WQ. That is fine until Users belong always just to one single Group and never will be member of the other group.
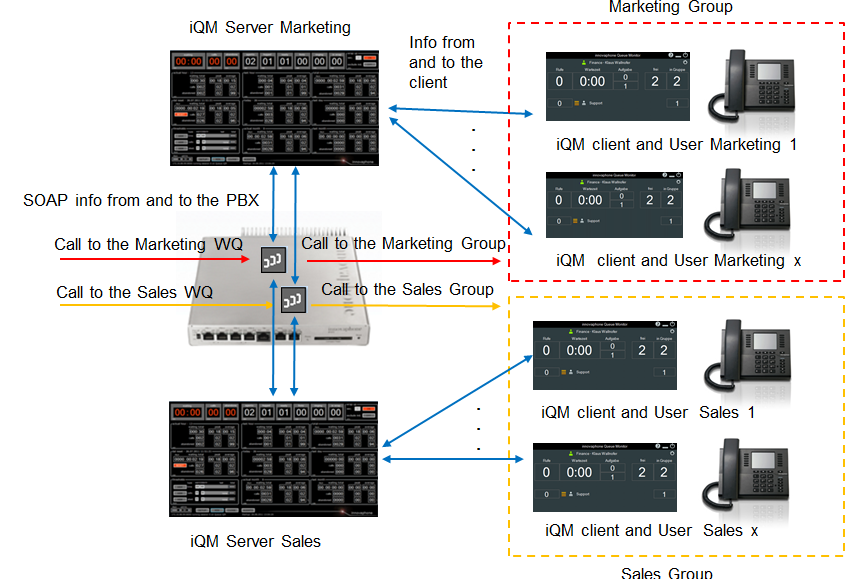
But mostly each User is also member of the “other” WQ. Not “dynamic in” but “dynamic out” and will become “dynamic in” in certain situations.
Therefore the real situation typically is the following:
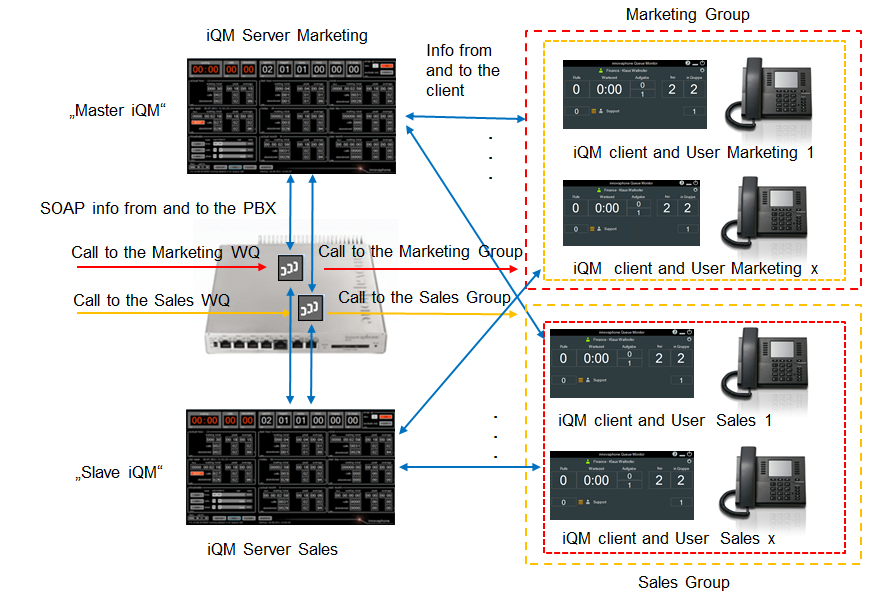
Observe that this example Members of the marketing Group can be also member of the sales group and vice versa.
A special problem to face is the flow of data from and to the PBX. While most data are separated just one of the two iQM Server must handle the membership. Otherwise on iQM will put a user as dynamic out while the other one is doing a log-in and the situation becomes random. On top also the agent status list becomes unclear because the actualisation is done from two points and a client should be seeing the status of all agents in the two queues.
Therefore one iQM Server will be the “master” and one the “slave”. If in the setup of a iQM server the flag “Slave” is checked this iQM Server will never do any changing of the User Group. Anything regarding this (even the wrap up) has to be done from the master iQM.
The next picture shows the information flow, not the call:
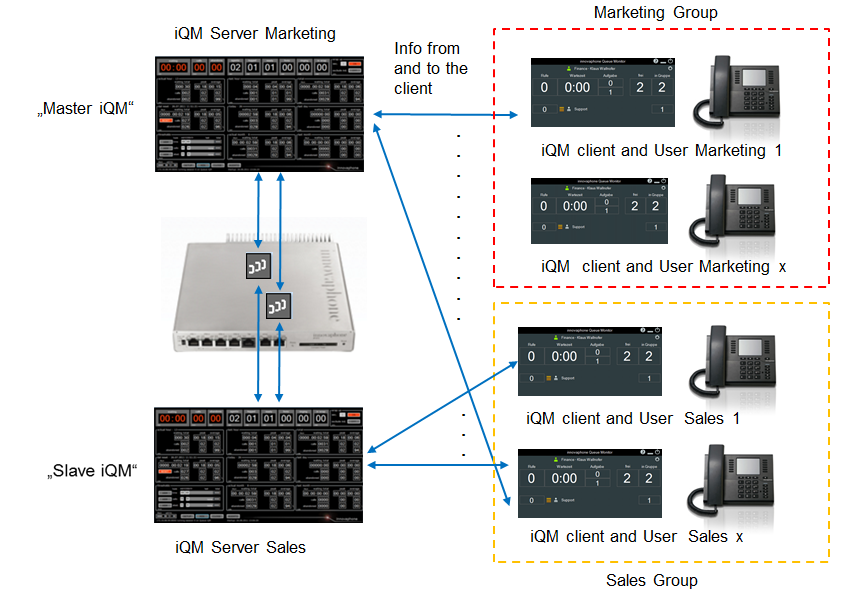
While the client of the Marketing Group communicate just with “his” iQM Marketing Server, the clients of the iQM Sales Server has to communicate with the iQM Sales Server and with the iQM Master iQM. In other word the agents of a slave iQM has to be connected also to the master iQM. Therefoer in the iQM Clint setup a Master can be defined, necessary just of the Agent is working on a Slave iQM.
The iQM Server
The iQM Server communicates with the PBX using a SOAP connection and monitor the WQ and the Agent.
There are real time counter showing for example the number of calls in a queue and statistical counters showing for example how many calls comes in the last hour in. Also the status of the agent are reassumed and displayed. Thresholds values shows optical warnings and send email in case of threshold overflow. See a more detailed description in the relative article.
Statistical data can be exported, see relative article (see data logging in the server article and the article about excel data logging).
The iQM Server handle also the communication to the client.
A iQM server can also work as a service, see relative article.
A iQM server can also show some Queue Data directly on a innovaphone IP Phone, see relative article.
A iQM server can handle wrap-up, see server article.
A iQM server can work with a active/standby scenario, see relative article.
A iQM server can work with a active/standby scenario, see relative article.
A iQM server can handle IVR data, see relative article.
The iQM Client
The client installed on the PC of the Agent shows part of the server real time counters and in additional windows.
The iQM Client:
Shows real time counter and threshold overflow
Shows real time queue data (the calls in the queue)
Shows the status of the other agent
Shows the abandoned historical calls
Can work as a dashboard, see relative article
Can be used as an interface for Braille software
Can be used to display the real time and historical counters of the iQM server
See relative articles
Related Articles
Howto: IQM_Server
This article explains the basic function of the iQM server. Also the native data loggin in explained while the excel data logging is described in a separated article.
Howto:Queue_Monitor_-_Overview
This article is partially obsolete, but explains some additional information.
Howto:Queue_Monitor_-_Setup_and_Localization
This article shows some setups of the iQM Server, it is not up to date but described well some setup hints.
Reference9:IQM_Server_Setup
This article is always up to date and described each setup field in the iQM Server setup. This article is also displayed if in the iQM Server setup the online help button is clicked.
Reference9:IQM_Agent_Help_English
This article describe for a user how the iQM Agent client works. This article is also displayed if in the user in the iQM Agent select the help button and is available in different languages.
Reference9:IQM_Agent_Setup
This article is always up to date and described each setup field of the iQM Agent setup. This article is also displayed if in the iQM Server setup the online help button is clicked.
Howto:IQM_Dashboard
This article describes how the Dashboard works.
Howto:Additional_call-ID_information
This article describes a very special requirement where a client not just sees the number of the calling party but also some additional DTMF Digits that the caller dials before being connected. Requires a XML script, see link in the article.
Howto:IQM_IP-Phones_setup_and_iQM_Phone_Display_features
This article describes how Queue information (for example the number of calls in a Queue) can be displayed on an innovaphone IP Phone.
Howto:IQM_Second_Waiting_Queue
Describes how the second WQ feature works from a client/user point of view.
Howto:IQM_Active/Standby_PBX
Describes how a Activbe/Standby Setup works
Howto:IQM_manipulative_behaviors
This article discusses how an owner or supervisor can avoid that agents manipulate statistics.
Howto:IQM_Statistical_Excel_Data_for_Agent_and_Queue
This article describes the Excel data logging feature. Please note that the iQM Server provide statistical data (basically all major counter values) also and independently in a CSV Format.
Howto:IQM_Agent_Hot-desking
This article discusses how a “free seeding” can be done on iQM Agent workplaces.
Howto:IQM_command_line_arguments
This article describes command line commands, typically required if the iQM server is installed as a service.
Howto:IQM_remote_control
If the iQM Server run as a server the application has to be controlled from an Agent client.
Howto:IQM_server_as_a_service
The tile should be self-explaining
Howto:IQM_Colour_Agent_Table
Describe a special feature, the Agent, the status of the Agent can be displayed with colours showing the status. On top even the small icon on the taskbar shows statuses and is explained.
Howto:IQM_in_large_PBXs
When the iQM Server starts up in large PBX reading out the entire User table requires a long time, this article describe how to minimize then start-up time of the application.